
เปลี่ยนลักษณะของข้อความและป้ายในแผนภูมิใน Pages บน iPhone
คุณสามารถเปลี่ยนลักษณะของข้อความแผนภูมิได้โดยการปรับใช้ลักษณะต่างๆ เปลี่ยนแบบอักษร เพิ่มเส้นขอบ และอื่นๆ
เปลี่ยนแบบอักษร ลักษณะ และขนาดของข้อความแผนภูมิ
คุณสามารถเปลี่ยนลักษณะของข้อความในแผนภูมิพร้อมกันทั้งหมดได้
ไปที่แอป Pages
 บน iPhone ของคุณ
บน iPhone ของคุณเปิดเอกสาร แล้วแตะแผนภูมิ จากนั้นแตะ

แตะ ลักษณะ จากนั้นแตะ ป้าย
ปฏิบัติตามวิธีใดๆ ต่อไปนี้:
เปลี่ยนแบบอักษร: แตะ แบบอักษรของแผนภูมิ จากนั้นแตะชื่อแบบอักษร
ถ้าคุณไม่เห็น แบบอักษรของแผนภูมิ ให้ปัดขึ้นจากด้านล่างสุดของตัวควบคุม
เปลี่ยนลักษณะแบบอักษร: แตะ แบบอักษรของแผนภูมิ แตะ
 ที่อยู่ถัดจากชื่อแบบอักษร จากนั้นแตะลักษณะ
ที่อยู่ถัดจากชื่อแบบอักษร จากนั้นแตะลักษณะทำให้แบบอักษรเล็กลงหรือใหญ่ขึ้น: แตะ

ข้อความทั้งหมดในแผนภูมิจะเพิ่มขึ้นหรือลดลงตามสัดส่วน (ตามอัตราเปอร์เซ็นต์เดียวกัน)
แตะ
 เพื่อปิดตัวควบคุม
เพื่อปิดตัวควบคุม
แก้ไขชื่อของแผนภูมิ
แผนภูมิจะมีชื่อช่องพัก (ชื่อ) ที่จะซ่อนอยู่ตามค่าเริ่มต้น คุณสามารถแสดงและเปลี่ยนชื่อของแผนภูมิได้
ไปที่แอป Pages
 บน iPhone ของคุณ
บน iPhone ของคุณเปิดเอกสาร แล้วแตะแผนภูมิ แตะ
 จากนั้นแตะ แผนภูมิ
จากนั้นแตะ แผนภูมิเปิดใช้ชื่อ
ตัวอย่างเช่น ในการเปลี่ยนการจัดแนวของชื่อเพื่อให้อยู่ด้านซ้ายของแผนภูมิ ให้แตะ ลักษณะ แล้วเลือกตัวเลือกการจัดแนว
ในการย้ายชื่อเรื่องไปยังตรงกลางของแผนภูมิโดนัท ให้แตะ วางตำแหน่ง แล้วแตะ กึ่งกลาง
ในการแก้ไขชื่อ ให้เลือกข้อความ แล้วป้อนชื่อใหม่ จากนั้นแตะ เสร็จสิ้น
เพิ่มและแก้ไขป้ายค่าแผนภูมิ
แผนภูมิจะมีป้ายที่แสดงค่าของจุดข้อมูลเฉพาะ คุณสามารถระบุรูปแบบให้กับป้ายเหล่านั้น (ตัวอย่างเช่น ตัวเลข สกุลเงิน หรือเปอร์เซ็นต์) เปลี่ยนตำแหน่งที่ป้ายเหล่านั้นแสดงหรือลักษณะของป้าย และอื่นๆ ได้
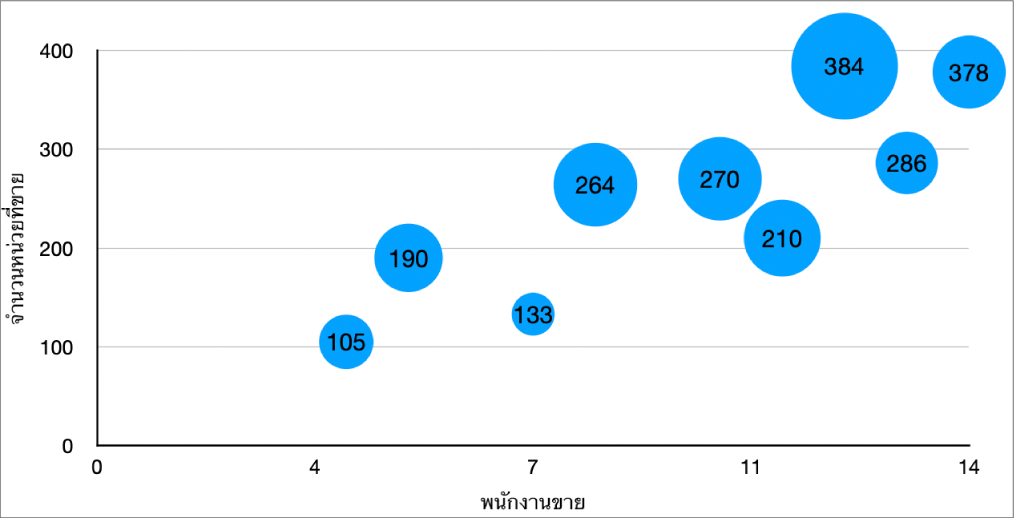
ไปที่แอป Pages
 บน iPhone ของคุณ
บน iPhone ของคุณเปิดเอกสาร แล้วแตะแผนภูมิ แตะ
 แตะ ลักษณะ จากนั้นแตะ ป้าย
แตะ ลักษณะ จากนั้นแตะ ป้าย ในการเพิ่มป้ายค่า ให้ทำอย่างใดอย่างหนึ่งต่อไปนี้:
สำหรับแผนภูมิวงกลมหรือแผนภูมิโดนัท: เปิดใช้ ค่า
คุณยังสามารถแสดงป้ายข้อมูลในแผนภูมิวงกลมและแผนภูมิโดนัทโดยเปิดใช้ ชื่อจุดข้อมูล ได้อีกด้วย
สำหรับแผนภูมิฟอง: แตะ ค่า ด้านล่างป้ายฟอง แล้วเลือกค่าที่จะให้แสดง
สำหรับแผนภูมิกระจาย: แตะ ค่า ด้านล่างป้ายจุดข้อมูล แล้วเลือกค่าที่จะให้แสดง
สำหรับแผนภูมิประเภทอื่นๆ: แตะ ป้ายค่า จากนั้นเลือกตัวเลือก
ในการปรับป้ายค่าอย่างละเอียด ให้แตะ รูปแบบตัวเลข แล้วปิดใช้ เหมือนกับต้นทาง จากนั้นปฏิบัติตามวิธีใดๆ ต่อไปนี้ (ตัวควบคุมเหล่านี้มีในแผนภูมิบางประเภทเท่านั้น):
เลือกรูปแบบสำหรับป้าย: แตะรูปแบบ (เช่น ตัวเลข สกุลเงิน หรือเปอร์เซ็นต์)
ตั้งค่าจำนวนของตำแหน่งทศนิยม: แตะ
 จากนั้นแตะ + หรือ –
จากนั้นแตะ + หรือ –แสดงตัวคั่นหลักพัน: แตะ
 จากนั้นเปิดใช้ ตัวคั่นหลักพัน
จากนั้นเปิดใช้ ตัวคั่นหลักพันเลือกวิธีที่จะแสดงจำนวนลบ: แตะ
 จากนั้นเลือก “-100” หรือ “(100)”
จากนั้นเลือก “-100” หรือ “(100)”เพิ่มคำนำหน้าหรือคำต่อท้าย: ป้อนข้อความ ข้อความจะถูกเพิ่มลงในจุดเริ่มต้นหรือสิ้นสุดของป้าย
หมายเหตุ: ถ้าคุณเปิดใช้ เหมือนกับต้นทาง ไว้ ป้ายค่าจะแสดงในรูปแบบเดียวกับข้อมูลต้นทางในตารางต้นฉบับ
ในการเปลี่ยนแบบอักษร สี และลักษณะของป้ายทั้งหมด ให้ใช้ตัวควบคุมที่อยู่ด้านบนสุดของแถบป้าย
ในการเปลี่ยนแปลงลักษณะสำหรับป้ายชุดข้อมูลเท่านั้น ให้แตะ ลักษณะ ด้านล่างค่าชุดข้อมูล (หรือด้านล่างป้ายจุดข้อมูลสำหรับแผนภูมิกระจาย ด้านล่างป้ายฟองสำหรับแผนภูมิฟอง หรือด้านล่างค่าสำหรับแผนภูมิวงกลมและแผนภูมิโดนัท) จากนั้นปฏิบัติตามวิธีใดๆ ต่อไปนี้:
เปลี่ยนแบบอักษร: แตะ แบบอักษร แล้วเลือกแบบอักษร หรือแตะเพื่อเปลี่ยนลักษณะอักขระ (เช่น ตัวหนาหรือตัวเอียง)
เปลี่ยนขนาดข้อความ: แตะตัวเลขแล้วป้อนขนาดใหม่ หรือแตะปุ่ม – หรือ + ถัดจากขนาด
เปลี่ยนสีข้อความ: แตะช่องสี แล้วแตะ ค่าที่ตั้งไว้ หรือ สี
เพิ่มเงาไปยังข้อความ: เปิดใช้ เงา
หมายเหตุ: แบบอักษรสำหรับป้ายทั้งหมดจะเปลี่ยนไปเมื่อคุณเปลี่ยนแบบอักษรของแผนภูมิในแถบลักษณะของเมนูรูปแบบ
ถ้าคุณสร้างแผนภูมิวงกลมหรือแผนภูมิโดนัท คุณสามารถจัดตำแหน่งของป้ายค่าและป้ายข้อมูล และเพิ่มเส้นตัวนำเพื่อเชื่อมต่อป้ายเหล่านั้นกับเสี้ยวหรือเซ็กเมนต์ได้ ในแถบป้าย ให้แตะ ตำแหน่ง จากนั้นปฏิบัติตามวิธีใดๆ ต่อไปนี้:
เปลี่ยนตำแหน่งของป้าย: ลากตัวเลื่อนระยะห่างจากศูนย์กลาง เพื่อกำหนดตำแหน่งที่ป้ายจะแสดงขึ้น การเลื่อนป้ายให้อยู่ห่างจากกึ่งกลางของแผนภูมิสามารถช่วยแยกป้ายที่ซ้อนทับออกจากกันได้
เพิ่มเส้นตัวนำ: เปิดใช้เส้นตัวนำ จากนั้นแตะ ตรง หรือ ทำมุม (เมื่อมีเส้นตัวนำที่ทำมุมกัน คำบรรยายจะจัดแนวเป็นคอลัมน์ ตามที่แสดงด้านล่างนี้) คุณสามารถเปลี่ยนประเภท สี และความกว้างของเส้นตัวนำ และเพิ่มจุดปลายไปที่เส้นตัวนำได้
แก้ไขป้ายแกน
คุณสามารถระบุได้ว่าป้ายใดจะแสดงบนแกน แก้ไขชื่อ และเปลี่ยนมุมของแนว
ไปที่แอป Pages
 บน iPhone ของคุณ
บน iPhone ของคุณเปิดเอกสาร แล้วแตะแผนภูมิ จากนั้นแตะ

แตะ ลักษณะ จากนั้นแตะ ป้าย
ปฏิบัติตามวิธีใดๆ ต่อไปนี้:
แก้ไขเครื่องหมายบนแกนหมวดหมู่ (X): แตะ ป้ายค่า ด้านใต้หมวดหมู่ (X)
แก้ไขเครื่องหมายบนแกนค่า (Y): แตะ ป้ายค่า ด้านใต้ค่า (Y)
ใช้ตัวควบคุมเพื่อปรับค่า
ถ้าคุณเปิดใช้ ชื่อแกน ไว้ Pages จะเพิ่มชื่อแกนช่องพักไปยังแผนภูมิ ในการเปลี่ยนชื่อแกน ให้เลือกชื่อแกน จากนั้นป้อนชื่อที่คุณตั้งเอง
หมายเหตุ: ตัวเลือกแกนอาจแตกต่างออกไปสำหรับแผนภูมิกระจายและฟอง
เพิ่มป้ายสรุป
ถ้าคุณมีแผนภูมิแท่งแนวตั้งเชิงประกอบ แผนภูมิแท่งแนวนอนเชิงประกอบ หรือแผนภูมิพื้นที่เชิงประกอบ คุณสามารถเพิ่มป้ายสรุปเพื่อแสดงผลรวมที่ด้านบนแต่ละสแต็คได้
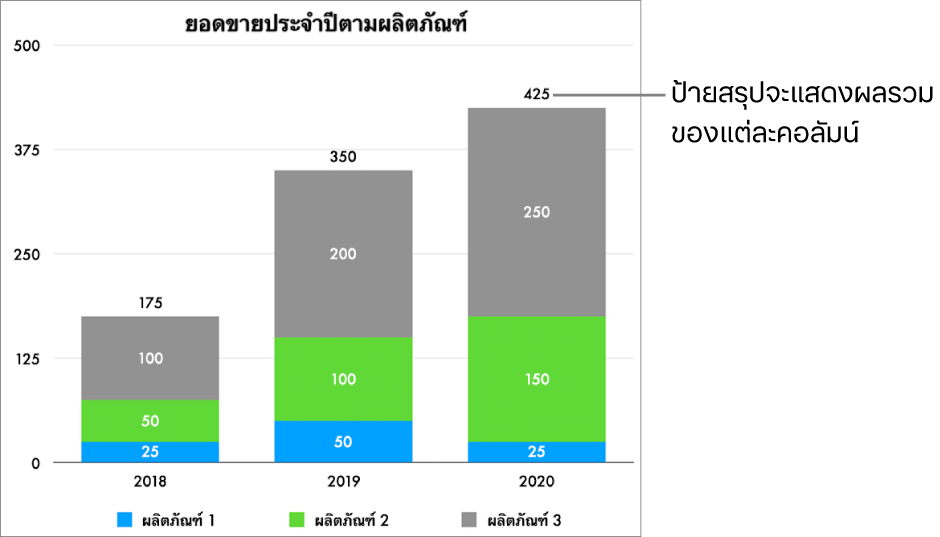
ไปที่แอป Pages
 บน iPhone ของคุณ
บน iPhone ของคุณเปิดเอกสาร แล้วแตะแผนภูมิ แตะ
 แตะ ลักษณะ จากนั้นแตะ ป้าย
แตะ ลักษณะ จากนั้นแตะ ป้ายเปิดใช้ ป้ายสรุป (คุณอาจต้องเลื่อนลง) แตะ รูปแบบตัวเลข จากนั้นเลือกตัวเลือก
ในการปรับวิธีแสดงค่าของป้ายสรุปโดยละเอียด ให้แตะ
 ถัดจากรูปแบบตัวเลขที่คุณเลือก แล้วเลือกตามที่คุณต้องการโดยใช้ตัวเลือกที่มี
ถัดจากรูปแบบตัวเลขที่คุณเลือก แล้วเลือกตามที่คุณต้องการโดยใช้ตัวเลือกที่มีตัวเลือกอาจแตกต่างกันตามรูปแบบป้ายสรุปที่เลือก ตัวอย่างเช่น เมื่อเลือกสกุลเงินอยู่ คุณจะสามารถเลือกจำนวนของทศนิยม เลือกว่าจะแสดงค่าที่เป็นลบภายในวงเล็บหรือแสดงพร้อมเครื่องหมายลบ และเลือกรูปแบบสกุลเงินได้
ในการเพิ่มคำนำหน้าหรือคำต่อท้ายไปยังแต่ละป้ายสรุป ให้แตะ คำนำหน้า หรือ คำต่อท้าย จากนั้นป้อนข้อความที่คุณต้องการเพิ่ม
ในการเปลี่ยนแบบอักษร สี และลักษณะของป้ายสรุป ให้แตะ ลักษณะ ด้านล่างรูปแบบตัวเลข จากนั้นใช้ตัวควบคุมเพื่อดำเนินการแก้ไข
หมายเหตุ: แบบอักษรสำหรับป้ายทั้งหมดจะเปลี่ยนไปเมื่อคุณเปลี่ยนแบบอักษรของแผนภูมิในแถบลักษณะของเมนูรูปแบบ
ในการปรับระยะห่างระหว่างป้ายสรุปและแผนภูมิ ให้แตะปุ่ม – หรือ + ถัดจากระยะห่าง
ในการเพิ่มคำบรรยายภาพหรือชื่อไปยังแผนภูมิ ให้ดูที่สร้างคำบรรยายภาพสำหรับภาพหรือวัตถุอื่น