
ดูกิจกรรมล่าสุดในสเปรดชีตที่แชร์ใน Numbers บน Mac
คุณสามารถรับรายการอัปเดตเกี่ยวกับสิ่งที่เกิดขึ้นในสเปรดชีตที่แชร์ได้ง่ายๆ รายการกิจกรรมจะบันทึกเมื่อใครก็ตามที่คุณได้เชิญให้ใช้สเปรดชีตของคุณทำสิ่งใดๆ ต่อไปนี้:
ทำการแก้ไข ได้แก่ การเพิ่ม การแก้ไข การปรับขนาด การย้าย และการวาง (แต่ไม่รวมถึงการเปลี่ยนแปลงลักษณะ)
เพิ่มความคิดเห็นและตอบความคิดเห็น
เข้าร่วมสเปรดชีตที่ใช้งานร่วมกันเป็นครั้งแรก
จัดการสเปรดชีต เช่น การเปลี่ยนรหัสผ่านหรือการกู้คืนสเปรดชีต
คุณยังสามารถรับการแจ้งเตือนเกี่ยวกับกิจกรรมอื่นๆ ได้อีกด้วย
ดูกิจกรรมในสเปรดชีตที่แชร์
คุณสามารถดูรายการของกิจกรรมสำหรับสเปรดชีตที่แชร์ได้ คุณจึงจะเห็นสิ่งที่เกิดขึ้นตั้งแต่ครั้งสุดท้ายที่คุณเข้าดูสเปรดชีต
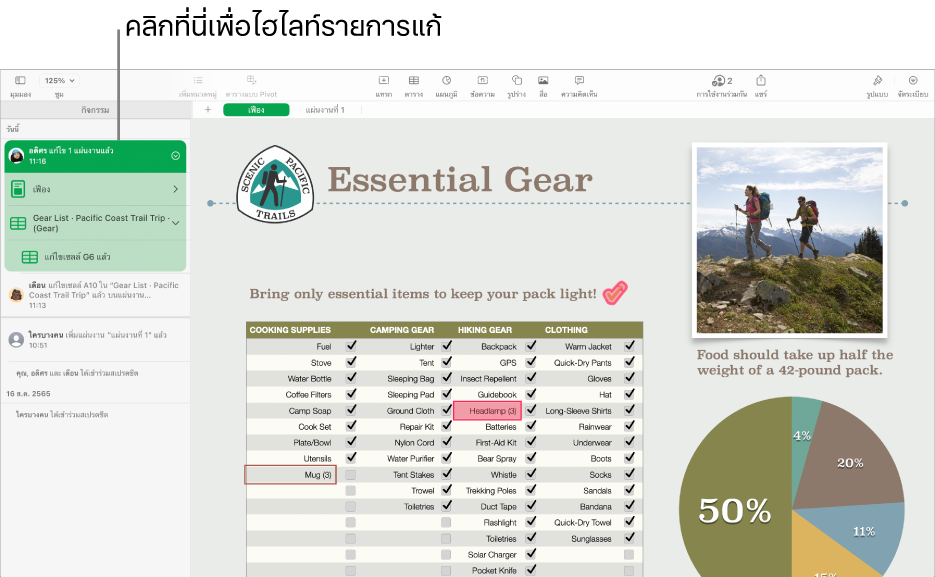
ในสเปรดชีตที่แชร์ ให้ปฏิบัติตามวิธีใดวิธีหนึ่งต่อไปนี้:
เลือก มุมมอง > แสดงบานหน้าต่างกิจกรรม (จากเมนูมุมมองที่ด้านบนสุดของหน้าจอของคุณ)
ถ้าคุณไม่เห็นตัวเลือกนี้ คุณอาจต้องออกจากโหมดหรือปิดแถบด้านข้าง
คลิก
 ในแถบเครื่องมือ จากนั้นคลิกปุ่มแสดงกิจกรรมทั้งหมด
ในแถบเครื่องมือ จากนั้นคลิกปุ่มแสดงกิจกรรมทั้งหมดรายการของการเปลี่ยนแปลงโดยละเอียดจะแสดงขึ้นในแถบด้านข้าง การแก้ไขและความคิดเห็นล่าสุดจะแสดงขึ้นก่อน กิจกรรมเกี่ยวกับผู้คนที่เข้าร่วมหรือจัดการไฟล์จะแสดงเป็นรายการอยู่ด้านล่างสุด
ปฏิบัติตามวิธีใดๆ ต่อไปนี้ในแถบด้านข้างกิจกรรมทางด้านซ้ายของหน้าจอ:
คลิกลูกศรแสดงผลเพื่อดูการเปลี่ยนแปลงโดยละเอียดยิ่งขึ้น เช่น การแก้ไขในหลายตำแหน่งที่ดำเนินการโดยผู้เข้าร่วมหนึ่งราย
คลิกกิจกรรมที่ไฮไลท์เพื่อแสดงตำแหน่งที่มีการเปลี่ยนแปลง และเพื่อทำเครื่องหมายรายการอัปเดตใหม่ทั้งหมดว่าอ่านแล้ว
เคล็ดลับ: ในการดูสรุปกิจกรรมด่วนเมื่อคุณเปิดสเปรดชีตที่แชร์ ให้คลิก
 ในแถบเครื่องมือ แล้วดูรายการอัปเดตล่าสุดที่ใต้กิจกรรมล่าสุด ถ้าไม่มีอะไรเปลี่ยนแปลงตั้งแต่การเข้าดูครั้งล่าสุดของคุณ จะมีข้อความแจ้งให้คุณทราบว่าคุณดูหมดทุกรายการแล้ว
ในแถบเครื่องมือ แล้วดูรายการอัปเดตล่าสุดที่ใต้กิจกรรมล่าสุด ถ้าไม่มีอะไรเปลี่ยนแปลงตั้งแต่การเข้าดูครั้งล่าสุดของคุณ จะมีข้อความแจ้งให้คุณทราบว่าคุณดูหมดทุกรายการแล้วในการปิดแถบด้านข้างกิจกรรม ให้ปฏิบัติตามวิธีใดวิธีหนึ่งต่อไปนี้:
คลิก
 จากนั้นคลิกปุ่มซ่อนกิจกรรมทั้งหมด
จากนั้นคลิกปุ่มซ่อนกิจกรรมทั้งหมดเลือก มุมมอง > ซ่อนบานหน้าต่างกิจกรรม
ลากขอบขวาของแถบด้านข้างกิจกรรมไปทางซ้าย จนกว่าแถบด้านข้างจะหายไป
ต่อไปนี้คือสิ่งที่คุณควรจำ:
รายการกิจกรรมประกอบด้วยกิจกรรมที่ดำเนินการในสเปรดชีตภายใน 30 วันที่ผ่านมาเป็นอย่างน้อย รวมถึงกิจกรรมที่คุณดำเนินการด้วย ระบบจะไฮไลท์เฉพาะกิจกรรมล่าสุดที่ดำเนินการโดยผู้อื่นเท่านั้น
ผู้เข้าร่วมที่เพิ่มใหม่สามารถดูประวัติการใช้งานร่วมกันทั้งหมดในรายการกิจกรรมได้ (ย้อนหลังอย่างน้อย 30 วัน)
ในสเปรดชีตสาธารณะ (สเปรดชีตที่ตั้งค่าการเข้าถึงเป็น “ทุกคนที่มีลิงก์” และตั้งค่าสิทธิ์เป็น “สามารถดำเนินการแก้ไขได้”) ผู้เข้าร่วมที่ถูกทำเครื่องหมาย “ผู้ใช้ทั่วไป” ในรายการกิจกรรมและในการแจ้งเตือนยังไม่ได้ลงชื่อเข้า iCloud
ความคิดเห็นใดก็ตามที่มีคุณสมบัติเป็น “ใครบางคน” มาจากผู้เข้าร่วมที่ให้ความคิดเห็นแล้วเลิกเข้าร่วมสเปรดชีตในภายหลัง
ดูผู้เข้าร่วมทำงานในสเปรดชีต
คุณสามารถดูสิ่งที่ผู้เข้าร่วมในสเปรดชีตที่แชร์กำลังทำอยู่ในแบบเรียลไทม์ได้ ในสเปรดชีต ผู้เข้าร่วมแต่ละคนจะแสดงเป็นเคอร์เซอร์หรือไฮไลท์ในสีเฉพาะ ซึ่งตรงกับสีที่อยู่ถัดจากชื่อของเขาในรายชื่อผู้เข้าร่วม
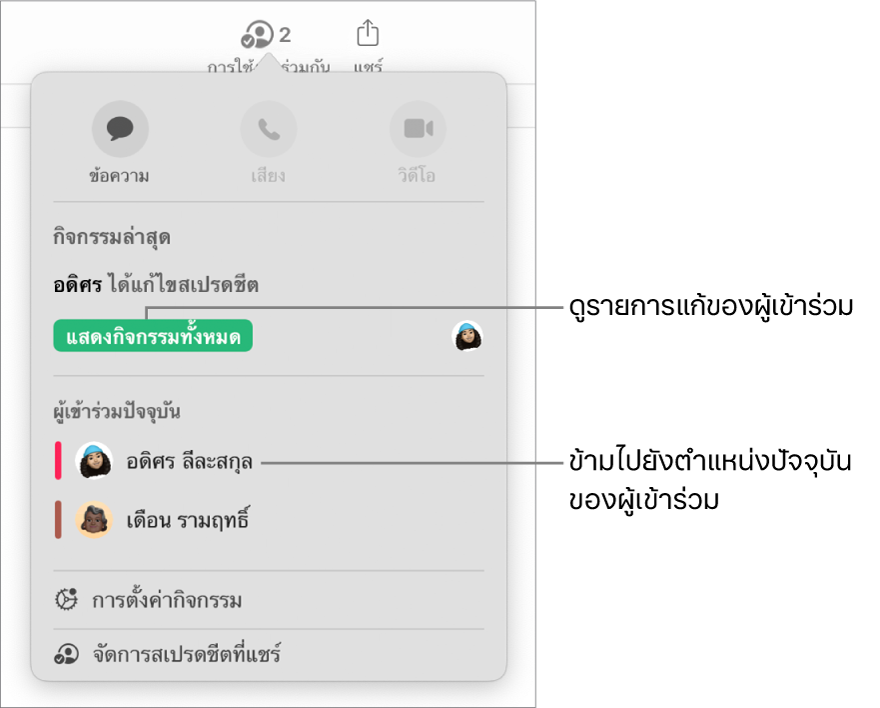
ในการดูสิ่งที่ผู้เข้าร่วมกำลังทำอยู่ในแบบเรียลไทม์:
ในสเปรดชีตที่แชร์ ให้คลิก
 ในแถบเครื่องมือ
ในแถบเครื่องมือปฏิบัติตามวิธีใดๆ ต่อไปนี้:
ติดตามรายการแก้ไขของผู้อื่น: ในรายชื่อผู้เข้าร่วม ให้คลิกที่ชื่อของผู้เข้าร่วมเพื่อข้ามไปยังตำแหน่งที่เขากำลังทำงานอยู่ในสเปรดชีต
แสดงหรือซ่อนกิจกรรม (เคอร์เซอร์หรือการเลือกในสีที่แตกต่างกัน): คลิก การตั้งค่ากิจกรรม ด้านล่างรายชื่อผู้เข้าร่วม จากนั้นเลือกหรือเลิกเลือกกล่องกาเครื่องหมายถัดจาก “แสดงเคอร์เซอร์ของผู้เข้าร่วม” คุณยังสามารถเลือก มุมมอง > แสดงเคอร์เซอร์ของผู้เข้าร่วม หรือ มุมมอง > ซ่อนเคอร์เซอร์ของผู้เข้าร่วม (จากเมนูมุมมองที่ด้านบนสุดของหน้าจอของคุณ) ได้อีกด้วย
ตัวเลขถัดจาก ![]() บ่งบอกถึงจำนวนผู้เข้าร่วม (ไม่รวมคุณ) ที่เปิดสเปรดชีตอยู่
บ่งบอกถึงจำนวนผู้เข้าร่วม (ไม่รวมคุณ) ที่เปิดสเปรดชีตอยู่
จัดการการแจ้งเตือนกิจกรรม
เมื่อคุณใช้งานร่วมกันบนสเปรดชีตที่แชร์ คุณสามารถเลือกรับการแจ้งเตือนเมื่อผู้อื่นเข้าร่วม แก้ไข หรือแสดงความคิดเห็นบนสเปรดชีตของคุณได้
ในสเปรดชีตที่แชร์ ให้ปฏิบัติตามวิธีใดวิธีหนึ่งต่อไปนี้:
เลือก ไฟล์ > การตั้งค่ากิจกรรม (จากเมนูไฟล์ที่ด้านบนสุดของหน้าจอของคุณ)
คลิก
 ในแถบเครื่องมือ จากนั้นคลิก การตั้งค่ากิจกรรม
ในแถบเครื่องมือ จากนั้นคลิก การตั้งค่ากิจกรรม
เปิดใช้หรือปิดใช้การแจ้งเตือนเพื่อดูเมื่อใครบางคนเข้าร่วม แก้ไข หรือแสดงความคิดเห็น
คุณยังสามารถแสดงหรือซ่อนเคอร์เซอร์และไฮไลท์กิจกรรมของผู้เข้าร่วมได้อีกด้วย
คลิก เสร็จสิ้น
ถ้าคุณไม่ได้รับการแจ้งเตือน คุณอาจต้องอนุญาตการแจ้งเตือนสำหรับแอป Numbers:
macOS Ventura 13 ขึ้นไป: เลือกเมนู Apple
 > การตั้งค่าระบบ แล้วคลิก การแจ้งเตือน (คุณอาจต้องเลื่อนลง) คลิก Numbers ทางด้านขวา แล้วเปิดใช้ อนุญาตการแจ้งเตือน
> การตั้งค่าระบบ แล้วคลิก การแจ้งเตือน (คุณอาจต้องเลื่อนลง) คลิก Numbers ทางด้านขวา แล้วเปิดใช้ อนุญาตการแจ้งเตือนmacOS 12 หรือก่อนหน้า: เลือกเมนู Apple
 > การตั้งค่าระบบ แล้วคลิก การแจ้งเตือนและโฟกัส จากนั้นคลิก การแจ้งเตือน คลิก Numbers ในรายการทางด้านซ้าย แล้วเปิดใช้ อนุญาตการแจ้งเตือน
> การตั้งค่าระบบ แล้วคลิก การแจ้งเตือนและโฟกัส จากนั้นคลิก การแจ้งเตือน คลิก Numbers ในรายการทางด้านซ้าย แล้วเปิดใช้ อนุญาตการแจ้งเตือน