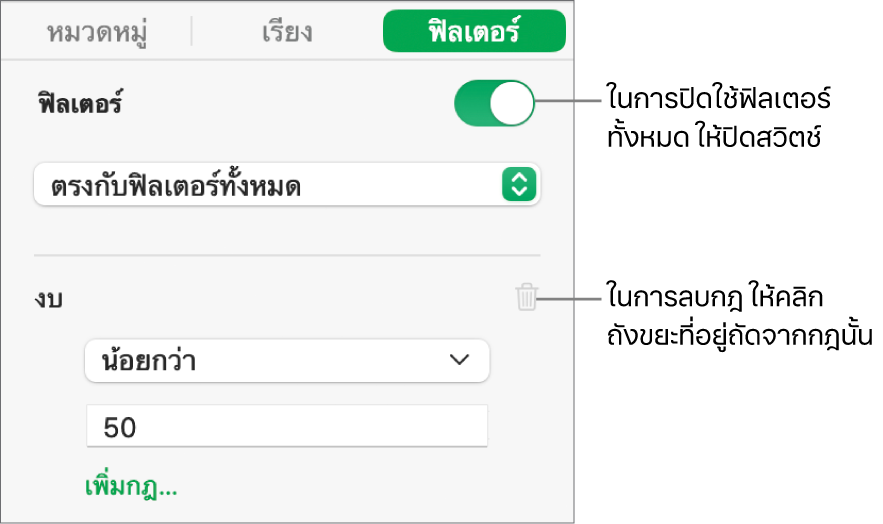ฟิลเตอร์ข้อมูลใน Numbers บน Mac
คุณสามารถฟิลเตอร์ข้อมูลในตารางให้แสดงเฉพาะข้อมูลที่คุณต้องการดูได้ ตัวอย่างเช่น ถ้าคุณกำลังค้นหาตารางของการจ่ายการจำนองรายเดือนที่เป็นไปได้ของเงินกู้ที่มีอัตราดอกเบี้ยหลากหลาย คุณสามารถฟิลเตอร์ให้ตารางแสดงเฉพาะปริมาณที่คุณจ่ายไหวได้
คุณฟิลเตอร์ข้อมูลโดยการสร้างกฎที่จะกำหนดว่ามีแถวใดในตารางบ้างที่จะมองเห็นได้ ตัวอย่างเช่น คุณสามารถสร้างกฎการฟิลเตอร์ที่แสดงแถวที่มีตัวเลขมากกว่าค่าที่กำหนด หรือข้อความที่มีคำที่กำหนด หรือคุณสามารถใช้ฟิลเตอร์อย่างรวดเร็วเพื่อให้แสดงหรือซ่อนแถวได้อย่างรวดเร็ว
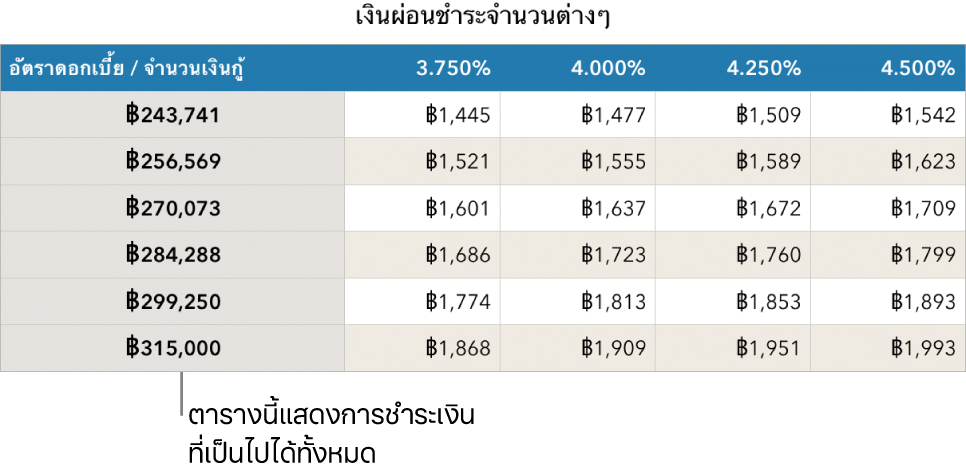
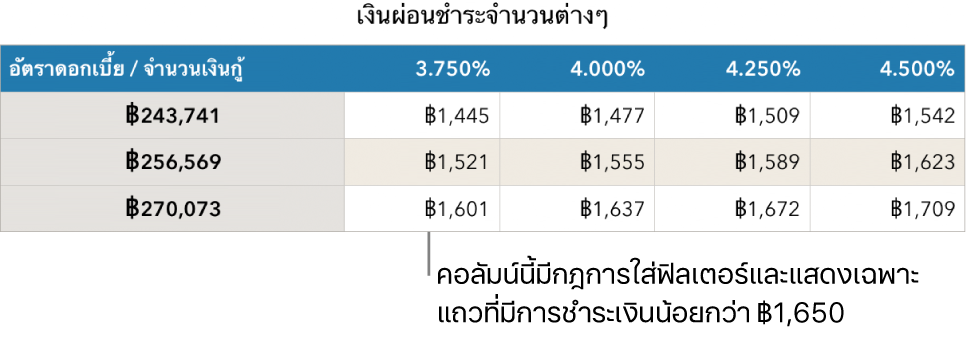
ใช้ฟิลเตอร์อย่างรวดเร็ว
คุณสามารถแสดงหรือซ่อนแถวที่ตรงกับค่าเฉพาะในคอลัมน์ได้อย่างรวดเร็วโดยใช้ฟิลเตอร์อย่างรวดเร็ว ถ้าคุณกำลังใช้ฟิลเตอร์อย่างรวดเร็วในตารางแบบ Pivot คุณยังสามารถซ่อน (และแสดง) กลุ่มในฟิลด์คอลัมน์และฟิลด์แถวได้อีกด้วย
เลือกคอลัมน์หรือเซลล์ แล้วเลื่อนตัวชี้ไปไว้เหนือตัวอักษรประจำคอลัมน์ คลิกลูกศรที่แสดงขึ้น จากนั้นเลือก ฟิลเตอร์อย่างรวดเร็ว
ถ้าคุณต้องการใช้ฟิลเตอร์อย่างรวดเร็วกับตารางแบบ Pivot ให้เลือกเซลล์หัวตาราง แถวหัวตาราง หรือคอลัมน์หัวตาราง
เลือกหรือเลิกเลือกกล่องกาเครื่องหมายสำหรับข้อมูลที่คุณต้องการแสดงหรือซ่อน
เคล็ดลับ: ถ้าคุณกำลังทำงานกับชุดข้อมูลขนาดใหญ่และต้องการดูเฉพาะรายการที่เลือกอยู่ในตอนนี้ในรายการ ให้แตะ แสดงรายการที่เลือก
เมื่อคุณทำเสร็จแล้ว ให้คลิกที่ใดก็ได้บนแผ่นงาน
คุณสามารถดูกฎฟิลเตอร์อย่างรวดเร็วของคุณได้ในแถบฟิลเตอร์ของแถบด้านข้าง ![]()
สร้างกฎการฟิลเตอร์
คุณสามารถสร้างกฎการฟิลเตอร์โดยอิงจากค่าในคอลัมน์ เฉพาะแถวที่มีค่าที่ระบุในคอลัมน์นั้นเท่านั้นที่จะแสดง เมื่อคุณสร้างกฎการฟิลเตอร์สำหรับตารางแบบ Pivot คุณยังสามารถสร้างกฎต่างๆ ตามฟิลด์ได้อีกด้วย
คลิกตาราง
ในแถบด้านข้างจัดระเบียบ
 ให้คลิกแถบฟิลเตอร์
ให้คลิกแถบฟิลเตอร์คลิก เพิ่มฟิลเตอร์ จากนั้นเลือกคอลัมน์ที่จะใช้ฟิลเตอร์
หมายเหตุ: ถ้าไม่มีตัวเลือกฟิลเตอร์ แสดงว่าตารางของคุณอาจมีเซลล์ที่ผสาน คุณจำเป็นต้องเลิกผสานเซลล์เหล่านั้นจึงจะฟิลเตอร์ข้อมูลได้ คลิกเซลล์ที่ผสานอยู่ จากนั้นเลือก ตาราง > เลิกผสานเซลล์ (จากเมนูตารางที่ด้านบนสุดของหน้าจอของคุณ) ถ้าคุณไม่แน่ใจว่าเซลล์ที่ผสานกันอยู่ที่ใด ให้เลือกตาราง แล้วเลือก ตาราง > เลิกผสานเซลล์ทั้งหมด
คลิกประเภทของฟิลเตอร์ที่คุณต้องการ (ตัวอย่างเช่น ข้อความ) จากนั้นคลิกกฎ (ตัวอย่างเช่น “เริ่มต้นด้วย”)
คุณยังสามารถเลือกฟิลเตอร์อย่างรวดเร็วได้อีกด้วย
กฎการฟิลเตอร์จะแสดงในแถบฟิลเตอร์
ป้อนค่าสำหรับกฎของคุณ ตัวอย่างเช่น ถ้าคุณเลือก “ไม่ใช่” ให้ป้อนข้อความ เช่น “ครบกำหนดเมื่อ”
กล่องกาเครื่องหมายฟิลเตอร์ถูกเลือกและกฎจะปรับใช้กับตาราง
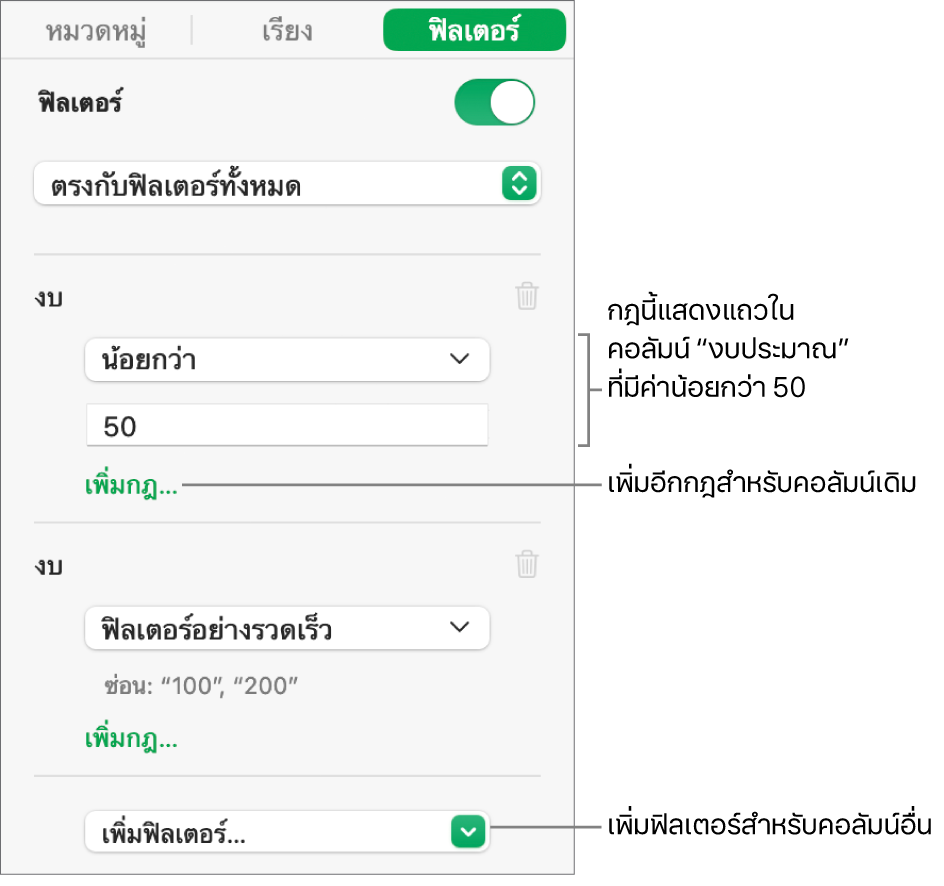
ในการเพิ่มกฎอื่นให้กับคอลัมน์เดียวกัน ให้คลิก เพิ่มกฎ จากนั้นเลือกกฎการฟิลเตอร์ใหม่
คุณสามารถมีกฎสำหรับคอลัมน์ได้หลายกฎ ตัวอย่างเช่น “แสดงแถวที่มี ‘ใช่’ หรือ ‘อาจจะ’ ในคอลัมน์ C”
ในการเพิ่มฟิลเตอร์ลงในคอลัมน์อื่น ให้คลิกเพิ่มฟิลเตอร์แล้วป้อนกฎการฟิลเตอร์อื่น
ถ้าตารางมีกฎการฟิลเตอร์หลายข้อ คุณสามารถเลือกว่าจะแสดงแถวที่เป็นไปตามฟิลเตอร์ทุกข้อหรือเพียงบางฟิลเตอร์ได้ในเมนูที่แสดงขึ้นที่ด้านบนสุด
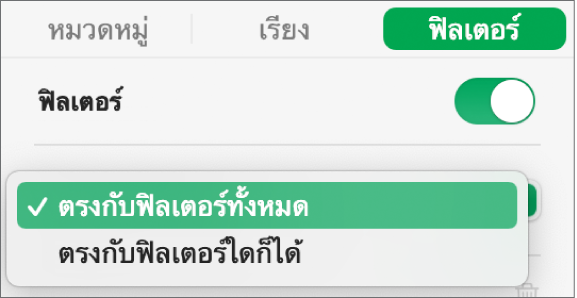
เมื่อคุณเพิ่มแถวไปยังตารางที่ฟิลเตอร์ เซลล์จะถูกใส่ข้อมูลให้ตรงกับกฎการฟิลเตอร์ที่มีอยู่
ปิดใช้ฟิลเตอร์หรือลบกฎ
คุณสามารถปิดใช้ฟิลเตอร์ทั้งหมดของตารางได้โดยไม่ต้องลบฟิลเตอร์เหล่านั้น คุณสามารถเปิดใช้ขึ้นมาใหม่ได้ในภายหลังหากจำเป็น ถ้าคุณไม่ต้องการฟิลเตอร์ คุณสามารถลบได้
คลิกที่ตาราง จากนั้นในแถบด้านข้างจัดระเบียบ
 ให้คลิกแถบฟิลเตอร์
ให้คลิกแถบฟิลเตอร์ใช้ตัวควบคุมดังต่อไปนี้: