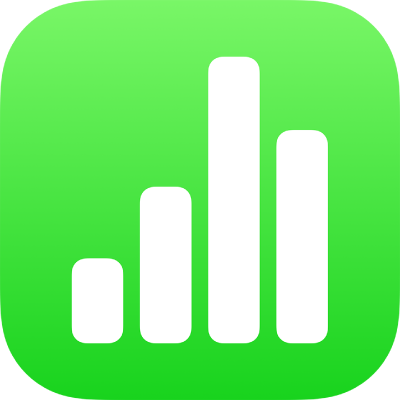
เปลี่ยนลักษณะของข้อความและป้ายในแผนภูมิใน Numbers บน iPad
คุณสามารถเปลี่ยนลักษณะของข้อความแผนภูมิได้โดยการปรับใช้ลักษณะต่างๆ เปลี่ยนแบบอักษร เพิ่มเส้นขอบ และอื่นๆ
ถ้าคุณไม่สามารถแก้ไขแผนภูมิได้ คุณอาจจำเป็นต้องปลดล็อคแผนภูมิ
เปลี่ยนแบบอักษร ลักษณะ และขนาดของข้อความแผนภูมิ
คุณสามารถเปลี่ยนลักษณะของข้อความในแผนภูมิพร้อมกันทั้งหมดได้
แตะแผนภูมิ จากนั้นแตะ

แตะ ลักษณะ จากนั้นแตะ ป้าย
ปฏิบัติตามวิธีใดๆ ต่อไปนี้:
เปลี่ยนแบบอักษร: แตะ แบบอักษรของแผนภูมิ จากนั้นแตะแบบอักษร
เปลี่ยนลักษณะแบบอักษร: แตะ แบบอักษรของแผนภูมิ แตะ
 ที่อยู่ถัดจากแบบอักษร จากนั้นแตะลักษณะ
ที่อยู่ถัดจากแบบอักษร จากนั้นแตะลักษณะทำให้แบบอักษรเล็กลงหรือใหญ่ขึ้น: แตะ
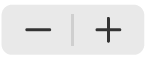
ข้อความทั้งหมดในแผนภูมิจะเพิ่มขึ้นหรือลดลงตามสัดส่วน (ตามอัตราเปอร์เซ็นต์เดียวกัน)
แก้ไขชื่อของแผนภูมิ
แผนภูมิจะมีชื่อที่พัก (ชื่อ) ที่จะซ่อนอยู่ตามค่าเริ่มต้น คุณสามารถแสดงและเปลี่ยนชื่อของแผนภูมิได้
แตะที่แผนภูมิ แตะ
 จากนั้นแตะ แผนภูมิ
จากนั้นแตะ แผนภูมิเปิดใช้ชื่อ
ตัวอย่างเช่น ในการเปลี่ยนการจัดแนวของชื่อเพื่อให้อยู่ด้านซ้ายของแผนภูมิ ให้แตะ ลักษณะ แล้วเลือกตัวเลือกการจัดแนว
ในการย้ายชื่อเรื่องไปยังตรงกลางของแผนภูมิโดนัท ให้แตะ วางตำแหน่ง แล้วแตะ กึ่งกลาง
ในการแก้ไขชื่อเรื่องแผนภูมิ ให้เลือกส่วนที่เป็นข้อความของชื่อเรื่อง แล้วป้อนชื่อเรื่องใหม่ จากนั้นแตะ เสร็จสิ้น
เพิ่มและแก้ไขป้ายค่าแผนภูมิ
แผนภูมิจะมีป้ายที่แสดงค่าของจุดข้อมูลเฉพาะ ตามค่าเริ่มต้น ข้อมูลแผนภูมิจะแสดงขึ้นมาโดยใช้รูปแบบเดียวกันกับข้อมูลต้นฉบับ ตัวอย่างเช่น ถ้าข้อมูลต้นฉบับถูกจัดรูปแบบเป็นเปอร์เซ็นต์ ข้อมูลในแผนภูมิจะแสดงสัญลักษณ์เปอร์เซ็นต์ คุณสามารถเปลี่ยนรูปแบบแผนภูมิเพื่อแสดงเฉพาะหมายเลข และเลือกตำแหน่งที่ป้ายข้อมูลแสดงได้
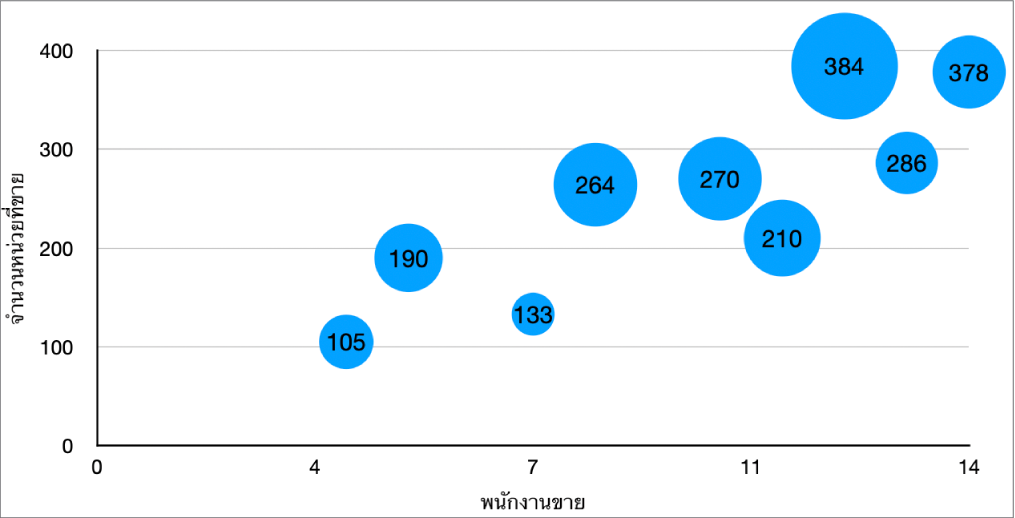
แตะแผนภูมิ จากนั้นแตะ

แตะ ลักษณะ จากนั้นแตะ ป้าย
ปฏิบัติตามวิธีใดๆ ต่อไปนี้:
สำหรับแผนภูมิวงกลมและแผนภูมิโดนัท: เปิดใช้ ค่า แล้วแตะ วางตำแหน่ง เพื่อเลือกตำแหน่งที่คุณต้องการให้ป้ายแสดง ในการซ่อนป้ายบอกค่า ให้ปิดใช้ ค่า
ถ้าคุณแตะ ตำแหน่ง ให้เลือก ด้านใน แล้วเปิดใช้ ป้องกันการทับซ้อน ป้ายต่างๆ อาจเคลื่อนที่เพื่อหลีกเลี่ยงไม่ให้ซ้อนทับกัน และเส้นตัวนำอาจแสดงขึ้นเพื่อเชื่อมต่อป้ายเข้ากับเสี้ยวหรือเซ็กเมนต์ของป้าย ถ้าคุณเลือก ด้านนอก ป้ายเหล่านั้นจะเลื่อนออกจากด้านนอกเสี้ยวหรือเซ็กเมนต์ ในการเชื่อมต่อป้ายเข้ากับเสี้ยวหรือเซ็กเมนต์ของป้าย ให้แตะ ตรง หรือ ทำมุม เพื่อเปิดใช้เส้นตัวนำ หรือถ้าคุณไม่ต้องการเส้นตัวนำ ให้แตะ ไม่มี เมื่อมีเส้นตัวนำที่ทำมุมกัน คำบรรยายจะจัดแนวเป็นคอลัมน์ ตามที่แสดงด้านล่างนี้
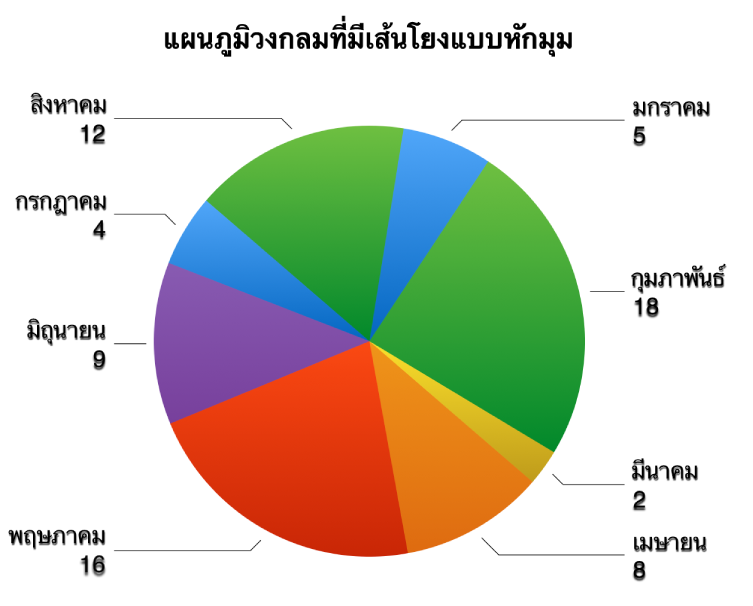
สำหรับแผนภูมิกระจายและแผนภูมิฟอง: แตะ ค่า ด้านใต้ป้ายจุดข้อมูล แล้วเลือกระหว่าง ค่า (X) หรือ ค่า (Y) ในการซ่อนป้ายบอกค่า ให้แตะ ไม่มี
ในการเปลี่ยนตำแหน่งของป้าย ให้แตะ ตำแหน่ง จากนั้นแตะตัวเลือก
ถ้าแผนภูมิฟองของคุณมีฟองข้อมูลทับซ้อนกัน คุณสามารถเปิดใช้ แสดงป้ายอยู่ข้างหน้า เพื่อป้องกันไม่ให้ป้ายถูกบังได้
สำหรับแผนภูมิประเภทอื่นๆ: แตะตัวเลือกด้านใต้ค่าชุดข้อมูลเพื่อวางป้ายในตำแหน่งเฉพาะ เช่น ด้านล่างสุด ตรงกลาง ด้านบนสุด หรือด้านบน โดยตัวเลือกเหล่านั้นจะขึ้นอยู่กับประเภทแผนภูมิของคุณ
ในการแสดงข้อมูลแผนภูมิเป็นหมายเลข (แทนรูปแบบข้อมูลต้นฉบับ) ให้ปฏิบัติตามวิธีใดวิธีหนึ่งต่อไปนี้:
สำหรับแผนภูมิวงกลมและแผนภูมิโดนัท: แตะ รูปแบบหมายเลข แล้วแตะปิดใช้ เหมือนกับต้นทาง
สำหรับแผนภูมิประเภทอื่นๆ: แตะ ป้ายค่า แล้วแตะ รูปแบบหมายเลข จากนั้นแตะปิดใช้ เหมือนกับต้นทาง
ถ้าเปิดใช้ เหมือนกับแหล่ง ป้ายค่าจะจับคู่รูปแบบของข้อมูลดั้งเดิมในตาราง
แก้ไขป้ายแกน
คุณสามารถระบุได้ว่าป้ายใดจะแสดงบนแกน แก้ไขชื่อ และเปลี่ยนมุมของแนว
แตะแผนภูมิ จากนั้นแตะ

แตะ ลักษณะ จากนั้นแตะ ป้าย
ปฏิบัติตามวิธีใดๆ ต่อไปนี้:
แก้ไขเครื่องหมายบนแกนค่า (Y): แตะ ป้ายค่า ด้านใต้แกนค่า (Y)
แก้ไขเครื่องหมายบนแกนหมวดหมู่ (X): แตะ ป้ายค่า ด้านใต้แกนหมวดหมู่ (X)
ใช้ตัวควบคุมเพื่อปรับค่า
ถ้าคุณเปิดใช้ ชื่อแกน ไว้ Numbers จะเพิ่มแกนที่พักลงในแผนภูมิ ในการเปลี่ยนชื่อแกน ให้เลือกชื่อแกน จากนั้นป้อนชื่อที่คุณตั้งเอง
แก้ไขป้ายข้อมูลแผนภูมิแบบ Pivot
คุณสามารถแก้ไขป้ายที่แสดงในแผนภูมิแบบ Pivot ได้ ตัวอย่างเช่น คุณสามารถแสดงชื่อกลุ่มจากตารางแบบ Pivot บนแกน x ได้ ในการเรียนรู้วิธีสร้างแผนภูมิแบบ Pivot โดยใช้ตารางแบบ Pivot ให้ดูที่เลือกเซลล์ในตารางแบบ Pivot เพื่อสร้างแผนภูมิแบบ Pivot
เลือกแผนภูมิแบบ Pivot ที่คุณต้องการแก้ไข
แตะ
 แล้วแตะ ลักษณะ จากนั้นแตะ ป้าย
แล้วแตะ ลักษณะ จากนั้นแตะ ป้ายแตะ ป้ายข้อมูล Pivot จากนั้นเลือกชื่อที่คุณต้องการแสดง หรือเลือก ซ่อนชื่อทั้งหมด
หมายเหตุ: ตัวเลือกที่คุณเห็นในป้ายข้อมูล Pivot อาจเปลี่ยนแปลงตามฟิลด์ในตารางแบบ Pivot
หมายเหตุ: ตัวเลือกแกนอาจแตกต่างกันสำหรับแผนภูมิกระจายและฟอง
ในการเพิ่มคำบรรยายภาพหรือติดป้ายแผนภูมิ ให้ดูที่เพิ่มคำบรรยายภาพหรือชื่อเรื่องไปยังวัตถุใน Numbers บน iPad