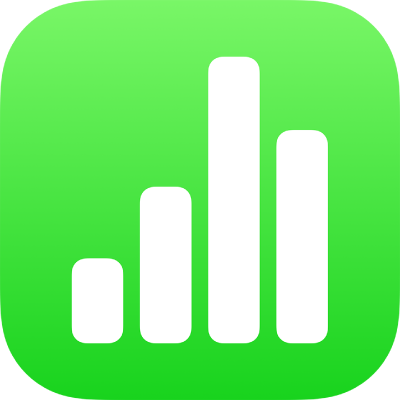
เลือกตาราง เซลล์ แถว และคอลัมน์ใน Numbers บน iPad
ในการแก้ไขตาราง เซลล์ แถว และคอลัมน์ใหม่ คุณต้องเลือกสิ่งที่คุณต้องการก่อน
เลือกตาราง
ในบางครั้ง คุณต้องเลือกตารางแทนที่จะเพียงแค่แตะที่ตารางจึงจะสามารถแก้ไขได้ การเลือกจะทำให้แน่ใจได้ว่าตารางอยู่ในสถานะที่เหมาะสมสำหรับขั้นตอนต่อๆ มา
แตะตาราง จากนั้นแตะ
 ที่มุมซ้ายบนสุดของตาราง ซึ่งจุดสีน้ำเงินสามจุดจะแสดงขึ้นที่ขอบของตารางเมื่อถูกเลือก
ที่มุมซ้ายบนสุดของตาราง ซึ่งจุดสีน้ำเงินสามจุดจะแสดงขึ้นที่ขอบของตารางเมื่อถูกเลือก
เลือกเซลล์
เลือกเซลล์: แตะที่เซลล์หนึ่งครั้ง
เลือกช่วงของเซลล์ที่อยู่ติดกัน: แตะเซลล์ จากนั้นลากจุดสีน้ำเงินผ่านช่วงของเซลล์ที่อยู่ติดกัน
 เคล็ดลับการช่วยการเข้าถึง: ในการเลือกแบบสี่เหลี่ยมหลายเซลล์โดยใช้ VoiceOver ให้เลือกขอบจับเซลล์ใดก็ได้ แตะสองครั้งและค้างไว้ จากนั้นลากขึ้น ลง ซ้าย หรือขวาเพื่อเปลี่ยนการเลือก VoiceOver จะพูดการเลือกเซลล์เมื่อคุณหยุดลากขอบจับ
เคล็ดลับการช่วยการเข้าถึง: ในการเลือกแบบสี่เหลี่ยมหลายเซลล์โดยใช้ VoiceOver ให้เลือกขอบจับเซลล์ใดก็ได้ แตะสองครั้งและค้างไว้ จากนั้นลากขึ้น ลง ซ้าย หรือขวาเพื่อเปลี่ยนการเลือก VoiceOver จะพูดการเลือกเซลล์เมื่อคุณหยุดลากขอบจับเลือกเซลล์ที่ไม่ติดกัน: แตะเซลล์ แล้วแตะ เลือกเซลล์ จากนั้นแตะเซลล์อื่นเพิ่มในตารางหรือลากจุดสีน้ำเงินผ่านเซลล์ที่คุณต้องการเลือก เมื่อคุณเลือกเสร็จแล้ว ให้แตะ เสร็จสิ้น
เลือกเซลล์ทั้งหมดในตาราง: แตะเซลล์ แล้วแตะ เลือกเซลล์ จากนั้นแตะ เลือกทั้งหมด เมื่อคุณเลือกเสร็จแล้ว ให้แตะ เสร็จสิ้น
เลือกเซลล์เพื่อเพิ่มหรือแก้ไขเนื้อหา: แตะสองครั้งที่เซลล์
เลือกเซลล์ที่คล้ายกันในตารางแบบ Pivot: แตะเซลล์ แล้วแตะ
 จากนั้นแตะ เลือกเซลล์ที่คล้ายกัน ตัวอย่างเช่น คุณสามารถเลือกเซลล์แถวผลรวมหนึ่งเซลล์ แล้วแตะ เลือกเซลล์ที่คล้ายกัน เพื่อเลือกเซลล์ทั้งหมดได้
จากนั้นแตะ เลือกเซลล์ที่คล้ายกัน ตัวอย่างเช่น คุณสามารถเลือกเซลล์แถวผลรวมหนึ่งเซลล์ แล้วแตะ เลือกเซลล์ที่คล้ายกัน เพื่อเลือกเซลล์ทั้งหมดได้
เลือกแถวและคอลัมน์
แตะตาราง
ตัวอักษรจะแสดงด้านเหนือคอลัมน์ และตัวเลขประจำแถวจะแสดงด้านซ้ายของแถว
ปฏิบัติตามวิธีใดๆ ต่อไปนี้:
เลือกแถวหรือคอลัมน์เดียว: แตะหมายเลขหรือตัวอักษรของแถวหรือคอลัมน์
เลือกแถวหรือคอลัมน์ที่อยู่ติดกันหลายรายการ: แตะเลขหรือตัวอักษรของแถวหรือคอลัมน์ จากนั้นลากจุดสีน้ำเงินผ่านแถวหรือคอลัมน์ที่อยู่ติดกัน
เลือกแถวหรือคอลัมน์ที่ไม่ติดกัน: แตะเลขหรือตัวอักษรของแถวหรือคอลัมน์ แตะ เลือกเซลล์ จากนั้นแตะแถวหรือคอลัมน์อื่นเพิ่ม หรือลากจุดสีน้ำเงินผ่านเซลล์ที่คุณต้องการเลือก เมื่อคุณเลือกเสร็จแล้ว ให้แตะ เสร็จสิ้น
แก้ไขตาราง เซลล์ แถว และคอลัมน์
เลือกตารางหรือเซลล์ แถว หรือคอลัมน์ใดๆ
ปฏิบัติตามวิธีใดๆ ต่อไปนี้:
แตะ
 แล้วใช้ตัวควบคุมการจัดรูปแบบเพื่อกำหนดส่วนที่เลือกเอง โดยตั้งค่าหัวตารางและท้ายตาราง ลักษณะแบบอักษรและขนาด รูปแบบข้อมูลเซลล์ และอื่นๆ ตัวควบคุมการจัดรูปแบบที่แสดงจะขึ้นอยู่กับสิ่งที่เลือก
แล้วใช้ตัวควบคุมการจัดรูปแบบเพื่อกำหนดส่วนที่เลือกเอง โดยตั้งค่าหัวตารางและท้ายตาราง ลักษณะแบบอักษรและขนาด รูปแบบข้อมูลเซลล์ และอื่นๆ ตัวควบคุมการจัดรูปแบบที่แสดงจะขึ้นอยู่กับสิ่งที่เลือกใช้แถบควบคุมตารางเพื่อปรับขนาดแถว คอลัมน์ และตาราง ตัวอย่างเช่น แตะ
 เพื่อเพิ่มหรือเอาคอลัมน์ออก,
เพื่อเพิ่มหรือเอาคอลัมน์ออก,  เพื่อเพิ่มหรือเอาแถวออก
เพื่อเพิ่มหรือเอาแถวออก  เพื่อปรับขนาดคอลัมน์ เป็นต้น
เพื่อปรับขนาดคอลัมน์ เป็นต้นใช้ เมนูการทำงาน เพื่อผสานและป้อนเซลล์อัตโนมัติ เพิ่มสูตรและฟังก์ชั่นลงในเซลล์ เพิ่ม ซ่อน และเอาแถวและคอลัมน์ออก คัดลอก วาง และลบเนื้อหา และอื่นๆ
ใช้แป้นพิมพ์เพื่อป้อนคำ ตัวเลข และสูตรลงในเซลล์ ในการเปิดแป้นพิมพ์ ให้แตะสองครั้งที่เซลล์ หรือแตะเซลล์ แล้วแตะ
 ที่ด้านล่างสุดของหน้าจอ
ที่ด้านล่างสุดของหน้าจอ