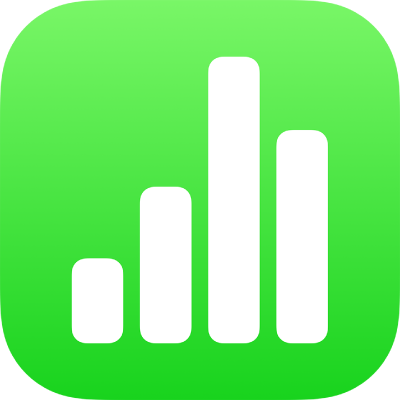
ใช้ลักษณะข้อความใน Numbers บน iPad
ลักษณะย่อหน้าและลักษณะอักขระ คือชุดของคุณสมบัติ เช่น ขนาดแบบอักษรและสี ซึ่งจะกำหนดรูปลักษณ์ของข้อความ การใช้ลักษณะข้อความช่วยให้คุณทำให้การจัดรูปแบบข้อความสอดคล้องกันทั้งสเปรดชีตของคุณอยู่เสมอ ตัวอย่างเช่น หากคุณปรับใช้ลักษณะย่อหน้า หัวข้อ กับข้อความ จะทำให้ข้อความนั้นมีลักษณะเดียวกับหัวข้ออื่นๆ ที่ใช้ลักษณะนั้น
ลักษณะย่อหน้าปรับใช้กับข้อความทั้งหมดในย่อหน้า ในขณะที่ลักษณะอักขระจะปรับใช้เฉพาะกับคำหรืออักขระที่เลือก ลักษณะย่อหน้าอาจมีลักษณะอักขระหลายแบบภายในนั้น
แม่แบบ Numbers ทุกแม่แบบมาพร้อมกับลักษณะข้อความที่ออกแบบไว้ก่อนแล้ว เมื่อคุณแทนที่ข้อความในที่พัก เนื้อหาของคุณจะใช้ลักษณะย่อหน้านั้น คุณสามารถเพิ่มลักษณะข้อความของคุณเอง แก้ไขลักษณะที่มีอยู่แล้ว และลบลักษณะที่คุณไม่ต้องการเก็บไว้ได้ การเปลี่ยนแปลงใดๆ ที่คุณทำกับลักษณะนั้นจะส่งผลต่อสเปรดชีตที่คุณเปลี่ยนแปลงเท่านั้น
หมายเหตุ: คุณไม่สามารถปรับใช้ลักษณะย่อหน้าหรือลักษณะอักขระกับข้อความในเซลล์ตารางได้
ปรับใช้ลักษณะย่อหน้า
เลือกหนึ่งย่อหน้าหรือมากกว่านั้น หรือแตะที่ใดก็ได้ในย่อหน้าเพื่อปรับใช้ลักษณะกับย่อหน้านั้นเท่านั้น
คุณสามารถปรับใช้ลักษณะย่อหน้ากับข้อความในกล่องข้อความหรือรูปร่างได้เท่านั้น
แตะ
 แล้วแตะ ข้อความ
แล้วแตะ ข้อความแตะชื่อลักษณะใต้ลักษณะย่อหน้า จากนั้นแตะลักษณะย่อหน้าใหม่ (เลื่อนเพื่อดูเพิ่มเติม)
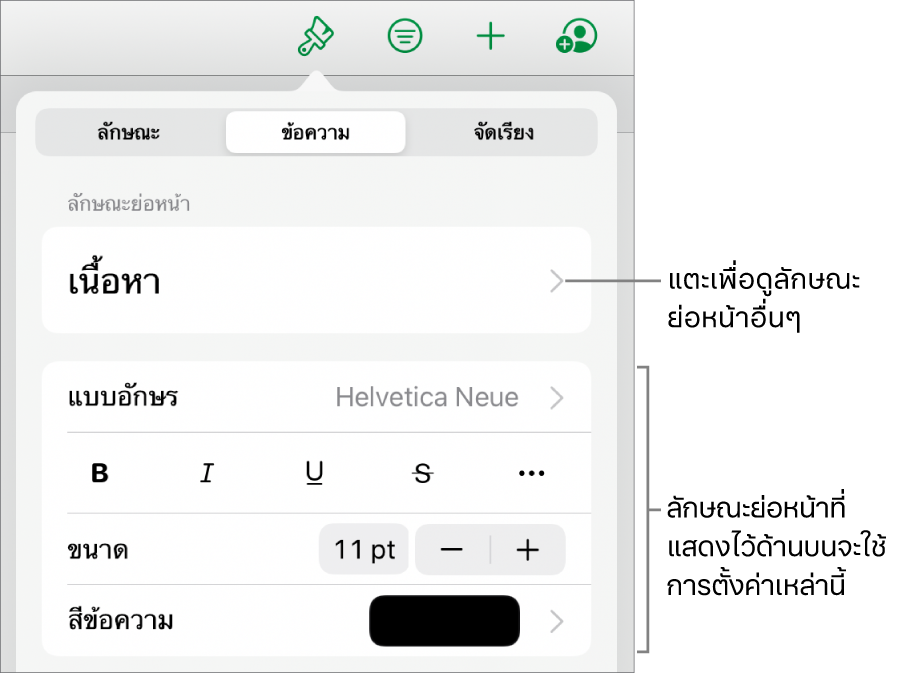
ปรับใช้ลักษณะอักขระ
แม่แบบ Numbers ทุกแม่แบบจะมีลักษณะอักขระที่ประกอบด้วยคุณสมบัติการจัดรูปแบบ เช่น ตัวหนา ขีดเส้นใต้ หรือตัวยก คุณสามารถปรับใช้ลักษณะอักขระกับข้อความในกล่องข้อความและรูปร่าง แต่ไม่สามารถปรับใช้กับข้อความในเซลล์ตารางได้
เลือกคำหรืออักขระที่คุณต้องการจัดรูปแบบ จากนั้นแตะ

ถ้าคุณไม่เห็นตัวควบคุมข้อความ ให้แตะ ข้อความ
แตะ
 ที่อยู่เหนือตัวควบคุมขนาดแบบอักษร
ที่อยู่เหนือตัวควบคุมขนาดแบบอักษร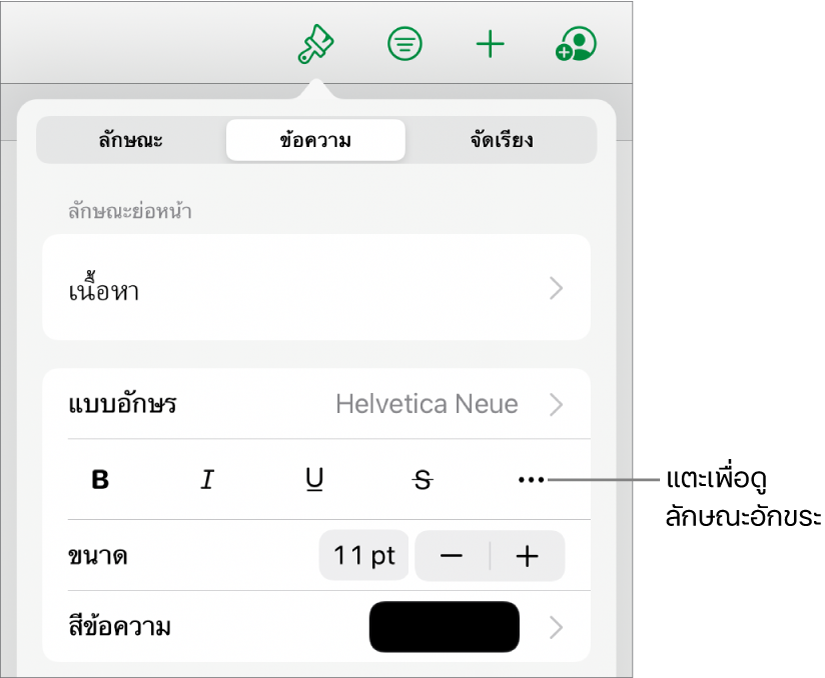
แตะชื่อลักษณะอักขระ (ที่อาจเขียนว่า ไม่มี) จากนั้นแตะลักษณะอักขระ
แตะด้านนอกตัวควบคุมเพื่อปิดตัวควบคุมเหล่านั้น หรือเพื่อย้อนกลับไปยังหน้าแรกของตัวควบคุมข้อความ แล้วแตะ ย้อนกลับ จากนั้นแตะ ข้อความ
สร้างหรือแก้ไขลักษณะย่อหน้า
ในการสร้างลักษณะใหม่ อย่างแรกคุณต้องแก้ไขข้อความของย่อหน้าในสเปรดชีตของคุณเพื่อให้เป็นแบบที่คุณต้องการ จากนั้นสร้างลักษณะใหม่ตามข้อความนั้น
เลือกข้อความที่คุณต้องการสร้างลักษณะใหม่ หรือแตะในข้อความที่ใช้ลักษณะที่คุณต้องการเปลี่ยน
แตะ
 แล้วเปลี่ยนรูปลักษณ์ข้อความ (แบบอักษร ขนาดแบบอักษร สี และอื่นๆ) ตามแต่คุณต้องการ
แล้วเปลี่ยนรูปลักษณ์ข้อความ (แบบอักษร ขนาดแบบอักษร สี และอื่นๆ) ตามแต่คุณต้องการเครื่องหมายดอกจันและบางครั้งปุ่มอัปเดตแสดงถัดจากชื่อลักษณะย่อหน้าเพื่อบ่งบอกว่าลักษณะได้รับการแก้ไขแล้ว
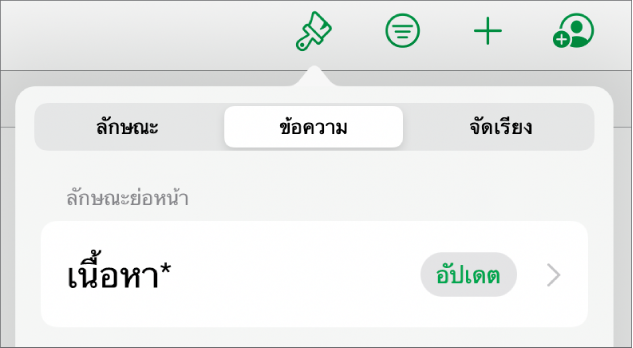
ปฏิบัติตามวิธีใดวิธีหนึ่งต่อไปนี้:
สร้างลักษณะย่อหน้าใหม่: แตะชื่อลักษณะ (แต่ไม่ใช่แตะปุ่มอัปเดต) แล้วแตะ แก้ไข ที่ด้านขวาบนสุดของตัวควบคุม จากนั้นแตะ + ที่ด้านซ้ายบนสุดของตัวควบคุม ลักษณะใหม่จะถูกเลือกแล้วแสดงขึ้นพร้อมกับชื่อชั่วคราว (คุณสามารถป้อนชื่อใหม่ให้ลักษณะนั้นได้) ข้อความใดๆ ที่ใช้ลักษณะเดิมจะไม่เปลี่ยนแปลง
ปรับใช้การเปลี่ยนแปลงกับลักษณะนั้น แล้วใช้ชื่อเดิม: แตะ อัปเดต ที่อยู่ถัดจากชื่อลักษณะ ข้อความใดๆ ที่ใช้ลักษณะนี้จะอัปเดตด้วยการเปลี่ยนแปลงนั้น
แปลงกลับการเปลี่ยนแปลงไปยังลักษณะย่อหน้า: แตะชื่อลักษณะ (แต่ไม่ใช่แตะปุ่มอัปเดต) จากนั้นแตะชื่อลักษณะในเมนูลักษณะย่อหน้า (แต่ไม่ใช่แตะปุ่มอัปเดต) ปุ่มอัปเดตถูกเอาออก และลักษณะถูกแปลงกลับเป็นรูปแบบเดิม
ถ้าคุณไม่ชอบการเปลี่ยนแปลงที่คุณสร้าง คุณสามารถปิดตัวควบคุมการจัดรูปแบบได้ จากนั้นแตะ ![]() หลายครั้งเพื่อย้อนการเปลี่ยนแปลงของคุณกลับไป แล้วคืนกลับการเปลี่ยนแปลงนั้น
หลายครั้งเพื่อย้อนการเปลี่ยนแปลงของคุณกลับไป แล้วคืนกลับการเปลี่ยนแปลงนั้น
สร้างลักษณะอักขระ
คุณสามารถสร้างลักษณะอักขระของคุณเองได้สำหรับข้อความในกล่องข้อความและรูปร่าง แต่ไม่สามารถสร้างในเซลล์ตารางได้
เลือกข้อความที่คุณต้องการจัดรูปแบบ จากนั้นแตะ

ใช้ตัวควบคุมข้อความเพื่อเปลี่ยนรูปลักษณ์ข้อความ จากนั้น (หากจำเป็น) ให้แตะ ข้อความ เพื่อย้อนกลับไปยังตัวควบคุมแบบอักษร
แตะ
 ที่อยู่เหนือตัวควบคุมขนาดแบบอักษร
ที่อยู่เหนือตัวควบคุมขนาดแบบอักษรด้านใต้ลักษณะอักขระ ให้แตะ ไม่มี*
เครื่องหมายดอกจันจะแสดงถัดจากชื่อลักษณะเมื่อข้อความที่เลือกมีการเปลี่ยนการจัดรูปแบบ
แตะ แก้ไข ที่มุมขวาบนสุดของตัวควบคุม จากนั้นแตะ
 ที่มุมซ้ายบนสุด
ที่มุมซ้ายบนสุดลักษณะใหม่จะถูกเลือกในเมนูและแสดงขึ้นพร้อมกับชื่อชั่วคราว
ป้อนชื่อของลักษณะใหม่ แล้วแตะ เสร็จสิ้น ที่ด้านบนสุดของตัวควบคุม
แตะสเปรดชีตเพื่อปิดตัวควบคุมรูปแบบ
แก้ไขลักษณะอักขระ
คุณสามารถแก้ไขลักษณะอักขระเพื่อให้ข้อความทั้งหมดที่ใช้ลักษณะอักขระถูกอัปเดตโดยอัตโนมัติให้ตรงกัน หรือสร้างลักษณะใหม่โดยอิงจากลักษณะที่มีอยู่ได้
เลือกข้อความที่ใช้ลักษณะที่คุณต้องการเปลี่ยน
หมายเหตุ: ถ้าคุณต้องการแก้ไขลักษณะอักขระที่ยังไม่ได้ใช้อยู่ในสเปรดชีตของคุณ ให้เลือกข้อความบางส่วนก่อนแล้วปรับใช้ลักษณะกับข้อความนั้น (ดูงานด้านบน) จากนั้นเลือกข้อความนั้นแล้วดำเนินการต่อกับขั้นตอนด้านล่าง
แตะ

ลักษณะอักขระที่ถูกใช้อยู่จะแสดงขึ้นมาด้านล่างสีข้อความในตัวควบคุม
ใช้ตัวควบคุมข้อความเพื่อเปลี่ยนรูปลักษณ์ข้อความ
เครื่องหมายดอกจันจะแสดงถัดจากชื่อลักษณะอักขระเพื่อแสดงว่าข้อความได้ถูกแก้ไขแล้วจากการจัดรูปแบบดั้งเดิม
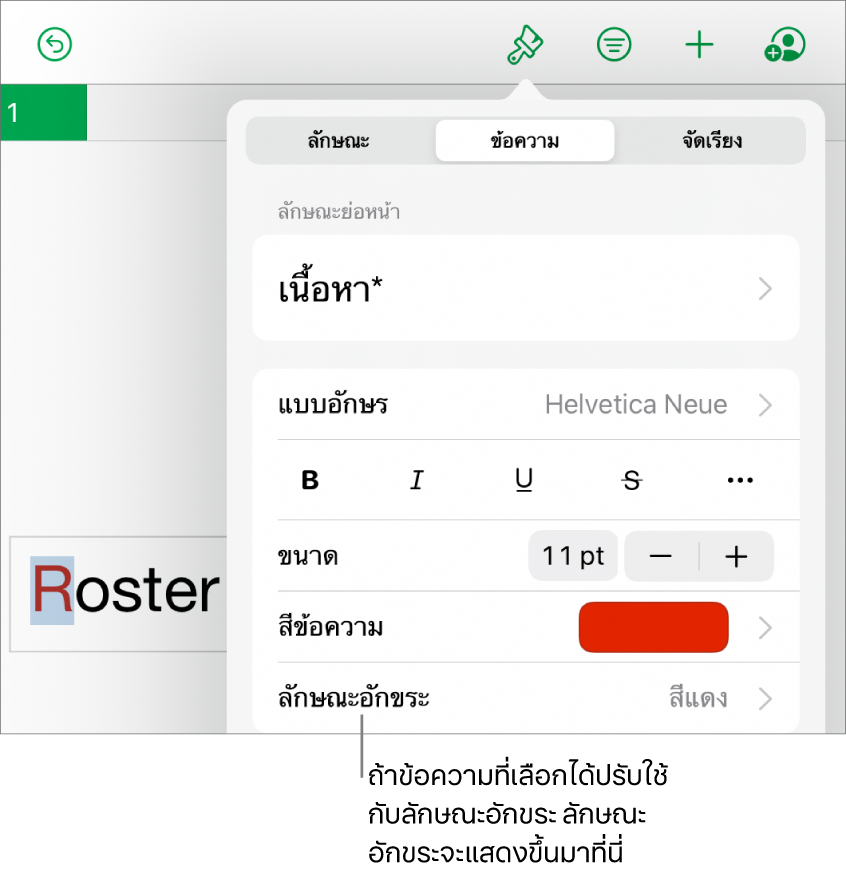
แตะลูกศรขวาที่อยู่ถัดจากชื่อลักษณะอักขระ แล้วปฏิบัติตามวิธีใดวิธีหนึ่งต่อไปนี้:
ปรับใช้การเปลี่ยนแปลงกับลักษณะนั้น แล้วใช้ชื่อเดิม: แตะ อัปเดต ที่อยู่ถัดจากชื่อลักษณะ ข้อความใดๆ ที่ใช้ลักษณะนี้จะอัปเดตด้วยการเปลี่ยนแปลงนั้น
สร้างลักษณะใหม่พร้อมชื่อใหม่: แตะ แก้ไข ที่มุมขวาบนสุดของตัวควบคุม จากนั้นแตะ
 ที่มุมซ้ายบนสุด ป้อนชื่อสำหรับลักษณะใหม่ เฉพาะข้อความที่เลือกในตอนนี้เท่านั้นที่ใช้ลักษณะนี้จนกว่าคุณจะปรับใช้ลักษณะนี้กับข้อความอื่น
ที่มุมซ้ายบนสุด ป้อนชื่อสำหรับลักษณะใหม่ เฉพาะข้อความที่เลือกในตอนนี้เท่านั้นที่ใช้ลักษณะนี้จนกว่าคุณจะปรับใช้ลักษณะนี้กับข้อความอื่นแปลงกลับการเปลี่ยนแปลงไปยังลักษณะอักขระ: ปัดไปทางซ้ายบนชื่อลักษณะ (คุณจะเห็นคำว่า ล้างการเขียนทับ ทางด้านขวา) การเปลี่ยนการจัดรูปแบบสำหรับข้อความที่เลือกจะถูกเอาออก และการจัดรูปแบบของลักษณะอักขระดั้งเดิมจะยังคงอยู่
แตะ เสร็จสิ้น ที่มุมขวาบนสุดของตัวควบคุม จากนั้นแตะแผ่นงานเพื่อปิดตัวควบคุมรูปแบบ
ทำไมลักษณะถึงมีเครื่องหมายดอกจันหรือปุ่มอัปเดตอยู่ข้างๆ
เมื่อเปลี่ยนแปลงรูปลักษณ์ของข้อความ (ตัวอย่างเช่น สีหรือขนาดของข้อความ) เครื่องหมายดอกจัน (*) หรือเครื่องหมายดอกจันและปุ่มอัปเดตจะแสดงอยู่ถัดจากชื่อลักษณะเพื่อบ่งบอกว่ามีการเขียนทับแล้ว
ในการจัดการกับการเขียนทับ คุณสามารถปฏิบัติตามวิธีใดวิธีหนึ่งต่อไปนี้:
ไม่สนใจการแทนที่: ปล่อยการเขียนทับไว้ในนั้น และเก็บการแก้ไขที่คุณทำกับข้อความของคุณ ข้อความอื่นๆ ที่ใช้ลักษณะนั้นจะไม่ได้รับผลกระทบและเครื่องหมายดอกจันและปุ่มอัปเดตจะยังคงอยู่
อัปเดตลักษณะเพื่อรวมการเขียนทับ: แตะ อัปเดต ลักษณะได้รับการอัปเดตด้วยการเปลี่ยนแปลงของคุณ ข้อความทั้งหมดในสเปรดชีตของคุณที่ใช้ลักษณะนั้นยังได้รับการอัปเดตอีกด้วย และเครื่องหมายดอกจันและปุ่มอัปเดตจะถูกเอาออก
เอาการเขียนทับออก: แตะชื่อลักษณะ (แต่ไม่ใช่แตะปุ่มอัปเดต) ในเมนูลักษณะ ให้แตะชื่อลักษณะ ข้อความของคุณแปลงกลับไปเป็นรูปลักษณ์ดั้งเดิม และปล่อยให้ลักษณะไม่เปลี่ยนแปลง
ถ้าคุณเลือกข้อความบางข้อความในย่อหน้าที่ปรับใช้ลักษณะย่อหน้ากับข้อความ จากนั้นเปลี่ยนลักษณะของข้อความ คุณอาจเห็นเฉพาะเครื่องหมายดอกจันถัดจากชื่อลักษณะอักขระ และไม่เห็นปุ่มอัปเดตของลักษณะย่อหน้านั้น
กำหนดลักษณะใหม่
คุณสามารถแก้ไขลักษณะข้อความที่มีอยู่ จากนั้นกำหนดลักษณะใหม่เพื่อใช้การจัดรูปแบบใหม่ได้
เลือกข้อความที่คุณเปลี่ยนแปลง จากนั้นแตะ

แตะชื่อลักษณะที่แสดง (ไม่จำเป็นต้องเป็นลักษณะที่คุณต้องการกำหนดใหม่)
ปัดไปทางซ้ายบนลักษณะที่คุณต้องการแก้ไข แล้วแตะ กำหนดใหม่
ชื่อของลักษณะไม่ได้เปลี่ยนไป
ลบลักษณะ
คุณสามารถลบลักษณะข้อความที่ไม่ได้ใช้ในสเปรดชีตของคุณได้ คุณอาจต้องการทำสิ่งนี้เพื่อทำให้เมนูง่ายขึ้น
แตะในข้อความใดๆ จากนั้นแตะ

แตะ
 ที่อยู่เหนือตัวควบคุมขนาดแบบอักษร
ที่อยู่เหนือตัวควบคุมขนาดแบบอักษรอีกวิธีหนึ่งคือ ถ้าชื่อลักษณะอักขระแสดงด้านล่างสีข้อความ คุณสามารถแตะชื่อลักษณะอักขระนั้นได้
แตะ แก้ไข ตรงมุมขวาบนสุดของตัวควบคุม
แตะปุ่มลบสีแดงทางซ้ายของลักษณะที่คุณต้องการลบ จากนั้นแตะปุ่มลบที่แสดงทางขวา
ถ้าลักษณะได้ถูกปรับใช้กับข้อความในสเปรดชีต ให้เลือกลักษณะเปลี่ยนแทนที่สำหรับข้อความที่ใช้ลักษณะนั้น แล้วแตะ เสร็จสิ้น
แตะสเปรดชีตเพื่อปิดตัวควบคุม