สำรองข้อมูลและกู้คืน Mac ของคุณ
ในการเก็บไฟล์ของคุณให้ปลอดภัย เป็นเรื่องสำคัญที่ต้องสำรองข้อมูล MacBook Pro ของคุณอย่างสม่ำเสมอ วิธีที่ง่ายที่สุดในการสำรองข้อมูลคือการใช้ Time Machine ซึ่งมีมาให้ใน Mac ของคุณเพื่อสำรองข้อมูลแอพ บัญชี การตั้งค่า เพลง รูปภาพ ภาพยนตร์ และเอกสารของคุณ (Time Machine จะไม่สำรองข้อมูลระบบปฏิบัติการ macOS) ใช้ Time Machine เพื่อสำรองข้อมูลไปยังอุปกรณ์จัดเก็บข้อมูลภายนอกที่เชื่อมต่อกับ MacBook Pro ของคุณหรือกับดิสก์โวลุ่มเครือข่ายที่รองรับ สำหรับรายการของอุปกรณ์ที่ Time Machine รองรับ ให้ดูบทความบริการช่วยเหลือของ Apple ดิสก์สำรองข้อมูลที่คุณสามารถใช้กับ Time Machine ได้
เคล็ดลับ: คุณสามารถใช้ Mac ที่แชร์ที่อยู่ในเครือข่ายเดียวกันกับ MacBook Pro ของคุณเพื่อเป็นปลายทางการสำรองข้อมูลได้ บน Mac อีกเครื่องหนึ่ง ให้ไปที่บานหน้าต่างการแชร์ของการตั้งค่าระบบ แล้วเปิดใช้ การแชร์ไฟล์ เพิ่มโฟลเดอร์ที่แชร์ กดปุ่ม Control ค้างไว้แล้วคลิกที่โฟลเดอร์ แล้วเลือก ตัวเลือกขั้นสูง จากนั้นคลิก “แชร์เป็นจุดหมายของข้อมูลสำรอง Time Machine”
ตั้งค่า Time Machine ตรวจสอบให้แน่ใจว่า MacBook Pro ของคุณอยู่บนเครือข่าย Wi-Fi เดียวกับอุปกรณ์จัดเก็บข้อมูลภายนอกของคุณ หรือเชื่อมต่ออุปกรณ์จัดเก็บข้อมูลภายนอกเข้ากับ MacBook Pro ของคุณ เปิด การตั้งค่าระบบ แล้วคลิก Time Machine จากนั้นเลือก สำรองข้อมูลโดยอัตโนมัติ เลือกไดรฟ์ที่คุณต้องการใช้สำหรับสำรองข้อมูล เพียงเท่านี้ก็เสร็จ
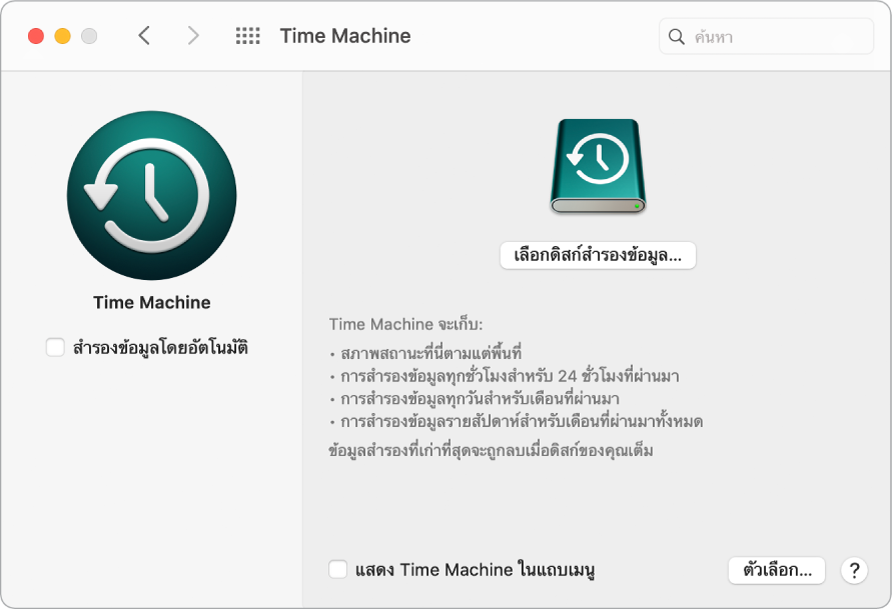
สำรองข้อมูลด้วย iCloud ไฟล์ใน iCloud Drive และรูปภาพใน “รูปภาพ iCloud” จะถูกจัดเก็บโดยอัตโนมัติบน iCloud และไม่จำเป็นต้องเป็นส่วนหนึ่งของข้อมูลสำรอง Time Machine ของคุณ อย่างไรก็ตาม ถ้าคุณต้องการให้ไฟล์เหล่านั้นรวมอยู่ในข้อมูลสำรองของคุณ ให้ทำตามขั้นตอนต่อไปนี้:
iCloud Drive: เปิด การตั้งค่าระบบ แล้วคลิก Apple ID จากนั้นคลิก iCloud แล้วเลิกเลือก ปรับพื้นที่จัดเก็บข้อมูลของ Mac ให้เหมาะสม เนื้อหาของ iCloud Drive ของคุณจะถูกจัดเก็บอยู่ใน Mac ของคุณและรวมอยู่ในข้อมูลสำรองของคุณ
รูปภาพ iCloud: เปิด รูปภาพ จากนั้นเลือก รูปภาพ > การตั้งค่า ในบานหน้าต่าง iCloud ให้เลือก “ดาวน์โหลดต้นฉบับไปยัง Mac เครื่องนี้” เวอร์ชั่นความละเอียดสูงสุดของรูปภาพทั้งคลังรูปภาพของคุณจะถูกจัดเก็บอยู่ใน Mac ของคุณและรวมอยู่ในข้อมูลสำรองของคุณ
กู้คืนไฟล์ของคุณ คุณสามารถใช้ Time Machine เพื่อกู้คืนไฟล์ทั้งหมดของคุณในครั้งเดียวได้ คลิกไอคอน Time Machine ในแถบเมนู จากนั้นเลือก เข้าสู่ Time Machine (ถ้าไอคอน Time Machine ไม่ปรากฏในแถบเมนู ให้เลือกเมนู Apple > การตั้งค่าระบบ แล้วคลิก Time Machine จากนั้นเลือก “แสดง Time Machine ในแถบเมนู”) เลือกรายการที่คุณต้องการกู้คืนหนึ่งรายการหรือมากกว่า (ทีละโฟลเดอร์หรือฮาร์ดดิสก์ทั้งหมดของคุณ) จากนั้นคลิก กู้คืน
ถ้าคุณใช้ Time Machine ในการสำรองข้อมูล Mac ของคุณ คุณสามารถกู้คืนไฟล์ของคุณได้ในกรณีที่ระบบปฏิบัติการหรือดิสก์เริ่มต้นระบบเสียหาย ในการทำเช่นนี้ ก่อนอื่นคุณจะต้องติดตั้ง macOS บน Mac ของคุณอีกครั้งก่อนที่คุณจะกู้คืนไฟล์ของคุณโดยใช้ข้อมูลสำรอง Time Machine ของคุณ อ่านต่อเพื่อดูข้อมูลเพิ่มเติม
ติดตั้ง macOS อีกครั้ง ไฟล์ระบบปฏิบัติการของคุณจะถูกเก็บไว้แยกต่างหากจากไฟล์ส่วนบุคคลของคุณในดิสก์ระบบที่ปิดผนึก อย่างไรก็ตาม การทำงานบางอย่าง เช่น การลบหรือการทำให้ดิสก์เสียหายโดยไม่ได้ตั้งใจ จะต้องให้คุณกู้คืน MacBook Pro ของคุณ คุณสามารถติดตั้ง macOS อีกครั้งแล้วใช้ Time Machine เพื่อกู้คืนไฟล์ส่วนบุคคลของคุณจากข้อมูลสำรองของคุณได้ เมื่อใช้ macOS Big Sur วิธีกู้คืน Mac ของคุณจะมีหลายวิธี คุณอาจต้องติดตั้ง macOS เวอร์ชั่นใหม่กว่าเวอร์ชั่นเดิมที่คอมพิวเตอร์ของคุณให้มาด้วย หรือใหม่กว่าเวอร์ชั่นที่คุณใช้ก่อนที่ดิสก์จะเสียหาย ในการเรียนรู้เพิ่มเติมเกี่ยวกับตัวเลือกเหล่านี้ ให้ดูที่ กู้คืนไฟล์ทั้งหมดของคุณจากข้อมูลสำรอง Time Machine ในคู่มือผู้ใช้ macOS และบทความบริการช่วยเหลือของ Apple วิธีติดตั้ง macOS จากการกู้คืน macOS อีกครั้ง
ข้อสำคัญ: ผู้ใช้ขั้นสูงอาจต้องการสร้างตัวติดตั้งที่เริ่มต้นระบบได้เพื่อติดตั้ง macOS อีกครั้งในอนาคต สิ่งนี้เป็นประโยชน์ในกรณีที่คุณต้องการใช้ macOS เวอร์ชั่นเฉพาะ ให้ดูบทความบริการช่วยเหลือของ Apple วิธีสร้างตัวติดตั้งที่เริ่มต้นระบบได้สำหรับ macOS
เรียนรู้เพิ่มเติม ให้ดูที่ สำรองข้อมูลไฟล์ของคุณด้วย Time Machine และ การแก้ไขปัญหาของ Time Machine บน Mac ในคู่มือผู้ใช้ macOS และบทความบริการช่วยเหลือของ Apple สิ่งที่ควรทำก่อนขาย ยกให้คนอื่น หรือแลกเปลี่ยน Mac ของคุณ