Sidecar บน Mac ของคุณ
ด้วย Sidecar คุณสามารถเปลี่ยน iPad ของคุณให้เป็นจอภาพที่สองสำหรับ Mac ของคุณได้ เพิ่มพื้นที่สำหรับทำงานให้ตัวคุณเองมากขึ้น, เขียนด้วย Apple Pencil, ทำเครื่องหมายไฟล์ PDF และภาพหน้าจอ และอื่นๆ
หมายเหตุ: คุณสามารถใช้ Sidecar กับ iPad รุ่นที่รองรับ Apple Pencil และใช้งาน iPadOS 13 (ขึ้นไป) ได้ โปรดดูบทความบริการช่วยเหลือของ Apple เชื่อมต่อ Apple Pencil กับ iPad ของคุณ และ ใช้ iPad ของคุณเป็นหน้าจอที่สองสำหรับ Mac ด้วย Sidecar สำหรับข้อมูลเพิ่มเติม
เชื่อมต่อกับ iPad ของคุณ คลิก ![]() ในแถบเมนูเพื่อเปิดศูนย์ควบคุม แล้วคลิก
ในแถบเมนูเพื่อเปิดศูนย์ควบคุม แล้วคลิก ![]() จากนั้นเลือก iPad ของคุณ เมื่อ Sidecar เปิดอยู่ ไอคอนจะเปลี่ยนเป็นไอคอน iPad สีน้ำเงิน
จากนั้นเลือก iPad ของคุณ เมื่อ Sidecar เปิดอยู่ ไอคอนจะเปลี่ยนเป็นไอคอน iPad สีน้ำเงิน ![]() ในการเลิกเชื่อมต่อ iPad กับ Mac ของคุณ ให้เปิดเมนู AirPlay แล้วเลือก เลิกเชื่อมต่อ คุณยังสามารถเลิกเชื่อมต่อโดยแตะที่
ในการเลิกเชื่อมต่อ iPad กับ Mac ของคุณ ให้เปิดเมนู AirPlay แล้วเลือก เลิกเชื่อมต่อ คุณยังสามารถเลิกเชื่อมต่อโดยแตะที่ ![]() ในแถบด้านข้างของ iPad ของคุณได้อีกด้วย
ในแถบด้านข้างของ iPad ของคุณได้อีกด้วย
เคล็ดลับ: ถ้าคุณไม่เห็น iPad ของคุณในเมนู AirPlay ตรวจสอบให้แน่ใจว่า Wi-Fi หรือบลูทูธเปิดอยู่ นอกจากนี้ คุณยังต้องลงชื่อเข้าโดยใช้ Apple ID เดียวกันบนอุปกรณ์ทั้งสองเครื่องอีกด้วย
มีสายหรือไร้สาย เชื่อมต่อ iPad ของคุณด้วยสายและปล่อยให้อุปกรณ์ชาร์จ หรือใช้อุปกรณ์ของคุณแบบไร้สายในระยะสิบเมตรจาก Mac ของคุณ
ขยายเดสก์ท็อปของคุณ เมื่อคุณเชื่อมต่อ iPad ของคุณ iPad เครื่องนั้นจะกลายเป็นส่วนขยายของเดสก์ท็อปของ Mac ของคุณโดยอัตโนมัติ เริ่มต้นโดยเพียงแค่ลากแอพและเอกสารของคุณไปยัง iPad ของคุณ
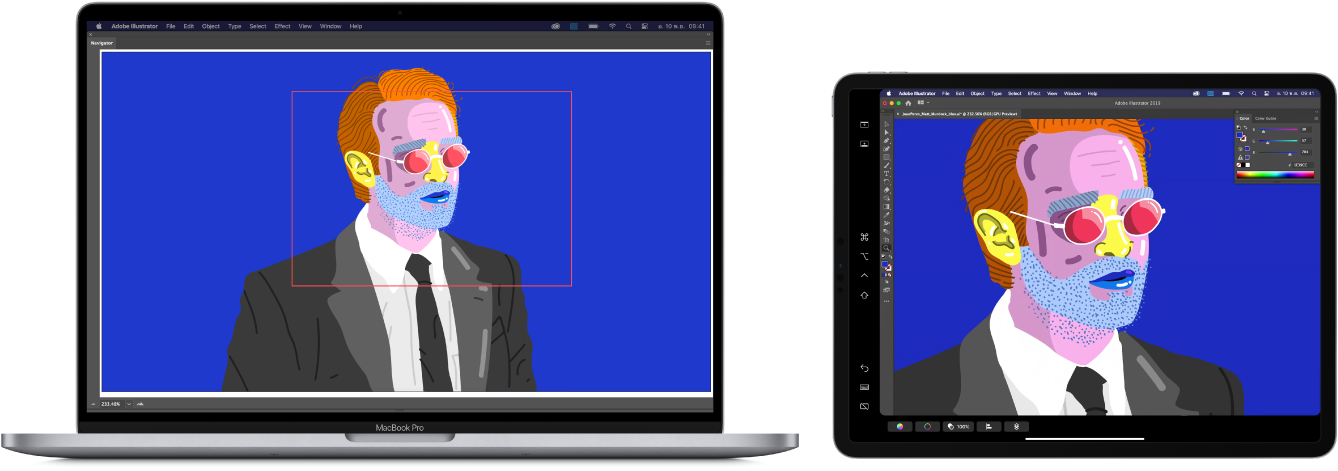
สะท้อนเดสก์ท็อปของคุณ ในการแสดงหน้าจอ Mac บนอุปกรณ์ทั้งสองเครื่อง ให้เปิด การสะท้อนภาพหน้าจอ ![]() ในศูนย์ควบคุม แล้วเลือก “สะท้อนจอภาพ Retina ในตัวเครื่อง” ในการขยายเดสก์ท็อปของคุณอีกครั้ง ให้เปิดเมนู แล้วเลือก “ใช้เป็นจอภาพแยกต่างหาก”
ในศูนย์ควบคุม แล้วเลือก “สะท้อนจอภาพ Retina ในตัวเครื่อง” ในการขยายเดสก์ท็อปของคุณอีกครั้ง ให้เปิดเมนู แล้วเลือก “ใช้เป็นจอภาพแยกต่างหาก”
ใช้ Apple Pencil เขียนและสร้างสรรค์ผลงานในแอพโปรดระดับมืออาชีพของคุณ เพียงลากหน้าต่างจาก Mac ของคุณไปยัง iPad แล้วเริ่มต้นใช้ Apple Pencil หรือใช้ Apple Pencil ในการทำเครื่องหมายไฟล์ PDF, ภาพหน้าจอ และภาพต่างๆ ในการเรียนรู้เพิ่มเติม ให้ดูที่ ความต่อเนื่องของภาพสเก็ตช์และความต่อเนื่องของการทำเครื่องหมายบน Mac ของคุณ
หมายเหตุ: การกดลงน้ำหนักและการเอียงสำหรับ Apple Pencil ใช้ได้ในแอพที่มีการรองรับปากกาสไตลัสขั้นสูงเท่านั้น
ใช้ประโยชน์จากปุ่มลัดแถบด้านข้าง ใช้แถบด้านข้างบน iPad ของคุณในการเข้าถึงปุ่มและตัวควบคุมที่ใช้บ่อยอย่างรวดเร็ว แตะที่ปุ่มเพื่อเลิกทำการทำงาน ใช้ปุ่มลัดแป้นพิมพ์ และแสดงหรือซ่อนแถบเมนู, Dock และแป้นพิมพ์
ใช้ตัวควบคุม Touch Bar สำหรับแอพที่มีการรองรับ Touch Bar ตัวควบคุมจะแสดงขึ้นที่ด้านล่างสุดของจอภาพ iPad
ตั้งการตั้งค่า ในการตั้งการตั้งค่า Sidecar ให้เปิด การตั้งค่าระบบ จากนั้นคลิก Sidecar หรือเลือกการตั้งค่า Sidecar จากเมนูการสะท้อนภาพหน้าจอในศูนย์ควบคุม คุณสามารถระบุว่าจะเชื่อมต่อกับอุปกรณ์ใด เปลี่ยนแปลงตำแหน่งที่ตั้งของแถบด้านข้างและ Touch Bar บน iPad ของคุณ และเปิดใช้งานการแตะสองครั้งด้วย Apple Pencil เพื่อเข้าถึงอุปกรณ์อย่างรวดเร็วได้
เรียนรู้เพิ่มเติม ให้ดูที่ ใช้ iPad เป็นหน้าจอที่สองสำหรับ Mac ของคุณ ในคู่มือผู้ใช้ macOS