
เพิ่มและแก้ไขเนื้อหาเซลล์ใน Keynote บน Mac
คุณสามารถเพิ่มเนื้อหาไปยังตารางได้ในหลายวิธี คุณสามารถป้อนเนื้อหาใหม่ลงในเซลล์โดยตรง หรือจะคัดลอกแล้ววางเนื้อหาจากที่อื่นลงในเซลล์ก็ได้ คุณสามารถแก้ไขหรือล้างเซลล์หลังจากที่คุณได้เพิ่มเนื้อหาแล้วได้เสมอ
หมายเหตุ: ถ้าคุณไม่สามารถเพิ่มเนื้อหาลงในตาราง ให้ตรวจสอบให้แน่ใจว่าปลดล็อคอยู่ คลิกที่ตาราง จากนั้นเลือก จัดเรียง > ปลดล็อค (จากเมนูจัดเรียงที่ด้านบนสุดของหน้าจอของคุณ)
เพิ่มเนื้อหาไปที่เซลล์
เพิ่มเนื้อหาลงในเซลล์ว่าง: คลิกที่เซลล์ จากนั้นเริ่มป้อน
วางย่อหน้าลงในเซลล์: คัดลอกย่อหน้าที่คุณต้องการวางแล้วคลิกสองครั้งที่เซลล์ จากนั้นเลือก แก้ไข > วาง (จากเมนูแก้ไขด้านบนสุดของหน้าจอ)
แก้ไขเนื้อหา: คลิกสองครั้งที่เซลล์เพื่อทำให้จุดแทรกแสดง แล้วป้อนข้อมูล ในการย้ายจุดแทรก ให้คลิกที่ตำแหน่งที่คุณต้องการ จากนั้นป้อน
แทนที่เนื้อหา: คลิกที่เซลล์ จากนั้นเริ่มป้อน เนื้อหาที่มีอยู่จะถูกเขียนทับ
ลบเนื้อหาทั้งหมด: คลิกที่เซลล์ จากนั้นกดปุ่ม Delete บนแป้นพิมพ์ของคุณ
ดู จัดรูปแบบวันที่ สกุลเงิน และอื่นๆ ใน Keynote บน Mac เพื่อเรียนรู้วิธีตั้งรูปแบบข้อมูลเฉพาะให้เซลล์
คุณยังสามารถเพิ่มวัตถุและแทรกลิงก์ในเซลล์ตารางได้อีกด้วย
ตัดข้อความให้พอดีกับเซลล์
ถ้าเซลล์ไม่กว้างพอที่จะแสดงข้อความทั้งหมดในเซลล์เดียว คุณสามารถตัดข้อความเพื่อให้ข้อความแสดงบนหลายบรรทัดในเซลล์ได้
ตัดหรือเลิกตัดข้อความในเซลล์เดียว: คลิกที่ตาราง จากนั้นกดปุ่ม Control ค้างไว้แล้วคลิกที่เซลล์ แล้วเลือก ตัดข้อความ จากเมนูลัด เครื่องหมายถูกจะแสดงขึ้นเมื่อการตัดข้อความเปิดอยู่ ในการเลิกตัดข้อความ ให้เลิกเลือก ตัดข้อความ
ตัดคำในแถว คอลัมน์ หรือทั้งตาราง: เลือกแถวหรือคอลัมน์หรือเลือกตาราง ในแถบด้านข้างรูปแบบ
 ให้คลิกแถบข้อความ แล้วคลิกปุ่มลักษณะบริเวณด้านบนสุดของแถบด้านข้าง เลือกหรือเลิกเลือกกล่องกาเครื่องหมาย “ตัดข้อความในเซลล์”
ให้คลิกแถบข้อความ แล้วคลิกปุ่มลักษณะบริเวณด้านบนสุดของแถบด้านข้าง เลือกหรือเลิกเลือกกล่องกาเครื่องหมาย “ตัดข้อความในเซลล์”
ล้างเนื้อหาออกจากช่วงของเซลล์
เลือกเซลล์ที่คุณต้องการลบ
ปฏิบัติตามวิธีใดวิธีหนึ่งต่อไปนี้:
เอาเนื้อหาออกแต่ยังรักษารูปแบบข้อมูล ลักษณะข้อความ และลักษณะเซลล์ของเซลล์: กดปุ่ม Delete
เอาข้อมูล การจัดรูปแบบ และการจัดลักษณะทั้งหมดออก: เลือก แก้ไข > ล้างทั้งหมด (จากเมนูแก้ไขที่ด้านบนสุดของหน้าจอของคุณ)
ป้อนเซลล์อัตโนมัติ
คุณสามารถเติมเซลล์ แถว หรือคอลัมน์ที่มีสูตร ข้อมูลหรือลำดับทางตรรกะของข้อมูลเดียวกันได้อย่างรวดเร็ว ตัวอย่างเช่น ชุดข้อมูลของตัวเลข ตัวอักษร หรือวันที่
ปฏิบัติตามวิธีใดๆ ต่อไปนี้:
ป้อนเซลล์หนึ่งเซลล์ขึ้นไปโดยอัตโนมัติด้วยเนื้อหาจากเซลล์ที่อยู่ติดกัน: เลือกเซลล์ที่มีเนื้อหาที่คุณต้องการคัดลอก จากนั้นเลื่อนตัวชี้ไปอยู่เหนือเส้นขอบของส่วนที่เลือกจนกว่าขอบจับการป้อนอัตโนมัติสีเหลือง (จุด) จะแสดง ลากขอบจับผ่านเซลล์ที่คุณต้องการเพิ่มเนื้อหา
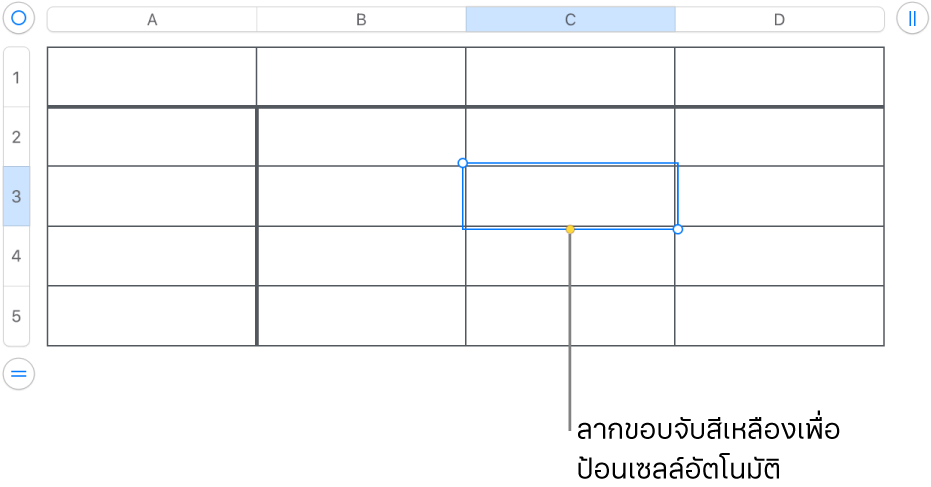
ข้อมูล รูปแบบเซลล์ สูตร หรือการเติมใดๆ ที่เกี่ยวข้องกับเซลล์ที่เลือกจะถูกเพิ่ม แต่จะไม่เพิ่มความคิดเห็น การป้อนอัตโนมัติจะเขียนทับข้อมูลที่มีอยู่ด้วยเนื้อหาที่คุณกำลังเพิ่ม
ป้อนเซลล์อัตโนมัติด้วยเนื้อหาหรือรูปแบบที่ต่อเนื่องกันจากเซลล์ที่อยู่ติดกัน: ป้อนรายการสองรายการแรกของชุดข้อมูลในเซลล์เนื้อหาสองเซลล์แรก (ไม่ใช่เซลล์หัวตารางหรือท้ายตาราง) ของแถวหรือคอลัมน์ที่คุณต้องการเติม ตัวอย่างเช่น ป้อน A และ B เลือกเซลล์เหล่านี้ เลื่อนตัวชี้ไปไว้เหนือเส้นขอบของส่วนที่เลือกจนกว่าขอบจับการป้อนอัตโนมัติสีเหลือง (จุด) จะแสดง จากนั้นลากขอบจับไปไว้เหนือเซลล์ที่คุณต้องการเติม
คุณยังสามารถป้อนเซลล์อัตโนมัติโดยใช้รูปแบบของค่าได้อีกด้วย ตัวอย่างเช่น ถ้ามีเซลล์ที่เลือกไว้สองเซลล์ซึ่งมี 1 และ 4 ค่า 7 และ 10 จะถูกเพิ่มเมื่อคุณลากไปเหนือเซลล์สองเซลล์ที่อยู่ติดกัน (ค่าจะถูกเพิ่มครั้งละ 3)
การป้อนอัตโนมัติจะไม่ได้ตั้งค่าความสัมพันธ์ต่อๆ ไปในเซลล์ต่างๆ ในกลุ่ม หลังจากการป้อนอัตโนมัติ คุณสามารถเปลี่ยนเซลล์ได้โดยเป็นอิสระจากกันและกัน
เมื่อคุณป้อนเซลล์อัตโนมัติ สูตรใดๆ ที่อ้างอิงถึงเซลล์เหล่านั้นจะอัปเดตโดยอัตโนมัติเพื่อใช้ค่าใหม่
เพิ่มวัตถุไปที่เซลล์
คุณสามารถวางภาพ รูปร่าง เส้น แผนภูมิ และสมการลงในเซลล์ตารางได้ เมื่อคุณวางวัตถุลงในเซลล์ วัตถุนั้นจะถูกเพิ่มเป็นการเติมภาพ (ภาพพื้นหลัง) ในเซลล์ คุณสามารถเปลี่ยนวิธีที่วัตถุเติมเซลล์หรือเพิ่มข้อความที่แสดงอยู่ด้านหน้าวัตถุได้
หมายเหตุ: ถ้าคุณวางรูปร่างที่มีข้อความ จะมีเพียงข้อความเท่านั้นที่ถูกวางลงในเซลล์
เลือกวัตถุในงานนำเสนอของคุณ (หรือในเอกสารอื่น) จากนั้นเลือก แก้ไข >ตัด หรือ แก้ไข > คัดลอก (การตัดจะเอาวัตถุนั้นออกจากตำแหน่งดั้งเดิม)
คลิกเซลล์ที่คุณต้องการเพิ่มวัตถุ (ซึ่งสามารถเป็นเซลล์ที่มีข้อความอยู่แล้วได้)
เลือก แก้ไข > วาง
ตามค่าเริ่มต้นแล้ว Keynote จะปรับขนาดวัตถุให้พอดีในเซลล์ ในการเปลี่ยนขนาดของวัตถุ ในแถบด้านข้างรูปแบบ
 ให้คลิกแถบเซลล์ คลิกลูกศรแสดงผลที่อยู่ถัดจาก เติม จากนั้นคลิกเมนู “ปรับขนาดให้พอดี” ที่แสดงขึ้น แล้วเลือกตัวเลือกอื่น
ให้คลิกแถบเซลล์ คลิกลูกศรแสดงผลที่อยู่ถัดจาก เติม จากนั้นคลิกเมนู “ปรับขนาดให้พอดี” ที่แสดงขึ้น แล้วเลือกตัวเลือกอื่น
ลบวัตถุออกจากเซลล์
ถ้าเซลล์มีทั้งข้อความและวัตถุ คุณสามารถลบวัตถุได้โดยไม่ต้องลบข้อความ
คลิกที่เซลล์ จากนั้นในแถบด้านข้างรูปแบบ
 ให้คลิกแถบเซลล์
ให้คลิกแถบเซลล์คลิกลูกศรแสดงผลที่อยู่ถัดจากการเติม
คลิกเมนูเติมภาพที่แสดงขึ้นแล้วเลือก ไม่เติม
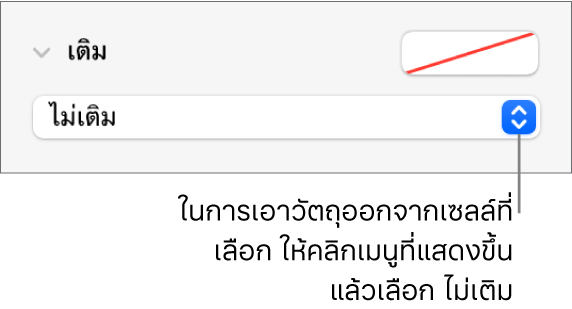
แสดงแถวหรือคอลัมน์ของเซลล์
คุณสามารถไฮไลท์แถวและคอลัมน์เซลล์เป็นสีฟ้าชั่วคราวในขณะที่คุณเลื่อนตัวชี้ไปไว้เหนือตาราง ในตารางขนาดใหญ่ การกระทำนี้สามารถช่วยให้คุณระบุการอ้างอิงคอลัมน์และแถวสำหรับเซลล์เฉพาะ
กดปุ่ม Option ค้างไว้ในขณะที่คุณเลื่อนตัวชี้ไปเหนือเซลล์
คัดลอกหรือย้ายเซลล์
เมื่อคุณคัดลอกเซลล์ หรือย้ายข้อมูลของเซลล์ไปยังตำแหน่งใหม่ในตาราง คุณสมบัติของเซลล์ทั้งหมดจะถูกคัดลอกไปด้วย ซึ่งรวมถึงรูปแบบข้อมูล การเติม เส้นขอบ และความคิดเห็น
เลือกเซลล์ที่คุณต้องการคัดลอกหรือย้าย
ปฏิบัติตามวิธีใดวิธีหนึ่งต่อไปนี้:
ย้ายข้อมูล: หลังจากเลือกเซลล์แล้ว ให้คลิกเซลล์ที่เลือกค้างไว้จนกว่าเซลล์เหล่านั้นจะดูเหมือนยกขึ้นมาจากตาราง จากนั้นลากไปที่ตำแหน่งอื่นในตาราง ข้อมูลที่มีอยู่แล้วจะถูกแทนที่ด้วยข้อมูลใหม่
วางและเขียนทับเนื้อหาที่มีอยู่แล้ว: เลือก แก้ไข > คัดลอก (จากเมนูแก้ไขที่ด้านบนสุดของหน้าจอของคุณ) เลือกเซลล์ซ้ายบนสุดที่คุณต้องการวางข้อมูล (หรือเลือกพื้นที่ที่มีขนาดเดียวกับเซลล์ที่คุณกำลังจะวาง) จากนั้นเลือก แก้ไข > วาง
ถ้าช่วงข้อมูลของคุณมีสูตร แต่คุณต้องการวางเฉพาะผลลัพธ์เท่านั้น ให้เลือก วางผลลัพธ์สูตร
วางลักษณะตาราง: เลือก รูปแบบ > คัดลอกลักษณะ (จากเมนูรูปแบบที่อยู่ด้านบนสุดของหน้าจอของคุณ) เลือกเซลล์ที่คุณต้องการวางรูปแบบ จากนั้นเลือก รูปแบบ > วางลักษณะ
วางเนื้อหาเซลล์โดยไม่มีรูปแบบ: แตะ แก้ไข > คัดลอก เลือกเซลล์ที่คุณต้องการวางข้อมูล จากนั้นเลือก แก้ไข > วางและปรับลักษณะให้ตรงกัน เซลล์ที่วางจะใช้การจัดรูปแบบของตำแหน่งใหม่
วางนอกตารางที่มีอยู่แล้วเพื่อสร้างตารางใหม่: เลือกเซลล์ จากนั้นลากเซลล์ดังกล่าวไปยังที่ที่คุณต้องการ ตารางใหม่จะถูกสร้างด้วยเซลล์ที่วาง
ถ้าคุณคัดลอกช่วงของเซลล์ที่มีข้อมูลที่ซ่อนไว้ (ถูกซ่อนหรือถูกฟิลเตอร์ อย่างใดอย่างหนึ่ง) ข้อมูลที่ซ่อนจะถูกคัดลอกด้วย ถ้าคุณวางลงในช่วงของเซลล์ที่มีการจัดเรียงเซลล์ที่ซ่อนอยู่ที่ตรงกัน ข้อมูลที่ซ่อนอยู่จะถูกวางด้วยเช่นกัน ไม่เช่นนั้น เนื้อหาที่ซ่อนอยู่จะไม่ถูกวาง