
เล่นงานนำเสนอบนจอภาพแยกใน Keynote บน Mac
เมื่อคุณเล่นงานนำเสนอบนจอภาพแยก งานนำเสนอจะเล่นบนจอภาพที่เชื่อมต่อไว้ และจอภาพสำหรับผู้นำเสนอจะแสดงบนคอมพิวเตอร์ของคุณ คุณสามารถตั้งค่าจอภาพสำหรับผู้นำเสนอให้แสดงสไลด์ โน้ตของผู้นำเสนอ นาฬิกา และนาฬิกานับถอยหลังผสมกันแบบใดก็ได้ เพื่อช่วยการนำเสนอของคุณ
นำเสนอบนจอภาพแยก
เชื่อมต่อจอภาพภายนอกเข้ากับคอมพิวเตอร์ของคุณโดยใช้อะแดปเตอร์วิดีโอ หรือเชื่อมต่อ Apple TV ด้วย AirPlay
ถ้าคุณกำลังใช้ Apple TV เพื่อดูจอภาพของผู้นำเสนอ ให้ปิดใช้การสะท้อน (เปิดการตั้งค่าระบบบน Mac ของคุณแล้วคลิก จอภาพ จากนั้นตรวจสอบให้แน่ใจว่าได้เลือกกล่องกาเครื่องหมาย “แสดงตัวเลือกการสะท้อนในแถบเมนูเมื่อพร้อมใช้งาน”)
ในการเล่นงานนำเสนอของคุณในโหมดเต็มหน้าจอ ให้เลือก เล่น > ในโหมดเต็มหน้าจอ (จากเมนูเล่นที่ด้านบนสุดของหน้าจอของคุณ) จากนั้นคลิก
 ในแถบเครื่องมือ
ในแถบเครื่องมืองานนำเสนอของคุณจะเริ่มเล่นบนจอภาพที่เชื่อมต่ออยู่ และ Keynote บน Mac ของคุณจะสลับไปแสดงจอภาพของผู้นำเสนอ
แถบสีแดงจะแสดงตามด้านบนสุดของจอภาพของผู้นำเสนอในขณะที่กำลังเล่นฉากหรือการเปลี่ยน (ในเค้าโครงคู่กัน เมื่อสไลด์ถัดไปไม่แสดงในทันที หมายความว่าลักษณะเปลี่ยนผ่านหรือฉากของสไลด์จะยังคงเล่นในสไลด์ปัจจุบัน สไลด์ถัดไปจะแสดงต่อเมื่องานนำเสนอพร้อมที่จะเลื่อนไป)
ในการเล่นงานนำเสนอของคุณในหน้าต่าง ให้เลือก เล่น > ในหน้าต่าง (จากเมนูเล่นที่ด้านบนสุดของหน้าจอของคุณ) จากนั้นคลิก
 ในแถบเครื่องมือ
ในแถบเครื่องมือในการเลื่อนไปที่ฉากหรือสไลด์ถัดไป ให้กดปุ่มลูกศรขวาหรือ Space bar
ในการแสดงแถบเครื่องมือสำหรับแสดงตัวนำทางสไลด์ ปุ่มลัดแป้นพิมพ์ แหล่งวิดีโอสด หรือตัวควบคุมสไลด์โชว์ที่มีผู้นำเสนอหลายคน ให้เลื่อนตัวชี้ไปที่ใดก็ได้บนจอภาพของผู้นำเสนอ จากนั้นคลิกปุ่ม
ในการออกจากจอภาพของผู้นำเสนอและหยุดเล่นงานนำเสนอ ให้กดปุ่ม Esc
ในการสลับจอภาพงานนำเสนอ (ที่งานนำเสนอเล่น) อย่างรวดเร็ว และจอภาพของผู้นำเสนอ ให้กดปุ่ม X บนแป้นพิมพ์
เคล็ดลับ: คุณสามารถใช้โหมดทดสอบสไลด์โชว์เพื่อตั้งค่าจอภาพของผู้นำเสนอและทดสอบงานนำเสนอของคุณโดยไม่ต้องเชื่อมต่อกับจอภาพภายนอก
กำหนดจอภาพของผู้นำเสนอเอง
คุณสามารถเลือกว่ารายการใดจะแสดงบนจอภาพของผู้นำเสนอ และคุณสามารถแก้ไขเค้าโครงได้ คุณสามารถแก้ไขจอภาพของผู้นำเสนอที่เวลาใดก็ตามเมื่อคุณกำลังเล่นงานนำเสนอ และในโหมดทดสอบสไลด์โชว์
ปฏิบัติตามวิธีใดวิธีหนึ่งต่อไปนี้:
ถ้าจอภาพภายนอกถูกเชื่อมต่อกับ Mac ของคุณ: คลิก
 ในแถบเครื่องมือบน Mac ของคุณ งานนำเสนอของคุณจะเริ่มเล่นบนจอภาพที่เชื่อมต่ออยู่ และ Keynote บน Mac ของคุณจะสลับไปแสดงจอภาพของผู้นำเสนอ
ในแถบเครื่องมือบน Mac ของคุณ งานนำเสนอของคุณจะเริ่มเล่นบนจอภาพที่เชื่อมต่ออยู่ และ Keynote บน Mac ของคุณจะสลับไปแสดงจอภาพของผู้นำเสนอถ้าไม่มีจอภาพภายนอกถูกเชื่อมต่อกับ Mac ของคุณ: เลือก เล่น > ทดสอบสไลด์โชว์
คลิก
 บนจอภาพของผู้นำเสนอ
บนจอภาพของผู้นำเสนอถ้าคุณไม่เห็น
 ให้เลื่อนตัวชี้ไปที่ใดก็ได้บนจอภาพของผู้นำเสนอเพื่อทำให้แสดงขึ้น
ให้เลื่อนตัวชี้ไปที่ใดก็ได้บนจอภาพของผู้นำเสนอเพื่อทำให้แสดงขึ้นเลือกหรือเลิกเลือกกล่องกาเครื่องหมายที่อยู่ถัดจากรายการที่จะแสดงหรือซ่อน:
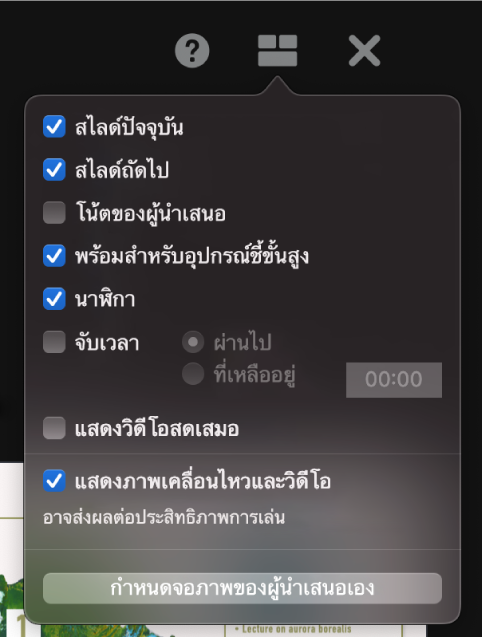
ในการเปลี่ยนเค้าโครงของรายการบนจอภาพของผู้นำเสนอ ให้คลิกปุ่มกำหนดจอภาพของผู้นำเสนอเอง ที่ด้านล่างสุดของหน้าต่างโต้ตอบ จากนั้นปฏิบัติตามวิธีใดๆ ต่อไปนี้:
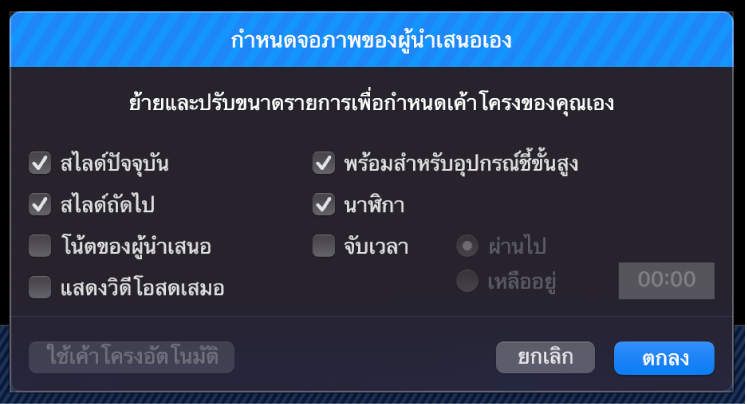
ย้ายรายการบนจอภาพของผู้นำเสนอ: ลากไอคอน
เมื่อคุณลากสไลด์ ป้ายของสไลด์จะย้ายไปด้วยเสมอ ในการวางตำแหน่งป้ายโดยเป็นอิสระจากสไลด์ ให้ลากเฉพาะป้าย ในการลากหลายรายการพร้อมกัน ให้กดปุ่ม Command ค้างไว้แล้วคลิก หรือ กดปุ่ม Shift ค้างไว้แล้วคลิก เพื่อเลือกรายการเหล่านั้นจากนั้นให้ลาก
ปรับขนาดรายการบนจอภาพของผู้นำเสนอ: คลิกที่รายการ จากนั้นลากขอบจับเพื่อเลือกใดก็ได้
นาฬิกา นาฬิกานับถอยหลัง และป้ายจะปรับขนาดโดยรักษาอัตราส่วนจากจุดศูนย์กลางเสมอ
ในการคงสัดส่วนในขณะที่ปรับขนาดของสไลด์ หน้าต่างโน้ตของผู้นำเสนอ หรือตัวบ่งชี้พร้อมเลื่อนไปข้างหน้า ให้กดปุ่ม Shift ค้างไว้ในขณะที่คุณลาก ในการปรับขนาดจากจุดศูนย์กลาง ให้กดปุ่ม Option ค้างไว้ในขณะที่คุณลาก ในการปรับขนาดจากจุดศูนย์กลางโดยคงสัดส่วน ให้กดปุ่ม Shift และ Option ค้างไว้ในขณะที่คุณลาก
วางตำแหน่งรายการบนจอภาพของผู้นำเสนอโดยอัตโนมัติ: คลิกปุ่มใช้เค้าโครงอัตโนมัติ Keynote จะวางตำแห่งรายการเพื่อให้ใช้ประโยชน์จากจอภาพของผู้นำเสนอได้ดีที่สุด
เปลี่ยนลักษณะโน้ตของผู้นำเสนอ: เมื่อโน้ตของผู้นำเสนอแสดงอยู่ ให้เลื่อนตัวชี้ไปบนหน้าต่างโน้ตของผู้นำเสนอ จากนั้นคลิกปุ่มแบบอักษรที่มุมซ้ายบนของหน้าต่างเพื่อทำให้แบบอักษรเล็กลงหรือใหญ่ขึ้น คลิกปุ่มกลับสีเพื่อแสดงข้อความสีขาวบนพื้นหลังสีดำ หรือกลับกัน (ไม่ส่งผลต่อสีข้อความอื่น)
คลิก ตกลง (หรือกดปุ่ม Escape บนแป้นพิมพ์) เพื่อย้อนกลับไปที่งานนำเสนอ
แสดงด้วยจอภาพสามจอหรือมากกว่านั้น
ถ้าคุณมีจอภาพภายนอกสองจอหรือมากกว่านั้นเชื่อมต่อกับ Mac ของคุณ คุณสามารถระบุจอภาพที่จะเล่นงานนำเสนอของคุณได้ จอภาพอื่นจะกลายเป็นจอภาพของผู้นำเสนอ และคุณสามารถกำหนดเค้าโครงเองได้
เชื่อมต่อจอภาพภายนอกสองจอหรือมากกว่านั้นกับคอมพิวเตอร์ของคุณ
คลิก
 ในแถบเครื่องมือบน Mac ของคุณ
ในแถบเครื่องมือบน Mac ของคุณงานนำเสนอของคุณจะเริ่มเล่นบนหนึ่งในจอภาพภายนอก จอภาพภายนอกอื่นและ Mac ของคุณจะเปลี่ยนเป็นจอภาพของผู้นำเสนอ
ในการเปลี่ยนสิ่งที่แสดงบนจอภาพ ให้คลิก
 บนจอภาพของผู้นำเสนอจอใดก็ได้
บนจอภาพของผู้นำเสนอจอใดก็ได้รูปย่อของจอภาพที่เชื่อมต่ออยู่ไม่เกินหกจอจะแสดงขึ้น จอภาพของผู้นำเสนอหลักมีดาวที่อยู่ถัดจากชื่อและป้ายชื่อ จอภาพหลัก และยังมีแถบเครื่องมือจอภาพของผู้นำเสนอและแถบนำทางสไลด์ที่คุณใช้เพื่อข้ามไปที่สไลด์อื่น
คลิกกำหนดค่าที่ด้านล่างของรูปย่อของจอภาพใดก็ได้ จากนั้นปฏิบัติตามวิธีใดๆ ต่อไปนี้:
แสดงงานนำเสนอบนจอภาพ: คลิกแสดงสไลด์โชว์
หยุดเล่นงานนำเสนอบนจอภาพ: คลิกแสดงจอภาพของผู้นำเสนอ
เปลี่ยนรายการที่แสดงบนจอภาพของผู้นำเสนอ: เลือกตัวเลือกจากรายการผสมกันแบบใดก็ได้ ตัวอย่างเช่น คุณสามารถตั้งค่าโน้ตสำหรับผู้นำเสนอของคุณให้แสดงบนจอภาพหลักและตั้งค่าให้สไลด์ปัจจุบันและสไลด์ถัดไปแสดงบนจอภาพที่สาม
แก้ไขเค้าโครงของรายการบนจอภาพของผู้นำเสนอ: คลิกกำหนดจอภาพของผู้นำเสนอเอง จากนั้นดำเนินการแก้ไข
คลิก เสร็จสิ้น
เคล็ดลับ: ถ้าคุณสะท้อนจอภาพของคุณ คุณสามารถหยุดการแจ้งเตือนไม่ให้แสดงในขณะที่คุณนำเสนอได้ บน Mac ของคุณ ให้เลือกเมนู Apple > การตั้งค่าระบบ จากนั้นคลิก การแจ้งเตือน