
ส่งออกเป็น PowerPoint หรือรูปแบบไฟล์อื่นใน Keynote บน Mac
ในการบันทึกสำเนางานนำเสนอ Keynote ในรูปแบบอื่น ให้คุณส่งออกงานนำเสนอนั้นในรูปแบบใหม่ วิธีนี้มีประโยชน์เมื่อคุณต้องส่งงานนำเสนอให้กับคนอื่นที่ใช้ซอฟต์แวร์ต่างกัน การเปลี่ยนแปลงใดๆ ที่ทำกับงานนำเสนอที่ส่งออกจะไม่ส่งผลต่อต้นฉบับ Keynote ยังจำการตั้งค่าการส่งออกครั้งล่าสุดที่คุณใช้ไปอีกด้วย
หมายเหตุ: ถ้าไฟล์ต้นฉบับมีรหัสผ่าน รหัสผ่านนั้นจะถูกปรับใช้กับสำเนาที่ส่งออกในรูปแบบ PDF, PowerPoint และ Keynote ’09 แต่คุณสามารถเปลี่ยนแปลงหรือเอาออกได้
บันทึกสำเนางานนำเสนอ Keynote ในรูปแบบอื่น
เปิดงานนำเสนอแล้วเลือก ไฟล์ > ส่งออกไปยัง > [รูปแบบไฟล์] (จากเมนูไฟล์ที่ด้านบนสุดของหน้าจอของคุณ)
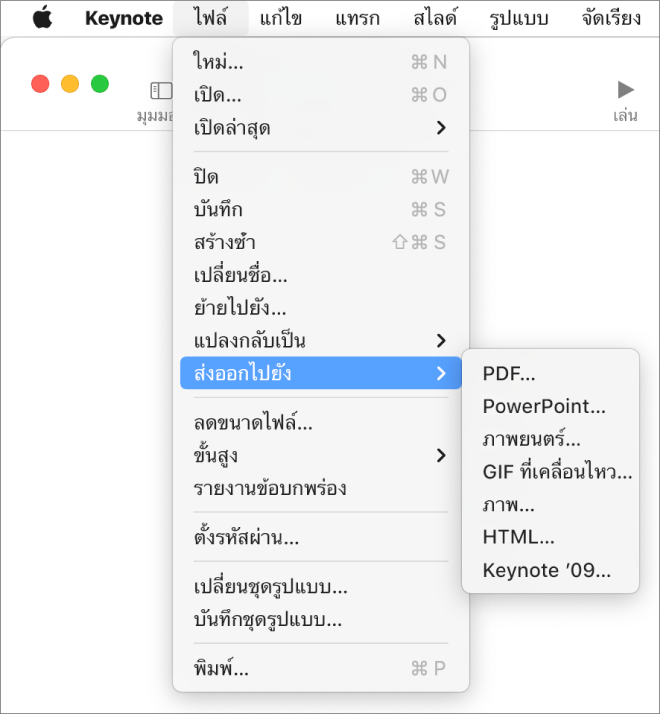
ระบุการตั้งค่าการส่งออก:
ไฟล์ PDF: ไฟล์เหล่านี้สามารถเปิดได้ หรือบางครั้งอาจแก้ไขได้ ด้วยแอปพลิเคชันอย่างเช่น การแสดงตัวอย่าง และ Adobe Acrobat สไลด์แต่ละสไลด์จะแสดงบนหน้าของตัวเองใน PDF เลือกกล่องกาเครื่องหมายที่อยู่ติดกับโน้ตของผู้นำเสนอและสไลด์ที่ข้ามหากคุณต้องการพิมพ์รายการเหล่านั้น ถ้าคุณเลือก “พิมพ์แต่ละขั้นของฉาก” แต่ละฉากจะพิมพ์บนหน้าของตัวเอง ในลำดับเดียวกันตามที่แสดงในงานนำเสนอ ในการรวมความคิดเห็นไว้ใน PDF ให้เลือกกล่องกาเครื่องหมาย “รวมความคิดเห็น”
คลิกเมนูคุณภาพของภาพที่แสดงขึ้น แล้วเลือกตัวเลือก (ยิ่งภาพมีคุณภาพสูง ขนาดไฟล์จะยิ่งใหญ่ขึ้น) ถ้าคุณได้เพิ่มคำอธิบายของภาพ การวาด เสียง หรือวิดีโอสำหรับเทคโนโลยีเพื่อการช่วยเหลือ (ตัวอย่างเช่น VoiceOver) แล้ว คำอธิบายเหล่านั้นจะถูกส่งออกโดยอัตโนมัติ ในการรวมแท็กการช่วยการเข้าถึงสำหรับตารางขนาดใหญ่ ให้คลิก ตัวเลือกขั้นสูง จากนั้นเลือก เปิด
หมายเหตุ: สำหรับตัวเลือก PDF เพิ่มเติม ให้คลิก ยกเลิก เลือก ไฟล์ > พิมพ์ แล้วคลิก แสดงรายละเอียด ที่ด้านล่างสุดของตัวเลือกการพิมพ์
PowerPoint: ถ้าไฟล์จำเป็นต้องใช้งานร่วมกันได้กับ Microsoft PowerPoint เวอร์ชั่นเก่า (1997-2003) ให้คลิก ตัวเลือกขั้นสูง แล้วเลือก .ppt จากเมนูที่แสดงขึ้น
ภาพยนตร์: ในการส่งออกเฉพาะส่วนของงานนำเสนอ ให้เลือก จาก เพื่อป้อนเลขสไลด์เริ่มต้นและเลขสไลด์สิ้นสุด ถ้าคุณอัดคำบรรยายไว้ คุณสามารถคลิกเมนูการเล่นที่แสดงขึ้น จากนั้นเลือก การอัดสไลด์โชว์ ไม่เช่นนั้น งานนำเสนอของคุณจะเล่นเองและเลื่อนไปข้างหน้าไปที่สไลด์หรือฉากต่อไปตามช่วงระยะเวลาที่คุณป้อน ถ้าคุณมีภาพเคลื่อนไหวที่ถูกตั้งค่าให้เลื่อนต่อไปตามฉากหรือลักษณะเปลี่ยนผ่านก่อนหน้า ภาพเคลื่อนไหวนี้จะไม่ได้รับผลจากช่วงเวลาที่คุณป้อน
คลิกเมนูความละเอียดที่แสดงขึ้น จากนั้นเลือกความละเอียด ในการตั้งค่าความละเอียดแบบกำหนดเอง ให้คลิก กำหนดเอง ที่ด้านล่างสุดของเมนู
GIF ที่เคลื่อนไหว: สไลด์ที่คุณเลือกจะถูกส่งออกเป็น GIF ที่เคลื่อนไหวซึ่งคุณสามารถส่งหรือโพสต์ได้ ให้ดูที่สร้าง GIF ที่เคลื่อนไหวใน Keynote บน Mac
ภาพ: เลือกสไลด์ที่คุณต้องการส่งออกเป็นภาพ แล้วเลือกรูปแบบภาพของสไลด์ของคุณ ยิ่งภาพมีคุณภาพสูง ไฟล์ก็จะมีขนาดใหญ่
HTML: เปิดไฟล์ index.html เพื่อเปิดงานนำเสนอของคุณในเว็บเบราว์เซอร์ ภาพเคลื่อนไหวและฉากจะยังถูกส่งออกไปกับงานนำเสนอของคุณอีกด้วย
Keynote ’09: รูปแบบนี้สามารถเปิดได้ด้วย Keynote 5.0 ถึง 5.3
ถ้ามีกล่องกาเครื่องหมายรหัสผ่าน ให้ใช้วิธีใดวิธีหนึ่งต่อไปนี้:
ตั้งรหัสผ่าน: เลือกกล่องกาเครื่องหมาย “ต้องใช้รหัสผ่านเพื่อเปิด” จากนั้นป้อนรหัสผ่าน การตั้งค่านี้จะปรับใช้กับสำเนาที่ส่งออกเท่านั้น
เก็บรหัสผ่านของงานนำเสนอต้นฉบับไว้: ตรวจสอบให้แน่ใจว่าได้เลือก “ต้องใช้รหัสผ่านเพื่อเปิด” ไว้แล้ว
ใช้รหัสผ่านอื่นสำหรับสำเนาที่ส่งออก: เลือกกล่องกาเครื่องหมาย “ต้องใช้รหัสผ่านเพื่อเปิด” คลิก เปลี่ยนรหัสผ่าน จากนั้นตั้งรหัสผ่านใหม่
ส่งออกสำเนาโดยไม่มีรหัสผ่าน: เลิกเลือกกล่องกาเครื่องหมาย “ต้องใช้รหัสผ่านเพื่อเปิด”
คลิก ถัดไป จากนั้นป้อนชื่อของงานนำเสนอ (โดยไม่ต้องป้อนนามสกุลไฟล์ เช่น .pdf หรือ .ppt ซึ่งจะถูกผนวกไปกับชื่อโดยอัตโนมัติอยู่แล้ว)
ป้อนแท็กอย่างน้อยหนึ่งแท็ก (ไม่บังคับ)
ในการเลือกตำแหน่งที่จะบันทึกงานนำเสนอ ให้คลิกเมนูตำแหน่งที่แสดงขึ้น จากนั้นเลือกตำแหน่งแล้วคลิก ส่งออก