
เปลี่ยนลักษณะของข้อความและป้ายในแผนภูมิใน Keynote บน Mac
คุณสามารถเปลี่ยนลักษณะของข้อความแผนภูมิได้โดยการปรับใช้ลักษณะต่างๆ เปลี่ยนแบบอักษร เพิ่มเส้นขอบ และอื่นๆ
เปลี่ยนแบบอักษร ลักษณะ และขนาดของข้อความแผนภูมิ
คุณสามารถเปลี่ยนลักษณะของข้อความในแผนภูมิพร้อมกันทั้งหมดได้
คลิกที่แผนภูมิ จากนั้นในแถบด้านข้างรูปแบบ
 ให้คลิกแถบแผนภูมิ
ให้คลิกแถบแผนภูมิใช้ตัวควบคุมในส่วนแบบอักษรของแผนภูมิของแถบด้านข้างเพื่อดำเนินการใดๆ ต่อไปนี้:
เปลี่ยนแบบอักษร: คลิกเมนูแบบอักษรของแผนภูมิที่แสดงขึ้น จากนั้นเลือกแบบอักษร
เปลี่ยนลักษณะอักขระ: คลิกเมนูที่แสดงขึ้นใต้ชื่อแบบอักษรแล้วเลือกตัวเลือก (ปกติ ตัวหนา และอื่นๆ)
ทำให้แบบอักษรเล็กลงหรือใหญ่ขึ้น: คลิกที่ A ขนาดเล็กหรือ A ขนาดใหญ่
ข้อความทั้งหมดในแผนภูมิจะเพิ่มขึ้นหรือลดลงตามสัดส่วน (ตามอัตราเปอร์เซ็นต์เดียวกัน)
ในการเรียนรู้วิธีการปรับลักษณะชื่อแผนภูมิและป้ายค่าเพื่อให้ดูแตกต่างจากข้อความอื่นๆ ให้ดูที่หัวข้อด้านล่าง
แก้ไขชื่อของแผนภูมิ
แผนภูมิจะมีชื่อที่พัก (ชื่อ) ที่จะซ่อนอยู่ตามค่าเริ่มต้น คุณสามารถแสดงและเปลี่ยนชื่อแผนภูมิได้
คลิกที่แผนภูมิ จากนั้นในแถบด้านข้างรูปแบบ
 ให้คลิกแถบแผนภูมิ
ให้คลิกแถบแผนภูมิเลือกกล่องกาเครื่องหมายชื่อ
คลิกสองครั้งที่ชื่อเรื่องในที่พักในแผนภูมิ จากนั้นป้อนชื่อเรื่องของคุณเอง
ในการเปลี่ยนลักษณะของชื่อเรื่อง เช่น แบบอักษร ขนาด และสี ให้คลิกสองครั้งที่ชื่อเรื่องนั้นอีกครั้ง จากนั้นใช้ตัวควบคุมในส่วนชื่อเรื่องแผนภูมิของแถบด้านข้างเพื่อดำเนินการแก้ไข
ในการย้ายชื่อเรื่องไปยังตรงกลางของแผนภูมิโดนัท ให้คลิกเมนูตำแหน่งชื่อเรื่องที่แสดงขึ้น แล้วเลือก กึ่งกลาง
เพิ่มและแก้ไขป้ายค่าแผนภูมิ
แผนภูมิจะมีป้ายที่แสดงค่าของจุดข้อมูลเฉพาะ คุณสามารถระบุรูปแบบให้กับป้ายเหล่านั้น (ตัวอย่างเช่น ตัวเลข สกุลเงิน หรือเปอร์เซ็นต์) เปลี่ยนตำแหน่งที่ป้ายเหล่านั้นแสดงหรือลักษณะของป้าย และอื่นๆ ได้
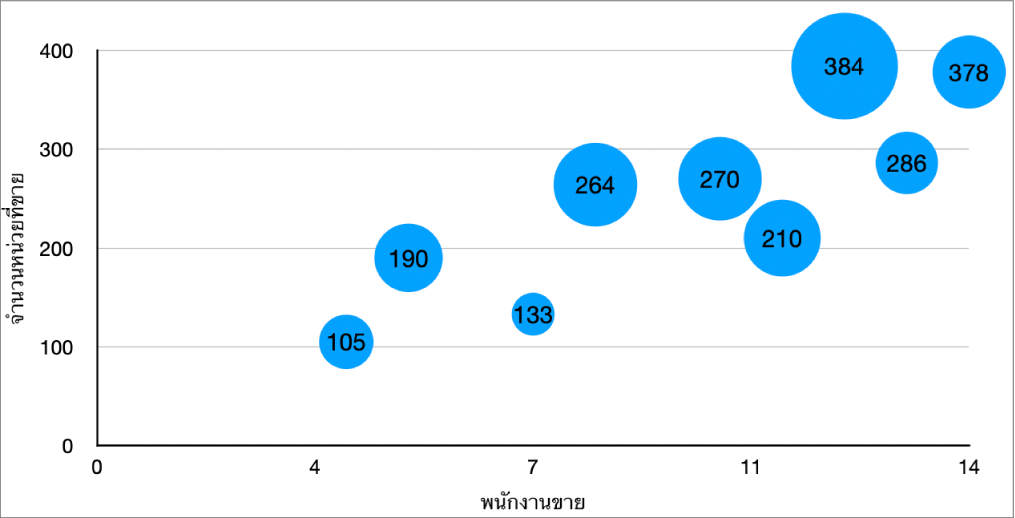
คลิกที่แผนภูมิ จากนั้นในแถบด้านข้างรูปแบบ
 ให้ปฏิบัติตามวิธีใดวิธีหนึ่งต่อไปนี้:
ให้ปฏิบัติตามวิธีใดวิธีหนึ่งต่อไปนี้: สำหรับแผนภูมิวงกลมหรือแผนภูมิโดนัท: คลิกแถบเสี้ยวหรือเซ็กเมนต์
สำหรับแผนภูมิประเภทอื่นๆ: คลิกแถบชุดข้อมูล
ในการเพิ่มป้ายค่าและเลือกรูปแบบสำหรับค่า (ตัวอย่างเช่น ตัวเลข สกุลเงิน หรือเปอร์เซ็นต์) ให้ปฏิบัติตามวิธีใดวิธีหนึ่งต่อไปนี้:
สำหรับแผนภูมิวงกลมหรือแผนภูมิโดนัท: เลือกกล่องกาเครื่องหมายค่า คลิกลูกศรแสดงผลถัดจากเมนูรูปแบบข้อมูลค่าที่แสดงขึ้น แล้วเลือกตัวเลือก
คุณยังสามารถแสดงป้ายข้อมูลในแผนภูมิวงกลมและแผนภูมิโดนัทโดยเลือกกล่องกาเครื่องหมายชื่อจุดข้อมูลได้อีกด้วย
สำหรับแผนภูมิฟอง: คลิกลูกศรแสดงผลถัดจากป้ายฟอง เลือกกล่องกาเครื่องหมายถัดจากค่า จากนั้นคลิกเมนูรูปแบบข้อมูลค่าที่แสดงขึ้นแล้วเลือกตัวเลือก
สำหรับแผนภูมิกระจาย: คลิกลูกศรแสดงผลถัดจากป้ายค่า เลือกกล่องกาเครื่องหมายถัดจากค่า จากนั้นคลิกเมนูรูปแบบข้อมูลค่าที่แสดงขึ้นแล้วเลือกตัวเลือก
สำหรับแผนภูมิประเภทอื่นๆ: คลิกลูกศรแสดงผลถัดจากป้ายค่า จากนั้นคลิกเมนูที่แสดงขึ้นด้านล่างแล้วเลือกตัวเลือก
ถ้าคุณต้องการให้ป้ายค่าตรงกับรูปแบบของข้อมูลต้นฉบับในตาราง ให้เลือก เหมือนกับข้อมูลต้นฉบับ
เคล็ดลับ: ในการเพิ่มป้ายค่าไปยังรายการเพียงหนึ่งรายการในแผนภูมิ เช่น เสี้ยวหนึ่งในแผนภูมิวงกลม ให้เลือกรายการนั้นก่อน แล้วเพิ่มป้ายค่า
ปรับป้ายค่าอย่างละเอียด (ตัวควบคุมเหล่านี้มีในแผนภูมิบางประเภทเท่านั้น):
ตั้งค่าจำนวนของตำแหน่งทศนิยม: คลิกลูกศรขึ้นหรือลง
เลือกวิธีที่จะแสดงจำนวนลบ: เลือก “-100” หรือ “(100)”
แสดงตัวคั่นหลักพัน: เลือกกล่องกาเครื่องหมายตัวคั่นหลักพัน
เพิ่มคำนำหน้าหรือคำต่อท้าย: ป้อนข้อความ ข้อความจะถูกเพิ่มลงในจุดเริ่มต้นหรือสิ้นสุดของป้าย
ระบุที่ที่ป้ายแสดง: คลิกที่เมนูตำแหน่งที่แสดงขึ้นแล้วเลือกตัวเลือก เช่น บนสุด ตรงกลาง ด้านบน หรือด้านใน (ตัวเลือกจะขึ้นอยู่กับประเภทแผนภูมิของคุณ)
เมื่อคุณสร้างแผนภูมิ การปรับพอดีอัตโนมัติจะถูกเปิดใช้โดยอัตโนมัติเพื่อป้องกันไม่ให้ป้ายค่าทับซ้อนกัน ในการดูป้ายค่าทั้งหมด ให้เลิกเลือกกล่องกาเครื่องหมายปรับพอดีอัตโนมัติ (แผนภูมิบางประเภทเท่านั้นที่มีกล่องกาเครื่องหมายปรับพอดีอัตโนมัติ)
ในการเปลี่ยนแบบอักษร สี และลักษณะของป้าย ให้คลิกที่ป้ายค่าหรือป้ายข้อมูลใดก็ได้บนแผนภูมิ จากนั้นใช้ตัวควบคุมในส่วนแบบอักษรของแถบด้านข้างเพื่อดำเนินการแก้ไข
ในการเปลี่ยนแปลงลักษณะของป้ายสำหรับชุดข้อมูลเพียงชุดเดียว ให้เลือกชุดข้อมูลก่อน แล้วดำเนินการแก้ไข ในการเลือกชุดข้อมูลหลายชุด ให้คลิกป้ายค่า จากนั้นกดปุ่ม Command ค้างไว้แล้วคลิกป้ายค่าในชุดข้อมูลอื่น ในการเลือกชุดข้อมูลทั้งหมด ให้คลิกที่ป้ายค่า จากนั้นกดปุ่ม Command-A
หมายเหตุ: แบบอักษรสำหรับป้ายจะเปลี่ยนไปเมื่อคุณเปลี่ยนแบบอักษรสำหรับทั้งแผนภูมิในแถบแผนภูมิของแถบด้านข้างรูปแบบ
ในการวางตำแหน่งป้ายค่าและป้ายข้อมูลในแผนภูมิวงกลมหรือแผนภูมิโดนัท และเพิ่มเส้นตัวนำเข้าไป ให้คลิกลูกศรแสดงผลที่อยู่ถัดจากตัวเลือกป้าย จากนั้นปฏิบัติตามวิธีใดๆ ต่อไปนี้:
เปลี่ยนตำแหน่งของป้าย: ลากตัวเลื่อนระยะห่างจากศูนย์กลาง เพื่อกำหนดตำแหน่งที่ป้ายจะแสดงขึ้น การเลื่อนป้ายให้อยู่ห่างจากกึ่งกลางของแผนภูมิสามารถช่วยแยกป้ายที่ซ้อนทับออกจากกันได้
เพิ่มเส้นตัวนำ: เลือกกล่องกาเครื่องหมายเส้นตัวนำ คุณสามารถเปลี่ยนประเภท สี และความกว้างของเส้นตัวนำ และเพิ่มจุดปลายไปที่เส้นตัวนำได้
เลือกรูปแบบเส้นตัวนำ: คลิกเมนูที่แสดงขึ้นแล้วเลือก ตรง หรือ ทำมุม เมื่อมีเส้นตัวนำที่ทำมุมกัน คำบรรยายจะจัดแนวเป็นคอลัมน์ ตามที่แสดงด้านล่างนี้
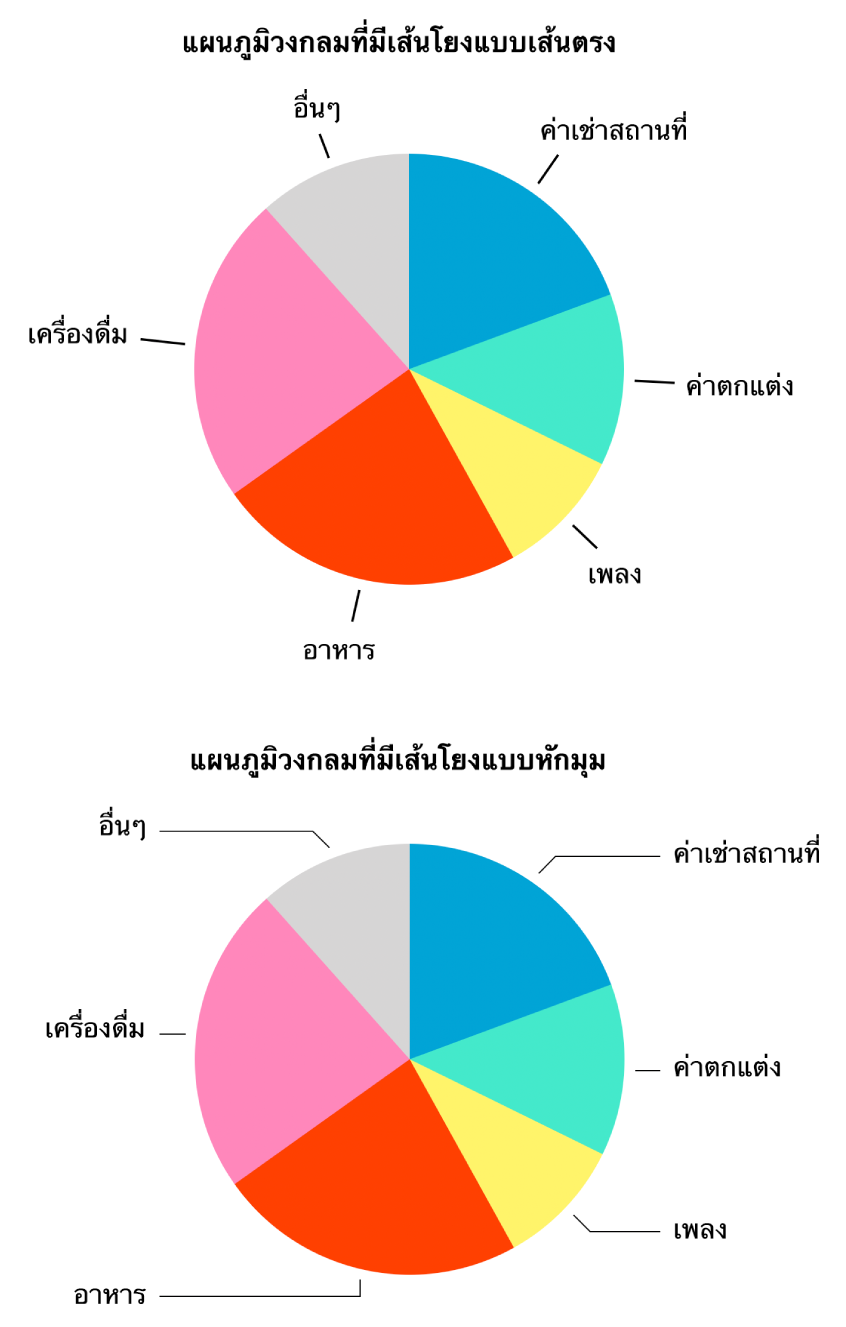
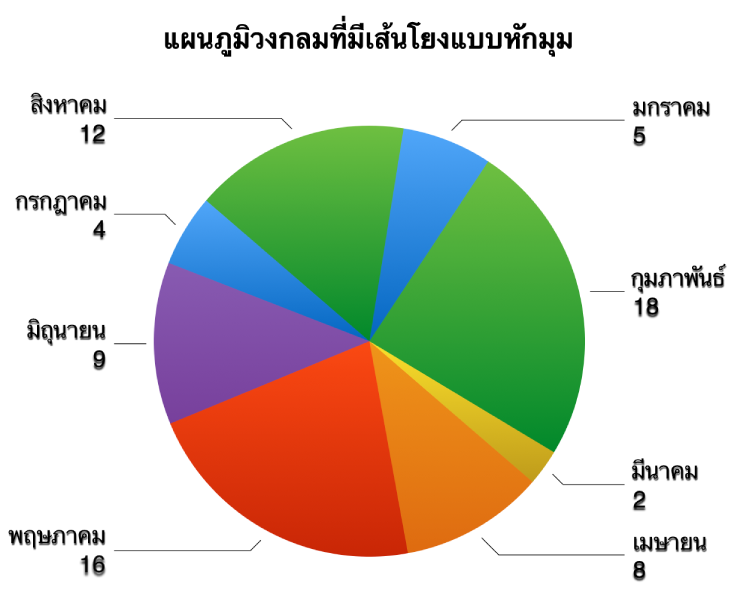
แก้ไขป้ายแกน
คุณสามารถระบุได้ว่าป้ายใดจะแสดงบนแกน แก้ไขชื่อ และเปลี่ยนมุมของแนว
คลิกที่แผนภูมิ จากนั้นในแถบด้านข้างรูปแบบ
 ให้คลิกแถบแกน
ให้คลิกแถบแกนปฏิบัติตามวิธีการใดวิธีการหนึ่งในต่อไปนี้:
แก้ไขเครื่องหมายบนแกนค่า: คลิกปุ่มค่า (Y) ใกล้กับด้านบนสุดของแถบด้านข้าง
แก้ไขเครื่องหมายบนแกนหมวดหมู่: คลิกปุ่มหมวดหมู่ (X) ใกล้กับด้านบนสุดของแถบด้านข้าง
ใช้ตัวควบคุมในแถบด้านข้างเพื่อปรับค่าใดๆ
ในการดูตัวเลือกทั้งหมด ให้คลิกที่ลูกศรแสดงผลด้านซ้ายของหัวเรื่องของส่วน
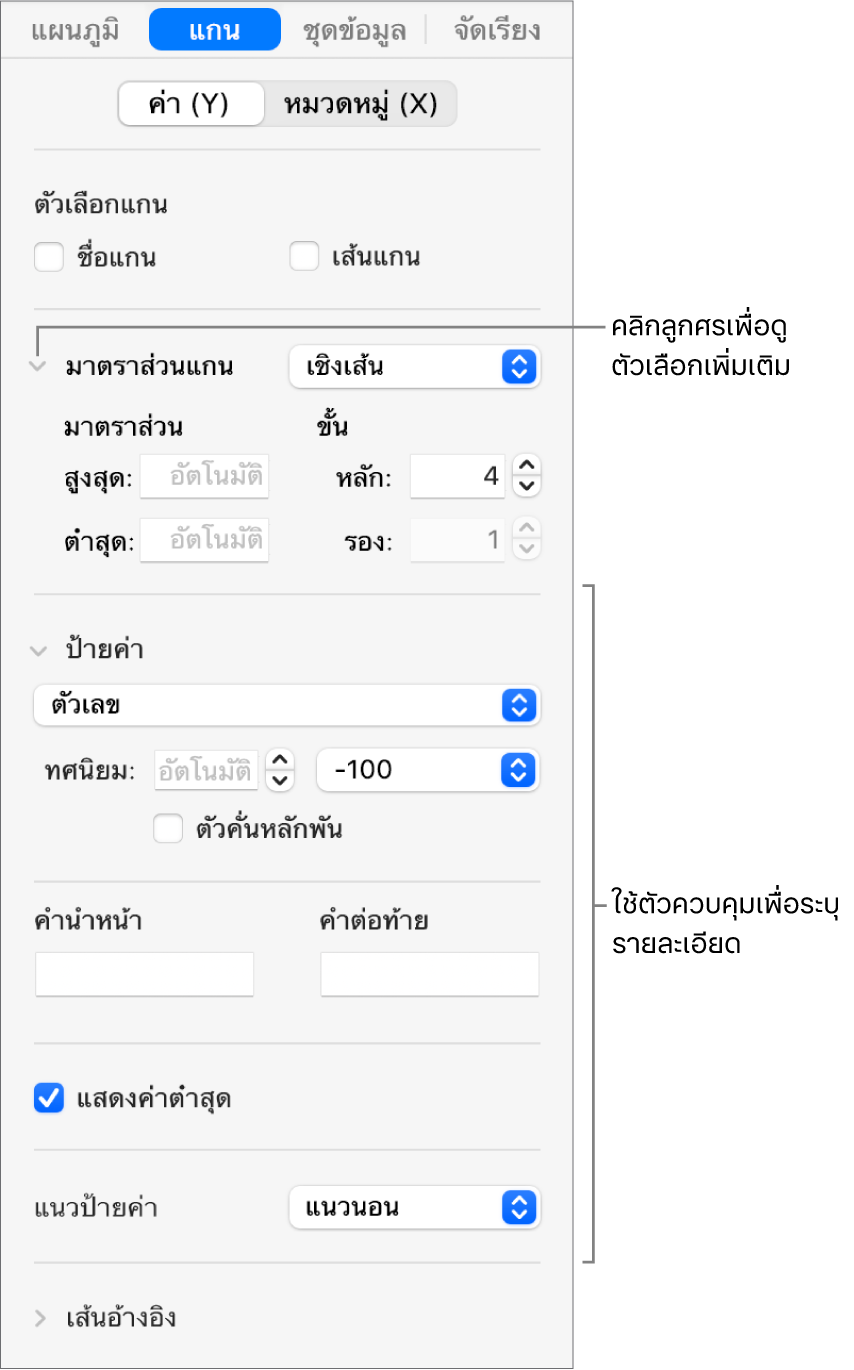
ถ้าคุณได้เลือกกล่องกาเครื่องหมายชื่อแกน และต้องการเปลี่ยนชื่อแกนในแผนภูมิ ให้เลือกแผนภูมิ แล้วคลิกสองครั้งที่ชื่อในแผนภูมิ จากนั้นป้อนชื่อที่คุณตั้งเอง
หมายเหตุ: ตัวเลือกแกนอาจแตกต่างกันสำหรับแผนภูมิกระจายและฟอง
ในการเปลี่ยนแบบอักษร สี และลักษณะของป้ายแกน ให้คลิกที่ป้ายแกน จากนั้นใช้ตัวควบคุมในส่วนแบบอักษรของแถบด้านข้างดำเนินการแก้ไข
ในการเพิ่มคำบรรยายภาพหรือติดป้ายแผนภูมิ ให้ดูที่เพิ่มคำบรรยายภาพหรือชื่อเรื่องไปยังวัตถุใน Keynote บน Mac