
เพิ่มวิดีโอสดใน Keynote บน Mac
คุณสามารถเพิ่มวิดีโอสดลงในสไลด์ได้จากกล้องภายในของ Mac ของคุณ คุณยังสามารถใช้ iPad, iPhone หรือกล้องภายนอกอื่นๆ เป็นแหล่งวิดีโอสดได้ด้วย ในระหว่างการนำเสนอ วิดีโอสดจะเล่นเมื่อแสดงสไลด์ที่มีวิดีโอสดอยู่เท่านั้น คุณสามารถเปิดใช้และปิดใช้แหล่งวิดีโอสดได้ตลอดเวลา
สิ่งสำคัญ: กล้องหรืออุปกรณ์ภายนอกต้องเชื่อมต่อกับ Mac ของคุณด้วยสายเพื่อบันทึกวิดีโอสด ในระหว่างใช้สไลด์โชว์ที่มีผู้นำเสนอหลายคน เฉพาะกล้องหรืออุปกรณ์ที่เชื่อมต่อกับคอมพิวเตอร์ของโฮสต์เท่านั้นที่สามารถใช้เป็นแหล่งวิดีโอสดได้ ในการเรียนรู้เพิ่มเติมเกี่ยวกับสไลด์โชว์ที่มีผู้นำเสนอหลายคน ให้ดูที่เล่นสไลด์โชว์ร่วมกับผู้นำเสนอหลายคน
เพิ่มวิดีโอสด
คุณสามารถใช้แหล่งวิดีโอสดได้หลายแหล่งในงานนำเสนอของคุณ Keynote จะใช้กล้องบน Mac ของคุณเป็นแหล่งเริ่มต้น แต่คุณยังสามารถเชื่อมต่อ iPhone หรือ iPad เข้ากับคอมพิวเตอร์ของคุณเพื่อแชร์หน้าจอของผู้นำเสนอบนสไลด์ได้ด้วย คุณสามารถใช้กล้องดิจิทัลภายนอกเพื่อถ่ายวิดีโอสดได้เช่นกัน
ถ้าคุณต้องการใช้ iPhone, iPad หรือกล้องดิจิทัลเป็นแหล่งวิดีโอสด ให้เชื่อมต่อเข้ากับ Mac ของคุณด้วยสาย
ในการเพิ่มวิดีโอสดลงในสไลด์ ให้คลิก
 ในแถบเครื่องมือ จากนั้นเลือก วิดีโอสด
ในแถบเครื่องมือ จากนั้นเลือก วิดีโอสดวิดีโอสดจากกล้องภายในของ Mac ของคุณจะแสดงบนสไลด์
ในการตั้งค่ากล้องหรืออุปกรณ์ภายนอกเป็นแหล่งวิดีโอสด ในแถบด้านข้างรูปแบบ
 ให้คลิกแถบวิดีโอสด คลิกปุ่มแหล่งข้อมูล จากนั้นคลิก
ให้คลิกแถบวิดีโอสด คลิกปุ่มแหล่งข้อมูล จากนั้นคลิก 
เลือกแหล่งข้อมูลที่คุณต้องการในเมนูบริเวณด้านล่างสุดของหน้าต่างเพิ่มแหล่งวิดีโอสด คุณยังสามารถเปลี่ยนชื่อและรูปย่อของแหล่งข้อมูลได้ด้วย คลิกปุ่มเพิ่ม
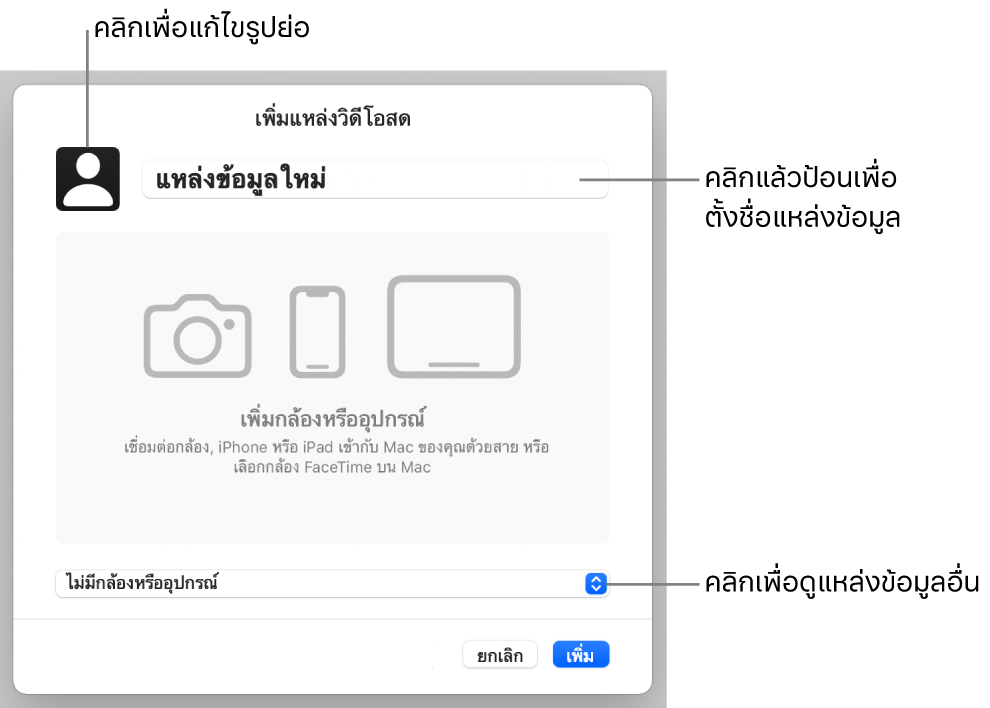
แก้ไขรูปแบบของวิดีโอสด
คลิกวิดีโอสดบนสไลด์เพื่อเลือก
ในแถบด้านข้างรูปแบบ
 ให้คลิกแถบวิดีโอสด จากนั้นปฏิบัติตามวิธีใดๆ ต่อไปนี้:
ให้คลิกแถบวิดีโอสด จากนั้นปฏิบัติตามวิธีใดๆ ต่อไปนี้:ซูมกล้องเข้าหรือออก: ลากแถบเลื่อนขยายออกไปทางขวาเพื่อซูมเข้าและไปทางซ้ายเพื่อซูมออก
เปลี่ยนรูปร่างของวิดีโอสด: คลิกเมนูที่อยู่ถัดจากกรอบครอบ จากนั้นเลือกขนาดและรูปร่างที่คุณต้องการ
ปรับรูปร่างของมุมของวิดีโอสด: เพิ่มจำนวนตัวเลขในกล่องรัศมีของมุมเพื่อทำให้มุมโค้งมนขึ้น หรือลดจำนวนลงเพื่อให้เหลี่ยมขึ้น
เอาพื้นหลังออกหรือเปลี่ยนพื้นหลังของวิดีโอสด
คลิกวิดีโอสดบนสไลด์เพื่อเลือก
ในแถบด้านข้างรูปแบบ
 ให้คลิกแถบวิดีโอสด แล้วเลือก พื้นหลัง
ให้คลิกแถบวิดีโอสด แล้วเลือก พื้นหลังในการปรับแต่งพื้นหลัง ให้เพิ่มลักษณะพื้นหลังแบบใดแบบหนึ่งต่อไปนี้:
พื้นหลังโปร่งใส: ในการเอาพื้นหลังออกจากวิดีโอสด ให้คลิกเมนูที่แสดงขึ้นแล้วเลือก ไม่เติม
สีที่ออกแบบมาให้เข้ากันกับชุดรูปแบบของคุณ: คลิกช่องสีถัดจากกล่องกาเครื่องหมายพื้นหลัง แล้วเลือกสี
สีใดๆ: คลิกเมนูที่แสดงขึ้นแล้วเลือก สี จากนั้นคลิกวงล้อสีเพื่อเปิดหน้าต่างสี ที่คุณสามารถเลือกสีได้
การไล่ระดับของสีสองสี: คลิกเมนูที่แสดงขึ้นแล้วเลือก การไล่ระดับสี จากนั้นใช้ตัวควบคุมสีเพื่อเลือกสี คลิกทางด้านซ้ายของแต่ละช่องสีเพื่อเปิดจานสีที่เข้ากันกับชุดรูปแบบ คลิกวงล้อสีทางด้านขวาเพื่อเปิดหน้าต่างสี ที่คุณสามารถเลือกสีใดก็ได้ ใช้ตัวควบคุมทางด้านขวาของวงล้อสีเพื่อเปลี่ยนมุมและทิศทางของการไล่ระดับสีได้
การไล่ระดับสีแบบกำหนดเอง: คลิกเมนูที่แสดงขึ้นแล้วเลือก การไล่ระดับสีขั้นสูง จากนั้นคลิกตัวหยุดสีด้านล่างแถบเติมเพื่อเลือกสี คุณสามารถลากตัวหยุดสีและใช้ตัวควบคุมอื่นๆ เพื่อเปลี่ยนการไล่ระดับสี มุม และทิศทางของการไล่ระดับสีได้
ภาพ: คลิกเมนูที่แสดงขึ้นแล้วเลือก ภาพ หรือเลือก ภาพขั้นสูง หากคุณต้องการเพิ่มสีย้อมให้กับภาพ คลิก เลือก นำทางไปยังภาพ แล้วเลือกภาพ จากนั้นคลิก แทรก ในการเปลี่ยนวิธีการเติมภาพลงในพื้นหลัง ให้คลิกเมนูที่แสดงขึ้นด้านบนปุ่มเลือก จากนั้นเลือกตัวเลือก:
ขนาดต้นฉบับ: วางภาพโดยไม่ปรับขนาดต้นฉบับของภาพ ในการปรับขนาดภาพ ให้ลากแถบเลื่อนปรับขนาด
ขยาย: ปรับขนาดภาพให้พอดีกับขนาดของวิดีโอสด ซึ่งอาจเปลี่ยนสัดส่วนของภาพได้
กระเบื้อง: เรียงภาพต่อกันซ้ำๆ ในพื้นหลังของวิดีโอสด ในการปรับขนาดภาพ ให้ลากแถบเลื่อนปรับขนาด
ปรับขนาดให้เต็ม: ทำให้ภาพมีขนาดใหญ่ขึ้นหรือเล็กลงเพื่อไม่ให้เหลือที่ว่างรอบภาพ
ปรับขนาดให้พอดี: ปรับขนาดภาพให้พอดีกับขนาดของวิดีโอสด แต่คงสัดส่วนของภาพไว้
ถ้าคุณเลือก ภาพขั้นสูง ให้ใช้ช่องสีหรือวงล้อสีเพื่อเลือกสีย้อม การเพิ่มสีอ่อนจะทำให้ภาพโปร่งใสมากขึ้น
ใช้แหล่งวิดีโอสดแหล่งอื่น
คุณสามารถเปลี่ยนแหล่งข้อมูลที่เชื่อมต่อกับวัตถุวิดีโอสดบนสไลด์ของคุณได้หากคุณตั้งค่าแหล่งข้อมูลมากกว่าหนึ่งแหล่งในงานนำเสนอของคุณ
คลิกวิดีโอสดบนสไลด์เพื่อเลือก
คลิก
 แล้วคลิก วิดีโอสด
แล้วคลิก วิดีโอสดคลิกปุ่มแหล่งข้อมูล แล้วเลือกแหล่งข้อมูลใหม่จากเมนู
ในการปิดทิ้งเมนู ให้คลิกนอกเมนู
แก้ไขหรือลบแหล่งวิดีโอสด
คลิกเพื่อเลือกวิดีโอสดบนสไลด์
ในแถบด้านข้างรูปแบบ
 ให้คลิก วิดีโอสด จากนั้นคลิกปุ่มแหล่งข้อมูล
ให้คลิก วิดีโอสด จากนั้นคลิกปุ่มแหล่งข้อมูลเลื่อนตัวชี้ไปไว้เหนือแหล่งข้อมูลในเมนู จากนั้นคลิกลูกศรแสดงผลที่แสดงขึ้นมา
ปฏิบัติตามวิธีใดวิธีหนึ่งต่อไปนี้:
แก้ไขแหล่งวิดีโอสด: เลือก แก้ไขแหล่งข้อมูล แล้วเปลี่ยนแปลงตามที่คุณต้องการในหน้าต่าง จากนั้นคลิก บันทึก
ลบแหล่งวิดีโอสด: เลือก ลบแหล่งข้อมูล แล้วคลิก ลบ
เล่นหรือหยุดพักวิดีโอสด
ในการเปิดใช้หรือปิดใช้แหล่งวิดีโอสด ให้ปฏิบัติตามวิธีใดๆ ต่อไปนี้:
เมื่อสไลด์โชว์ไม่เล่น: เลือก มุมมอง > แสดงตัวอย่างวิดีโอสด ในเมนูที่ด้านบนสุดของหน้าจอของคุณ ใช้ตัวควบคุมเพื่อเปิดใช้หรือปิดใช้วิดีโอสด
หรือคลิกวิดีโอสดบนสไลด์เพื่อเลือก จากนั้นคลิก
 เพื่อปิดใช้
เพื่อปิดใช้ในระหว่างที่สไลด์โชว์เล่นในโหมดเต็มหน้าจอ: เลื่อนเคอร์เซอร์ไว้เหนือด้านล่างสุดของหน้าจอจนกระทั่งแถบเครื่องมือแสดงขึ้นมา จากนั้นคลิก
 ใช้ตัวควบคุมเพื่อเปิดใช้หรือปิดใช้วิดีโอสด คลิก
ใช้ตัวควบคุมเพื่อเปิดใช้หรือปิดใช้วิดีโอสด คลิก  เพื่อปิดทิ้ง
เพื่อปิดทิ้งในระหว่างที่สไลด์โชว์เล่นในหน้าต่าง: คลิก
 ที่ด้านบนสุดของจอภาพของผู้นำเสนอหรือหน้าต่างสไลด์โชว์ ใช้ตัวควบคุมในเมนูเพื่อเปิดใช้หรือปิดใช้วิดีโอสด คลิกที่ภายนอกเมนูเพื่อปิดทิ้ง
ที่ด้านบนสุดของจอภาพของผู้นำเสนอหรือหน้าต่างสไลด์โชว์ ใช้ตัวควบคุมในเมนูเพื่อเปิดใช้หรือปิดใช้วิดีโอสด คลิกที่ภายนอกเมนูเพื่อปิดทิ้ง ในระหว่างที่สไลด์โชว์เล่นบนหน้าจอแยก: ในจอภาพของผู้นำเสนอ ให้คลิก
 ใช้ตัวควบคุมในเมนูแหล่งวิดีโอสดเพื่อเปิดใช้หรือปิดใช้วิดีโอสด คลิกที่ภายนอกเมนูเพื่อปิดทิ้ง
ใช้ตัวควบคุมในเมนูแหล่งวิดีโอสดเพื่อเปิดใช้หรือปิดใช้วิดีโอสด คลิกที่ภายนอกเมนูเพื่อปิดทิ้ง