คู่มือผู้ใช้ Keynote สำหรับ Mac
- ยินดีต้อนรับ
-
-
- ส่งงานนำเสนอ
- ข้อมูลเบื้องต้นเกี่ยวกับการใช้งานร่วมกัน
- เชิญผู้อื่นให้ใช้งานร่วมกัน
- ใช้งานร่วมกันบนงานนำเสนอที่แชร์
- ติดตามกิจกรรมในงานนำเสนอที่แชร์
- เปลี่ยนการตั้งค่าของงานนำเสนอที่แชร์
- หยุดแชร์งานนำเสนอ
- โฟลเดอร์ที่แชร์และการใช้งานร่วมกัน
- ใช้ Box เพื่อใช้งานร่วมกัน
- สร้าง GIF ที่เคลื่อนไหว
- โพสต์งานนำเสนอของคุณลงในบล็อก
- ลิขสิทธิ์

เพิ่มแกลเลอรี่ภาพใน Keynote บน Mac
เมื่อใช้แกลเลอรี่ภาพ คุณจะสามารถดูคอลเลกชั่นรูปภาพในที่เดียวบนสไลด์ได้ จึงมีภาพเดียวเท่านั้นที่จะแสดงในแต่ละครั้ง เมื่อคุณเล่นงานนำเสนอ คุณสามารถวนผ่านภาพต่างๆ ก่อนที่จะย้ายไปยังสไลด์ถัดไป เอฟเฟ็กต์ภาพจะเล่นในระหว่างเปลี่ยนผ่านจากภาพหนึ่งไปยังภาพถัดไป
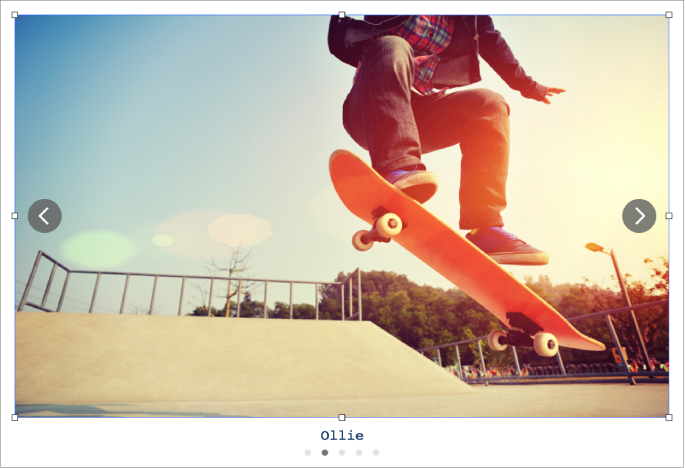
คลิก
 ในแถบเครื่องมือ แล้วเลือก แกลเลอรี่ภาพ
ในแถบเครื่องมือ แล้วเลือก แกลเลอรี่ภาพลากแกลเลอรี่ภาพเพื่อเปลี่ยนตำแหน่งในสไลด์ แล้วลากขอบจับเพื่อเลือกใดๆ เพื่อปรับขนาดภาพ
ในการเพิ่มภาพ ให้ลากภาพจากคอมพิวเตอร์ของคุณไปยังแกลเลอรี่ภาพ
ในการกำหนดแกลเลอรี่ภาพเอง ให้ตรวจสอบให้แน่ใจว่ายังคงเลือกแกลเลอรี่ภาพนั้นอยู่ แล้วปฏิบัติตามวิธีใดๆ ต่อไปนี้:
ปรับตำแหน่งหรือระดับการซูมภาพ: คลิกสองครั้งที่ภาพในสไลด์ จากนั้นลากภาพเพื่อย้ายเข้าไปในเฟรม ลากแถบเลื่อนเพื่อซูม
จัดลำดับภาพอีกครั้ง: ในแถบด้านข้างรูปแบบ
 ให้คลิกแถบแกลเลอรี่ จากนั้นลากรูปย่อของภาพเพื่อจัดลำดับอีกครั้ง
ให้คลิกแถบแกลเลอรี่ จากนั้นลากรูปย่อของภาพเพื่อจัดลำดับอีกครั้งเปลี่ยนลักษณะเปลี่ยนผ่านระหว่างภาพ: ในการเปลี่ยนเอฟเฟ็กต์ภาพที่เล่นระหว่างภาพต่างๆ ในงานนำเสนอของคุณ ให้คลิกแถบการทำงาน ในแถบด้านข้างการเคลื่อนไหว
 แล้วคลิก เปลี่ยน
แล้วคลิก เปลี่ยนเพิ่มคำอธิบายภาพที่เทคโนโลยีเพื่อการช่วยเหลือสามารถใช้ได้ (ตัวอย่างเช่น VoiceOver): คลิกแถบแกลเลอรี่ในแถบด้านข้างรูปแบบ
 แล้วคลิกรูปย่อของภาพ ป้อนข้อความของคุณในกล่องข้อความคำอธิบายภาพ คำอธิบายภาพจะไม่สามารถมองเห็นได้จากที่ใดๆ ในงานนำเสนอของคุณ
แล้วคลิกรูปย่อของภาพ ป้อนข้อความของคุณในกล่องข้อความคำอธิบายภาพ คำอธิบายภาพจะไม่สามารถมองเห็นได้จากที่ใดๆ ในงานนำเสนอของคุณคุณสามารถเพิ่มชื่อไปยังแกลเลอรี่ภาพ รวมทั้งเพิ่มคำบรรยายภาพไปยังแต่ละภาพหรือทุกภาพได้อีกด้วย ให้ดูที่เพิ่มคำบรรยายภาพหรือชื่อเรื่องไปยังวัตถุใน Keynote บน Mac
ในการนำทางผ่านแกลเลอรี่ภาพ ให้คลิก
 หรือ
หรือ 
ในการเอาภาพออกจากแกลเลอรี่ ในแถบด้านข้างรูปแบบ ![]() ให้คลิกแถบแกลเลอรี่ คลิกรูปย่อของภาพ แล้วกดปุ่ม Delete
ให้คลิกแถบแกลเลอรี่ คลิกรูปย่อของภาพ แล้วกดปุ่ม Delete