
สร้างรูปแบบเซลล์แบบกำหนดเองใน Keynote บน Mac
คุณสามารถสร้างรูปแบบเซลล์ของคุณเองสำหรับการแสดงค่าตัวเลข ข้อความ และวันและเวลา รูปแบบแบบกำหนดเองของคุณจะถูกบันทึกโดยอัตโนมัติและแสดงเป็นรายการในเมนูรูปแบบข้อมูลที่แสดงขึ้นเพื่อให้คุณสามารถใช้รูปแบบเหล่านั้นได้อีกครั้ง
คุณอาจต้องสร้างรูปแบบข้อความแบบกำหนดเองสำหรับตัวเลข เพื่อให้คุณสามารถใช้เป็นป้ายข้อความได้ ตัวอย่างเช่น ถ้าคุณป้อนรหัสไปรษณีย์ที่มี 0 (ศูนย์) นำหน้า ตามปกติแล้ว Keynote จะถือว่าเป็นตัวเลขและจะเอา 0 ที่นำหน้าออกโดยอัตโนมัติ ถ้าคุณจัดรูปแบบรหัสไปรษณีย์เป็นข้อความ เหตุการณ์นั้นจะไม่เกิดขึ้น
หมายเหตุ: ในการสร้างรูปแบบแบบกำหนดเองสำหรับตัวเลขเพื่อใช้เป็นป้ายข้อความ ให้ดูที่ “สร้างรูปแบบข้อความแบบกำหนดเอง” ด้านล่าง
สร้างรูปแบบตัวเลขแบบกำหนดเอง
ไปที่แอป Keynote
 บน Mac ของคุณ
บน Mac ของคุณเปิดงานนำเสนอที่มีตาราง จากนั้นเลือกเซลล์หรือตารางที่คุณต้องการจัดรูปแบบ
ในแถบด้านข้างรูปแบบ
 ให้คลิกแถบเซลล์
ให้คลิกแถบเซลล์คลิกเมนูรูปแบบข้อมูลที่แสดงขึ้น จากนั้นเลือก สร้างรูปแบบกำหนดเอง
ป้อนชื่อสำหรับรูปแบบของคุณ จากนั้นคลิกเมนูประเภทที่แสดงขึ้น แล้วเลือก ตัวเลข
ปฏิบัติตามวิธีใดๆ ต่อไปนี้เพื่อระบุรูปแบบ:
ป้อนข้อความในฟิลด์: ข้อความที่คุณป้อนจะแสดงในเซลล์
ใช้โทเค็นเพื่อกำหนดประเภทของข้อมูลที่คุณจะป้อนในเซลล์ ลากโทเค็นไปยังฟิลด์รูปแบบแบบกำหนดเอง ตัวอย่างเช่น ถ้าคุณกำลังป้อนรหัสไปรษณีย์ของสหรัฐในฟิลด์รูปแบบแบบกำหนดเอง คุณสามารถใช้โทเค็นจำนวนเต็มที่มีห้าหลัก
คุณยังสามารถลากโทเค็นภายในฟิลด์เพื่อจัดเรียงใหม่ได้
กำหนดองค์ประกอบโทเค็นเอง: คลิกลูกศรบนโทเค็นเพื่อแสดงตัวเลือกการจัดรูปแบบ เช่นประเภทของสัญลักษณ์สกุลเงินหรือตัวเลขของหลักเพื่อแสดง
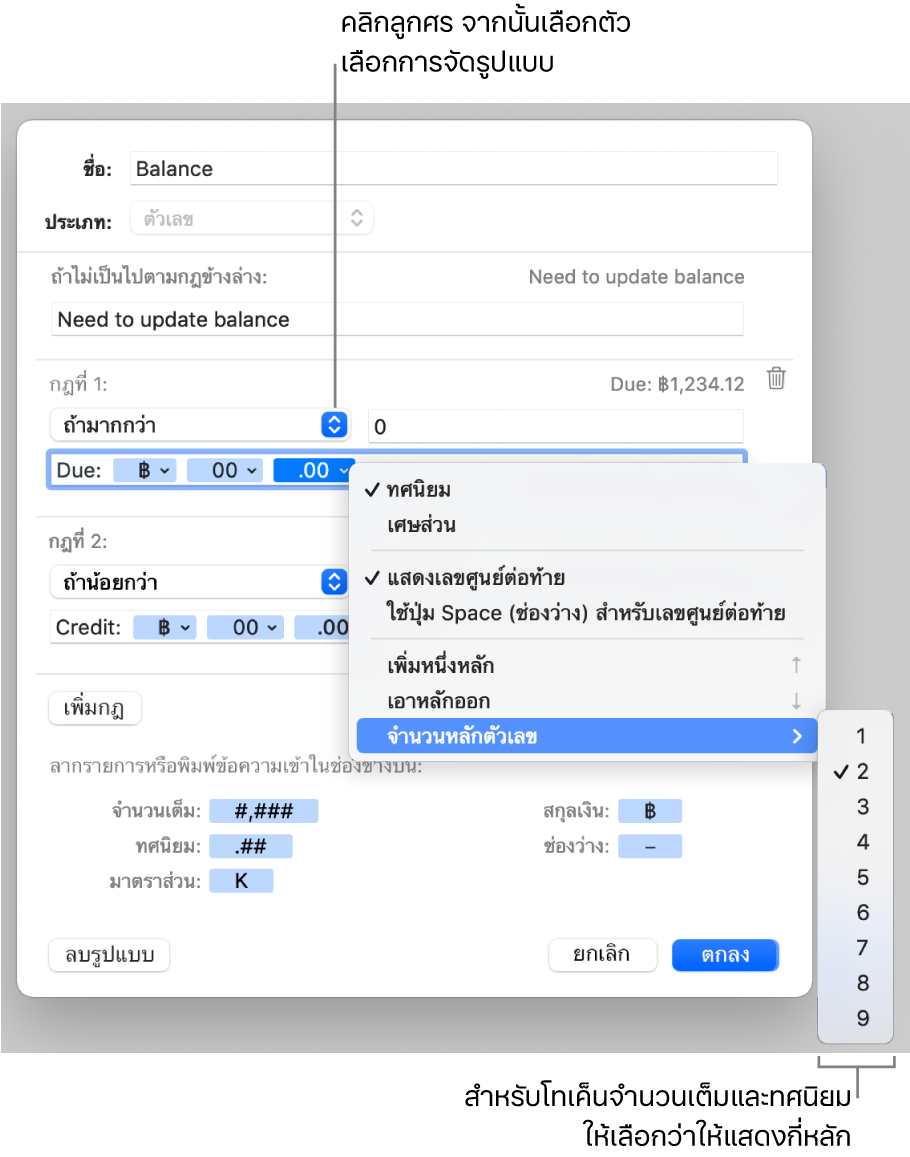
ระบุกฎที่จะใช้กับเงื่อนไขหลายอย่าง: เพิ่มกฎไม่เกินสามกฎเพื่อเปลี่ยนการจัดรูปแบบเซลล์ตามเงื่อนไขเฉพาะที่คุณกำหนด
ในตัวอย่างนี้ ตัวเลขจำนวนบวกทั้งหมดที่คุณป้อนจะถูกแสดงเป็นเบอร์โทรศัพท์พร้อมกับรหัสพื้นที่ (952) เมื่อคุณป้อน “5555103” ในเซลล์ ตัวเลขจะแสดงเป็น “(952) 555-5103” เมื่อคุณป้อน “0” ในเซลล์ เซลล์จะแสดง “ไม่มีตัวเลขในไฟล์”
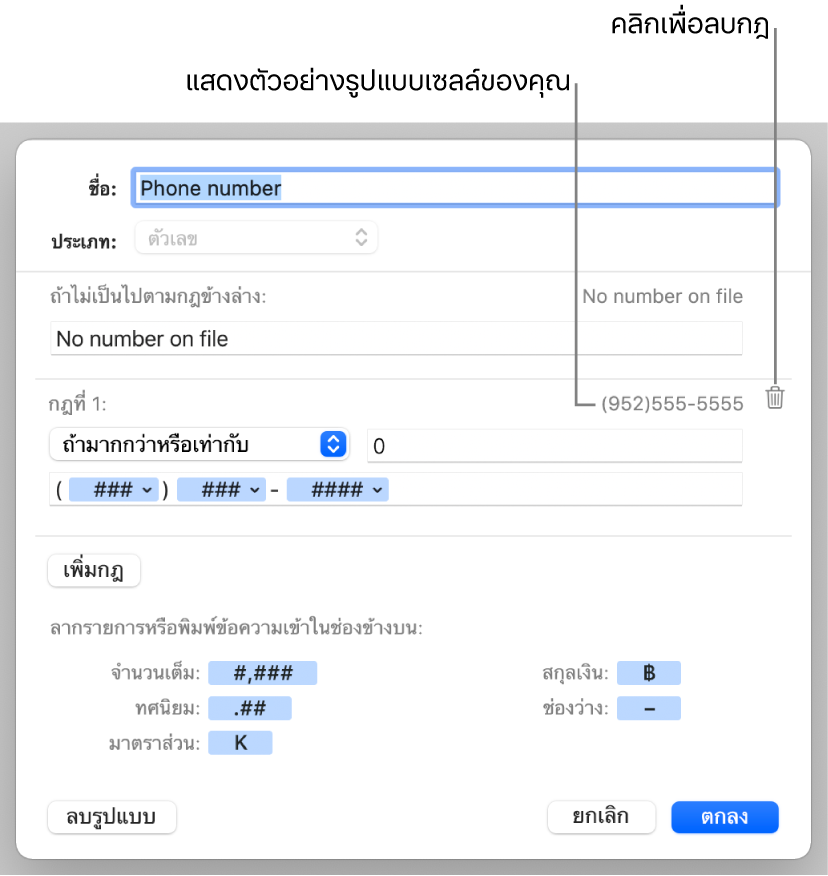
สร้างรูปแบบวันที่และเวลาแบบกำหนดเอง
ไปที่แอป Keynote
 บน Mac ของคุณ
บน Mac ของคุณเปิดงานนำเสนอที่มีตาราง จากนั้นเลือกเซลล์หรือตารางที่คุณต้องการจัดรูปแบบ
ในแถบด้านข้างรูปแบบ
 ให้คลิกแถบเซลล์
ให้คลิกแถบเซลล์คลิกเมนูรูปแบบข้อมูลที่แสดงขึ้น จากนั้นเลือก สร้างรูปแบบกำหนดเอง
ป้อนชื่อสำหรับรูปแบบของคุณ จากนั้นคลิกเมนูประเภทที่แสดงขึ้น แล้วเลือก วันที่และเวลา
ในการกำหนดรูปแบบแบบกำหนดเอง ให้ปฏิบัติตามวิธีใดๆ ต่อไปนี้:
ป้อนข้อความในฟิลด์: ข้อความที่คุณป้อนจะแสดงในเซลล์
ใช้โทเค็นเพื่อแทนประเภทของข้อมูลที่คุณจะป้อนในเซลล์ ลากโทเค็นไปยังฟิลด์รูปแบบแบบกำหนดเอง คุณยังสามารถลากโทเค็นภายในฟิลด์เพื่อจัดเรียงใหม่ได้
กำหนดองค์ประกอบโทเค็นเอง: คลิกลูกศรบนโทเค็นเพื่อแสดงตัวเลือกการจัดรูปแบบสำหรับข้อมูล
ตัวอย่างด้านล่างนี้จะใช้โทเค็นวันของปีและข้อความแบบกำหนดเองเพื่อให้เมื่อคุณป้อน “2/25/2014” ในเซลล์ เซลล์จะแสดง “56 days into the year”
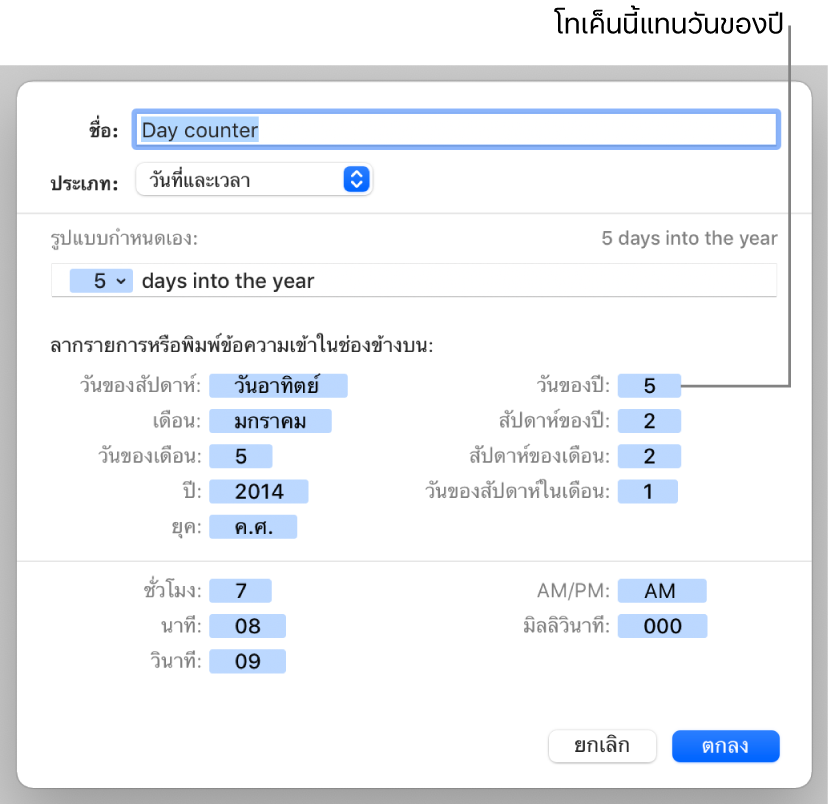
ถ้าคุณป้อนค่าที่มีขีดกลาง (-) หรือเครื่องหมายทับ (/) เช่น “1/4/2014” Keynote จะถือว่าข้อความที่ป้อนนี้เป็นวันที่และกำหนดรูปแบบวันที่และเวลาให้โดยอัตโนมัติ
สร้างรูปแบบข้อความแบบกำหนดเอง
ไปที่แอป Keynote
 บน Mac ของคุณ
บน Mac ของคุณเปิดงานนำเสนอที่มีตาราง จากนั้นเลือกเซลล์หรือตารางที่คุณต้องการจัดรูปแบบ
ในแถบด้านข้างรูปแบบ
 ให้คลิกแถบเซลล์
ให้คลิกแถบเซลล์คลิกเมนูรูปแบบข้อมูลที่แสดงขึ้น จากนั้นเลือก สร้างรูปแบบกำหนดเอง
ป้อนชื่อสำหรับรูปแบบของคุณ จากนั้นคลิกเมนูประเภทที่แสดงขึ้นแล้วเลือก ข้อความ
ในฟิลด์ข้อความ ให้ป้อนข้อความที่คุณต้องการให้แสดงในเซลล์แต่ละเซลล์โดยที่ใช้รูปแบบนี้โดยอัตโนมัติ
โทเค็น “ข้อความ” สีน้ำเงินที่แสดงขึ้นตามค่าเริ่มต้นในฟิลด์รูปแบบกำหนดเองแทนถึงข้อความที่คุณป้อนในเซลล์ตาราง ในตัวอย่างด้านล่างนี้ ข้อความ “Notify customer” จะแสดงก่อนอะไรก็ตามที่คุณป้อนในเซลล์ ถ้าคุณป้อน “Need to update address” เซลล์จะแสดง “Notify customer: Need to update address.”
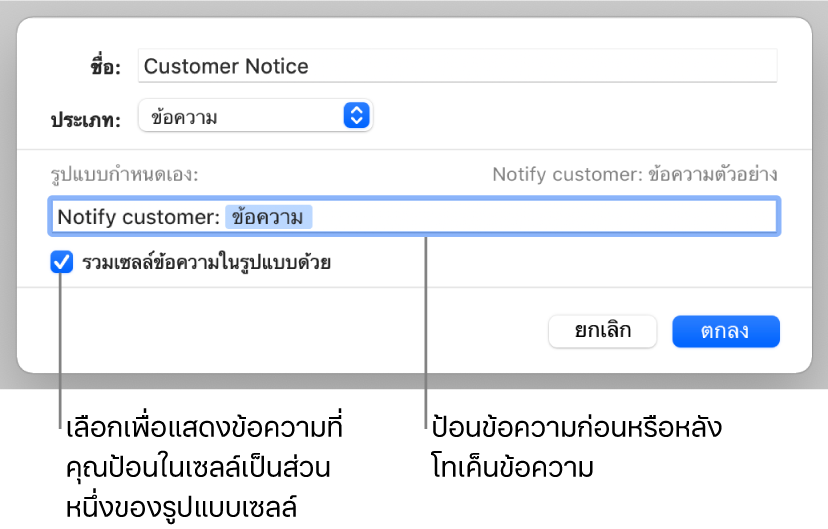
แก้ไขหรือลบรูปแบบเซลล์แบบกำหนดเอง
ไปที่แอป Keynote
 บน Mac ของคุณ
บน Mac ของคุณเปิดงานนำเสนอที่มีตาราง จากนั้นเลือกเซลล์หรือตารางที่มีรูปแบบเซลล์แบบกำหนดเองที่คุณต้องการแก้ไขหรือลบ
ในแถบด้านข้างรูปแบบ
 ให้คลิกแถบเซลล์
ให้คลิกแถบเซลล์คลิกเมนูรูปแบบข้อมูลที่แสดงขึ้น แล้วเลือกรูปแบบเซลล์แบบกำหนดเองที่คุณต้องการแก้ไขหรือลบ
คลิก แก้ไขรูปแบบกำหนดเอง จากนั้นปฏิบัติตามวิธีใดวิธีหนึ่งต่อไปนี้:
แก้ไขรูปแบบเซลล์: ดำเนินการแก้ไขแล้วคลิก ตกลง
ลบรูปแบบเซลล์: คลิก ลบรูปแบบ
เซลล์ใดๆ ในตารางของคุณที่ใช้รูปแบบที่ลบจะแปลงกลับเป็นการจัดรูปแบบอัตโนมัติ