
แก้ไขภาพใน Keynote บน Mac
หลังจากคุณเพิ่มรูปภาพหรือกราฟิกลงในงานนำเสนอของคุณ คุณสามารถครอบตัด เอาส่วนที่คุณไม่ต้องการออก และปรับพื้นหลังและการเปิดรับแสงของรูปนั้น
ครอบ (ครอบตัด) รูปภาพ
คุณสามารถซ่อนส่วนของภาพที่ไม่ต้องการได้โดยไม่ต้องแก้ไฟล์ภาพ
ไปที่แอป Keynote
 บน Mac ของคุณ
บน Mac ของคุณเปิดงานนำเสนอที่มีภาพ จากนั้นคลิกสองครั้งที่ภาพ
ตัวควบคุมการครอบจะแสดงขึ้น การครอบเริ่มต้นจะเป็นขนาดเดียวกับภาพของคุณ
เคล็ดลับ: ในการแสดงตัวควบคุมการครอบบน Mac รุ่นที่มีแทร็คแพด Force Touch ให้กดลงน้ำหนักที่ภาพ (กดลงน้ำหนักที่แทร็คแพดจนคุณรู้สึกถึงการคลิกที่ลึกกว่าปกติ)
ใช้ตัวควบคุมเพื่อแสดงเฉพาะส่วนของภาพที่คุณต้องการให้มองเห็นได้
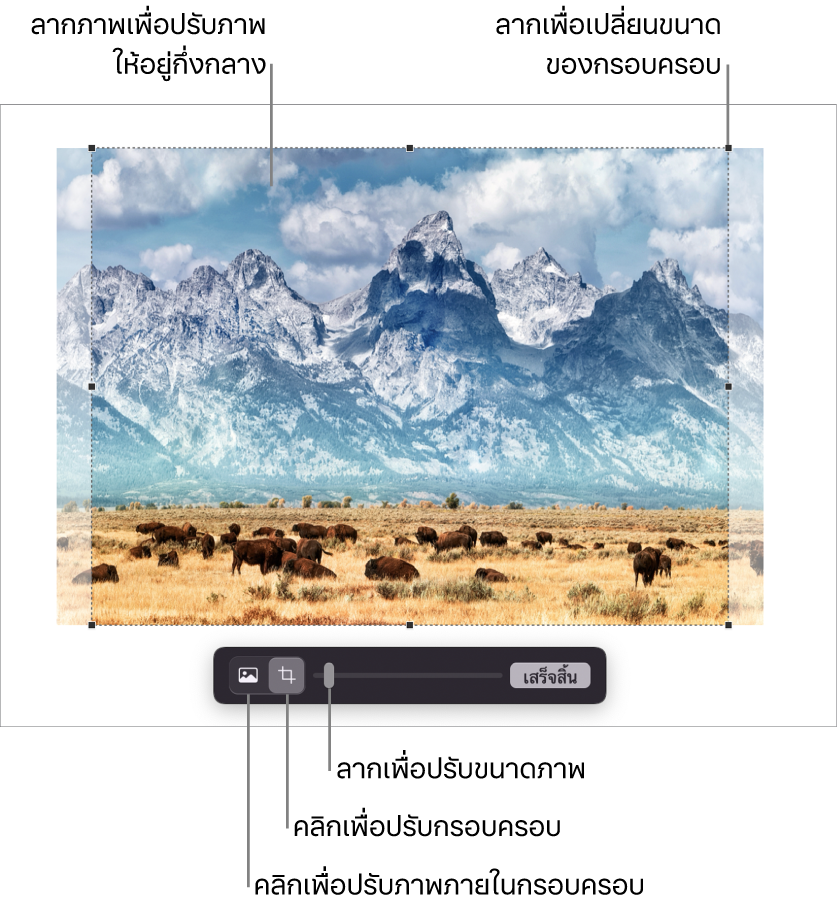
คลิก เสร็จสิ้น
ในการครอบภาพด้วยรูปร่าง ให้คลิกภาพเพื่อเลือก แล้วเลือก รูปแบบ > ภาพ > ครอบด้วยรูปร่าง จากนั้นเลือกรูปร่าง ลากขอบจับบนรูปร่างเพื่อปรับขนาดรูปร่าง
คุณยังสามารถครอบภาพด้วยรูปร่างที่วาดของคุณเองได้ด้วย กดปุ่ม Shift ค้างไว้ในขณะที่คุณคลิกการวาดและภาพ เลือก รูปแบบ > ภาพ > ครอบด้วยสิ่งที่เลือก จากนั้นลากขอบจับบนการวาดเพื่อปรับขนาด
เอาพื้นหลังหรือสีออกจากรูปภาพ
คุณสามารถเอาพื้นหลังหรือสีออกจากภาพได้ด้วยเครื่องมือเอาพื้นหลังออก
ไปที่แอป Keynote
 บน Mac ของคุณ
บน Mac ของคุณเปิดงานนำเสนอที่มีภาพ จากนั้นคลิกภาพเพื่อเลือก
คลิกแถบภาพที่ด้านบนสุดของแถบด้านข้างรูปแบบ
 จากนั้นคลิก เอาพื้นหลังออก
จากนั้นคลิก เอาพื้นหลังออกถ้าเป็นไปได้ พื้นหลังจะถูกเอาออกโดยอัตโนมัติ
ปฏิบัติตามวิธีใดๆ ต่อไปนี้:
เอาสีอื่นออก: ลากไปช้าๆ เหนือสี
ขณะที่คุณลาก ส่วนที่เลือกด้วยการครอบจะขยายเพื่อรวมพื้นที่ที่ใช้สีที่เหมือนกัน
เอาสีที่ระบุออกจากทุกที่ในภาพ: กดปุ่ม Option ค้างไว้แล้วลากเหนือสี
เพิ่มสีกลับไปยังภาพ: กดปุ่ม Shift ค้างไว้แล้วลากเหนือพื้นที่ที่ไม่มีสี
เลิกทำการเปลี่ยนแปลงทั้งหมด: คลิกปุ่มรีเซ็ตในตัวควบคุม
คลิก เสร็จสิ้น
ปรับการเปิดรับแสง ความอิ่มตัว และการตั้งค่าภาพแบบอื่นๆ
ไปที่แอป Keynote
 บน Mac ของคุณ
บน Mac ของคุณเปิดงานนำเสนอที่มีภาพ จากนั้นคลิกภาพเพื่อเลือก
คลิกแถบภาพในแถบด้านข้าง รูปแบบ

ใช้ตัวควบคุมเพื่อปรับ
การเปิดรับแสง: เปลี่ยนความสว่างหรือความมืดโดยรวมของทั้งภาพ
ความอิ่มตัว: เปลี่ยนความสดของสีในภาพ การลากไปทางขวาทำให้สีต่างๆ สดหรือเจิดจ้ามากขึ้น
ยกระดับ: ปรับภาพโดยอัตโนมัติโดยการกระจายโทนสีแดง สีเขียว และสีน้ำเงินให้เท่าๆ กันทั้งฮิสโตแกรม
ในการแปลงการปรับของคุณกลับ ให้คลิก รีเซ็ต หรือคลิก รีเซ็ตภาพ ในหน้าต่างปรับภาพ
ในการดูฮิสโตแกรมของภาพและปรับคุณสมบัติขั้นสูงเพิ่มเติม เช่น ความต่างระดับสี ไฮไลท์ เงา ความชัด ลดนอยซ์ อุณหภูมิ และสีอ่อน ให้คลิก

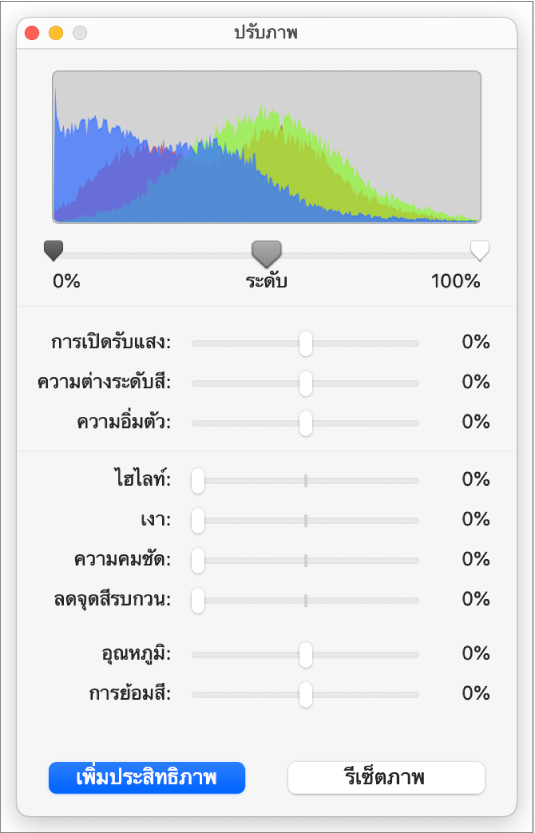
คุณยังสามารถเปิดตัวควบคุมปรับภาพในหน้าต่างแยกที่คุณสามารถย้ายไปที่ใดก็ได้ เลือก มุมมอง > แสดงปรับภาพ (จากเมนูมุมมองที่ด้านบนสุดของหน้าจอของคุณ)
ในการกู้คืนการตั้งค่าดั้งเดิมของภาพ ให้คลิก รีเซ็ต หรือคลิก รีเซ็ตภาพ ในหน้าต่างปรับภาพ
ในการใช้งานหลายภาพในเวลาเดียวกัน ให้กดปุ่ม Shift ค้างไว้ในขณะที่คุณคลิกภาพเหล่านั้น
เคล็ดลับ: คุณยังสามารถเพิ่มปุ่มเหล่านี้ไปยังแถบเครื่องมือได้อีกด้วย: ปรับภาพ เอาพื้นหลังออก และครอบ