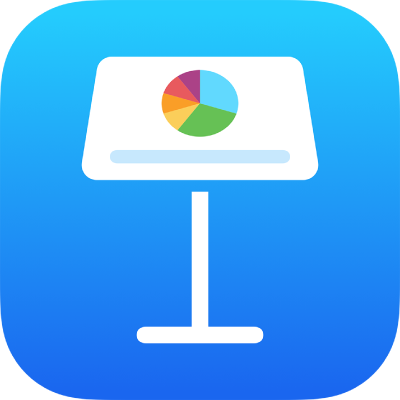
เพิ่มและแก้ไขเนื้อหาเซลล์ใน Keynote บน iPhone
คุณสามารถใช้แป้นพิมพ์เพื่อป้อนประเภทของข้อมูลที่คุณต้องการ (ตัวอักษร ตัวเลข หรือสัญลักษณ์) คุณยังสามารถคัดลอกแล้ววางเนื้อหาในเซลล์จากที่อื่นได้อีกด้วย
หมายเหตุ: ถ้าคุณไม่สามารถเพิ่มเนื้อหาลงในตาราง ให้ตรวจสอบให้แน่ใจว่าปลดล็อคอยู่ เลือกตาราง แตะ ![]() แตะ จัดเรียง จากนั้นแตะ ปลดล็อค (ถ้าคุณไม่เห็น ปลดล็อค แสดงว่าตารางไม่ได้ล็อคอยู่)
แตะ จัดเรียง จากนั้นแตะ ปลดล็อค (ถ้าคุณไม่เห็น ปลดล็อค แสดงว่าตารางไม่ได้ล็อคอยู่)
เพิ่มเนื้อหา
เพิ่มเนื้อหาลงในเซลล์ว่าง: แตะหรือแตะสองครั้งเพื่อให้คุณเห็นจุดแทรกและแป้นพิมพ์ จากนั้นเริ่มต้นป้อน
แก้ไขเนื้อหา: แตะหรือแตะสองครั้งที่เซลล์เพื่อทำให้จุดแทรกแสดงขึ้นมา ในการย้ายจุดแทรก ให้ลากจุดแทรกไปยังตำแหน่งที่คุณต้องการป้อน
แทนที่ข้อความเฉพาะ: เลือกข้อความ จากนั้นป้อนข้อความ
คุณยังสามารถ เพิ่มวัตถุไปที่เซลล์ได้อีกด้วย
ตัดข้อความให้พอดีกับเซลล์
ถ้าเซลล์ไม่กว้างพอที่จะแสดงข้อความทั้งหมดในเซลล์เดียว คุณสามารถตัดข้อความเพื่อให้ข้อความแสดงบนหลายบรรทัดในเซลล์ได้
ตัดข้อความในเซลล์เดียว: แตะเซลล์ แตะ
 แตะเซลล์ จากนั้นเปิดใช้หรือปิดใช้ ตัดข้อความในเซลล์ (ถ้าคุณไม่เห็น ตัดข้อความในเซลล์ ให้ปัดขึ้นจากด้านล่างสุดของตัวควบคุม)
แตะเซลล์ จากนั้นเปิดใช้หรือปิดใช้ ตัดข้อความในเซลล์ (ถ้าคุณไม่เห็น ตัดข้อความในเซลล์ ให้ปัดขึ้นจากด้านล่างสุดของตัวควบคุม)ตัดข้อความสำหรับแถวหรือคอลัมน์: เลือกแถวหรือคอลัมน์ แล้วแตะ
 แตะ เซลล์ จากนั้นเปิดใช้หรือปิดใช้ ตัดข้อความในเซลล์
แตะ เซลล์ จากนั้นเปิดใช้หรือปิดใช้ ตัดข้อความในเซลล์
ล้างเนื้อหาออกจากเซลล์
เลือกเซลล์ จากนั้นแตะเซลล์อีกครั้งแล้วแตะ ลบ
ล้างเนื้อหาออกจากช่วงของเซลล์
เลือกเซลล์ที่คุณต้องการลบ
แตะ ลบ
แทรกการแบ่งบรรทัดหรือแถบไปในข้อความในเซลล์ตาราง
คุณสามารถแทรกการแบ่งบรรทัดเพื่อป้อนย่อหน้าหลายย่อหน้าของข้อความในเซลล์ตาราง คุณยังสามารถแทรกแถบได้
แตะสองครั้งที่เซลล์
ป้อนย่อหน้าแรกของข้อความของคุณ จากนั้นแตะหลังอักขระตัวสุดท้าย
แตะ แทรก จากนั้นแตะ การแบ่งบรรทัดหรือแถบ
ป้อนข้อความของย่อหน้าถัดไป จากนั้นแทรกการแบ่งบรรทัดหรือแถบตามรายละเอียดด้านบน
เพิ่มวัตถุไปที่เซลล์
คุณสามารถวางภาพ รูปร่าง เส้น แผนภูมิ และสมการลงในเซลล์ตารางได้ เมื่อคุณวางวัตถุลงในเซลล์ วัตถุนั้นจะถูกเพิ่มเป็นการเติมภาพ (ภาพพื้นหลัง) ในเซลล์ คุณสามารถเปลี่ยนวิธีที่วัตถุเติมเซลล์หรือเพิ่มข้อความที่แสดงอยู่ด้านหน้าวัตถุได้
หมายเหตุ: ถ้าคุณวางรูปร่างที่มีข้อความ จะมีเพียงข้อความเท่านั้นที่ถูกวางลงในเซลล์
แตะวัตถุในงานนำเสนอของคุณเพื่อเลือก จากนั้นแตะ ตัด หรือ คัดลอก (การตัดจะเอาวัตถุนั้นออกจากตำแหน่งดั้งเดิม)
แตะเซลล์ที่คุณต้องการเพิ่มวัตถุ (ซึ่งสามารถเป็นเซลล์ที่มีข้อความอยู่แล้วได้)
แตะเซลล์นั้นอีกครั้ง จากนั้นแตะ วาง
ตามค่าเริ่มต้นแล้ว Keynote จะปรับขนาดวัตถุให้พอดีในเซลล์ ในการเปลี่ยนขนาดของวัตถุ คุณสามารถปรับขนาดแถวได้
ลบวัตถุออกจากเซลล์
แตะเซลล์ จากนั้นแตะ

แตะ เซลล์ หรือ ข้อความ ที่ด้านบนสุดของตัวควบคุมการจัดรูปแบบ
แตะ เติมเซลล์ จากนั้นแตะ ค่าที่ตั้งไว้ แล้วแตะ ไม่เติม (คุณอาจต้องปัดขึ้นเพื่อให้เห็น)
คัดลอกหรือย้ายเซลล์
เมื่อคุณคัดลอกเซลล์ หรือย้ายข้อมูลของเซลล์ไปยังตำแหน่งใหม่ในตาราง คุณสมบัติของเซลล์ทั้งหมดจะถูกคัดลอกไปด้วย ซึ่งรวมถึงรูปแบบข้อมูล การเติม เส้นขอบ และความคิดเห็น
เลือกเซลล์ที่คุณต้องการคัดลอกหรือย้าย
ปฏิบัติตามวิธีใดวิธีหนึ่งต่อไปนี้:
วางและเขียนทับเนื้อหาที่มีอยู่แล้ว: แตะเซลล์ จากนั้นแตะ คัดลอก เลือกเซลล์ด้านซ้ายบนสุดที่ที่คุณต้องการวางข้อมูล จากนั้นแตะเซลล์อีกครั้งแล้วแตะ วาง
ถ้าระยะข้อมูลของคุณมีสูตร ให้แตะ วางสูตร หรือ วางค่าเท่านั้น ข้อมูลจะเขียนทับข้อมูลที่มีอยู่แล้ว
วางนอกตารางที่มีอยู่แล้วเพื่อสร้างตารางใหม่: แตะใกล้กับขอบของสไลด์ จากนั้นแตะ วาง ตารางใหม่จะถูกสร้างด้วยเซลล์ที่วาง
ย้ายข้อมูล: หลังจากเลือกเซลล์แล้ว ให้แตะเซลล์ที่เลือกค้างไว้จนกว่าเซลล์เหล่านั้นจะดูเหมือนยกขึ้นมาจากตาราง จากนั้นลากไปที่ตำแหน่งอื่นในตาราง ข้อมูลใดๆ ที่มีอยู่แล้วจะถูกแทนที่ด้วยข้อมูลใหม่