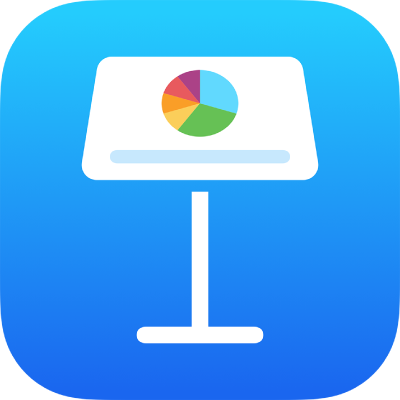
เพิ่มภาพใน Keynote บน iPhone
คุณสามารถเพิ่มรูปภาพ กราฟิก และภาพ SVG ลงในสไลด์และแทนที่ช่องพักสื่อด้วยภาพของคุณเองได้ คุณสามารถเพิ่มภาพจากอัลบั้มรูปภาพบนอุปกรณ์ของคุณ แทรกภาพจาก iCloud หรือถ่ายรูปด้วยอุปกรณ์ของคุณและเพิ่มไปยังสไลด์ของคุณได้โดยตรง
เพิ่มภาพ
ในสไลด์ที่คุณต้องการเพิ่มภาพ ให้แตะ
 ในแถบเครื่องมือ แล้วแตะ
ในแถบเครื่องมือ แล้วแตะ 
แตะ รูปภาพ หรือ วิดีโอ
ในการแทรกภาพ SVG หรือไฟล์จาก iCloud หรือบริการอื่น ให้แตะ “แทรกจาก”
นำทางไปยังภาพนั้น แล้วแตะ
ลากจุดสีน้ำเงินจุดใดก็ได้เพื่อปรับขนาดภาพ จากนั้นแตะ เสร็จสิ้น
สร้างช่องพักสื่อ
คุณสามารถเพิ่มช่องพักสื่อ (ซึ่งทำให้คุณสามารถเพิ่มไฟล์ภาพ ไฟล์วิดีโอ หรือไฟล์เสียง) ลงในงานนำเสนอได้ การใช้ช่องพักสื่อจะช่วยให้คุณแทนที่สื่อได้อย่างง่ายดายโดยไม่รบกวนองค์ประกอบอื่นบนสไลด์
เพิ่มภาพลงในสไลด์ของคุณ จากนั้นจัดรูปแบบภาพในงานนำเสนอของคุณตามที่คุณต้องการ
คุณสามารถเพิ่มการครอบ เพิ่มเส้นขอบ หมุนภาพ เปลี่ยนขนาด และอื่นๆ ได้
แตะภาพเพื่อเลือก แตะ
 แล้วแตะ ภาพ จากนั้นแตะ ตั้งเป็นช่องพัก
แล้วแตะ ภาพ จากนั้นแตะ ตั้งเป็นช่องพัก
แทนที่ช่องพักสื่อด้วยภาพ
แตะ
 ตรงมุมขวาล่างสุดของช่องพักสื่อ จากนั้นแตะ เลือกรูปหรือวิดีโอ
ตรงมุมขวาล่างสุดของช่องพักสื่อ จากนั้นแตะ เลือกรูปหรือวิดีโอนำทางไปยังภาพ
ในการใช้รูปภาพจาก iCloud หรือบริการอื่น ให้แตะ “แทรกจาก” ที่ใต้อัลบั้ม
แตะรูปภาพที่คุณต้องการเพิ่ม
ถ้าคุณกำลังแทรกรูปภาพจาก iCloud หรือบริการอื่น ให้แตะโฟลเดอร์เพื่อค้นหาภาพ
ลากจุดสีน้ำเงินจุดใดก็ได้เพื่อปรับขนาดภาพ จากนั้นแตะ เสร็จสิ้น
ถ่ายรูปใน Keynote แล้วเพิ่มลงในงานนำเสนอ
คุณสามารถถ่ายรูปด้วยกล้องบนอุปกรณ์ของคุณและแทรกภาพนั้นลงในงานนำเสนอของคุณได้โดยตรง
ในสไลด์ที่คุณต้องการเพิ่มรูปภาพ ให้ปฏิบัติตามวิธีใดวิธีหนึ่งต่อไปนี้:
แตะ
 ตรงมุมขวาล่างสุดของช่องพักสื่อ จากนั้นแตะ ถ่ายรูปหรือวิดีโอ
ตรงมุมขวาล่างสุดของช่องพักสื่อ จากนั้นแตะ ถ่ายรูปหรือวิดีโอแตะ
 ในแถบเครื่องมือ แล้วแตะ
ในแถบเครื่องมือ แล้วแตะ  จากนั้นแตะ กล้อง
จากนั้นแตะ กล้อง
ในการถ่ายรูป ให้แตะ รูปภาพ แตะ
 จากนั้นปฏิบัติตามวิธีใดวิธีหนึ่งต่อไปนี้:
จากนั้นปฏิบัติตามวิธีใดวิธีหนึ่งต่อไปนี้:แทรกรูปภาพ: แตะใช้รูปภาพ
ถ่ายรูปอีกครั้ง: แตะ บันทึกใหม่
ยกเลิกและกลับไปที่งานนำเสนอ: แตะถ่ายใหม่ จากนั้นแตะยกเลิก
ลากจุดสีน้ำเงินจุดใดก็ได้เพื่อปรับขนาดภาพ จากนั้นแตะ เสร็จสิ้น
คุณสามารถแก้ไขรูปภาพเหมือนกับที่คุณทำกับภาพอื่นใด รูปภาพจะแสดงในแอปรูปภาพบนอุปกรณ์ของคุณ
เพิ่มคำอธิบายภาพ
คุณสามารถเพิ่มคำอธิบายไปยังภาพใดก็ได้ในงานนำเสนอของคุณ คำอธิบายภาพจะถูกอ่านโดยเทคโนโลยีเพื่อการช่วยเหลือ (เช่น VoiceOver) เมื่อคนอื่นใช้เทคโนโลยีดังกล่าวเพื่อเข้าถึงงานนำเสนอของคุณ คำอธิบายภาพจะไม่สามารถมองเห็นได้จากที่ใดๆ ในงานนำเสนอของคุณ
แตะภาพ แล้วแตะ
 จากนั้นแตะ ภาพ
จากนั้นแตะ ภาพแตะ คำอธิบาย จากนั้นแตะในกล่องข้อความ แล้วป้อนข้อความของคุณ
ถ้าคุณส่งออกงานนำเสนอของคุณเป็น PDF คำอธิบายภาพก็ยังคงสามารถอ่านได้โดยเทคโนโลยีเพื่อการช่วยเหลือ ให้ดูที่ส่งออกเป็น PowerPoint หรือรูปแบบไฟล์อื่นใน Keynote บน iPhone
ในการเพิ่มคำอธิบายไปยังภาพเหล่านั้นในแกลเลอรี่ภาพ ให้ดูที่เพิ่มแกลเลอรี่ภาพใน Keynote บน iPhone ในการเพิ่มคำบรรยายภาพไปยังภาพของคุณ ให้ดูที่เพิ่มคำบรรยายภาพหรือชื่อเรื่องไปยังวัตถุใน Keynote บน iPhone
ในการใช้งานหลายภาพในเวลาเดียวกัน ให้แตะหนึ่งภาพค้างไว้ แล้วแตะภาพอื่นๆ ด้วยอีกนิ้วหนึ่ง
เคล็ดลับ: คุณยังสามารถแยกชิ้นส่วนภาพ SVG ออกเป็นรูปร่าง แล้วแก้ไขทีละส่วนได้อีกด้วย ในการเรียนรู้เพิ่มเติม ให้ดูที่รวมหรือแยกชิ้นส่วนรูปร่าง