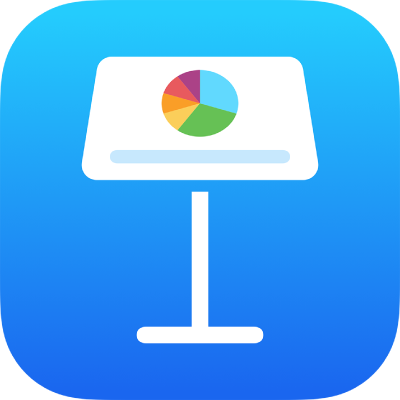
เปลี่ยนลักษณะพื้นหลังสไลด์ใน Keynote บน iPhone
คุณสามารถเปลี่ยนสีพื้นหลังหรือภาพของแต่ละสไลด์ในงานนำเสนอได้ คุณยังสามารถใช้พื้นหลังแบบไดนามิกที่ใช้ภาพเคลื่อนไหวรอบข้างเพื่อเพิ่มการเคลื่อนไหวให้กับสไลด์ได้ด้วย
ใช้สี การไล่ระดับสี หรือภาพเป็นพื้นหลังสไลด์
ในแถบนำทางสไลด์ ให้แตะเพื่อเลือกหนึ่งสไลด์หรือเลือกหลายสไลด์
ถ้าคุณไม่เห็นแถบนำทางสไลด์ ให้หนีบนิ้วบนสไลด์เพื่อซูมออก
แตะ
 แล้วแตะ ภาพพื้นหลัง
แล้วแตะ ภาพพื้นหลังเลือกตัวเลือกใดตัวเลือกหนึ่งต่อไปนี้:
สีหรือการไล่ระดับสีที่ออกแบบมาให้เข้ากันกับชุดรูปแบบ: แตะ ค่าที่ตั้งไว้ จากนั้นปัดไปทางซ้ายหรือขวาเพื่อดูตัวเลือกทั้งหมด แล้วแตะที่สีหนึ่ง
สีใดๆ: แตะ สี จากนั้นปัดขึ้นหรือลงเพื่อดูตัวเลือกทั้งหมด แล้วแตะที่สีหนึ่ง ในการแสดงตัวอย่างสีในสไลด์ ให้แตะสีค้างไว้ จากนั้นลากไปตามเส้นตาราง ป้ายสีจะแสดงในแต่ละสีที่แสดงตัวอย่างเพื่อช่วยให้คุณสร้างค่าที่สอดคล้องกันได้ใหม่ ในการเลือกสี ให้ปล่อยนิ้วของคุณ
การเติมไล่ระดับของสีสองสี: แตะ การไล่ระดับสี จากนั้นแตะ สีเริ่มต้น หรือ สีสิ้นสุด แล้วแตะที่สีหนึ่ง ในการสลับทิศทางการไล่ระดับสี ให้แตะ สลับสี ในการเปลี่ยนมุมการไล่ระดับสี ให้ลากแถบเลื่อนมุม
สีจากที่อื่นบนสไลด์: แตะ
 ที่ด้านบนสุดของเมนู จากนั้นแตะสีในสไลด์ ในการแสดงตัวอย่างสีในสไลด์ ให้แตะสีบนสไลด์ค้างไว้ จากนั้นลากผ่านสีอื่นบนสไลด์ ปล่อยนิ้วของคุณเพื่อเลือกสี
ที่ด้านบนสุดของเมนู จากนั้นแตะสีในสไลด์ ในการแสดงตัวอย่างสีในสไลด์ ให้แตะสีบนสไลด์ค้างไว้ จากนั้นลากผ่านสีอื่นบนสไลด์ ปล่อยนิ้วของคุณเพื่อเลือกสีภาพ: แตะ ภาพ แตะ เปลี่ยนภาพ จากนั้นแตะภาพ ในการแทรกภาพจาก iCloud หรือบริการอื่น ให้แตะ “แทรกจาก” ในการเปลี่ยนลักษณะการเติมภาพในพื้นหลังของสไลด์ ให้แตะตัวเลือก:
ขนาดต้นฉบับ: วางภาพโดยไม่ปรับขนาดต้นฉบับของภาพ ในการปรับขนาดภาพ ให้ลากแถบเลื่อนปรับขนาด
ขยาย: ปรับขนาดภาพให้พอดีกับขนาดของสไลด์ ซึ่งอาจเปลี่ยนสัดส่วนของภาพได้
กระเบื้อง: เรียงภาพต่อกันซ้ำๆ ในพื้นหลังของสไลด์ ในการปรับขนาดภาพ ให้ลากแถบเลื่อนปรับขนาด
ปรับขนาดให้เต็ม: ทำให้ภาพมีขนาดใหญ่ขึ้นหรือเล็กลงเพื่อไม่ให้เหลือที่ว่างรอบภาพ
ปรับขนาดให้พอดี: ปรับขนาดภาพให้พอดีกับขนาดของสไลด์ แต่คงสัดส่วนของภาพไว้
ในการสร้างภาพที่เป็นสีอ่อน ให้เปิดใช้ การทับซ้อนสี แล้วแตะ เติม เพื่อเลือกสีอ่อน ในการทำให้สีอ่อนมีความโปร่งใสมากขึ้นหรือน้อยลง ให้ลากแถบเลื่อนความทึบ
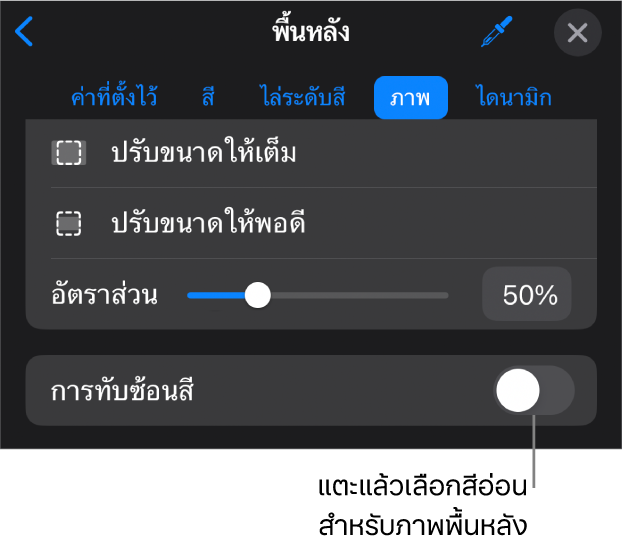
แตะ
 เพื่อปิดตัวควบคุม
เพื่อปิดตัวควบคุม
ใช้พื้นหลังแบบไดนามิกที่เคลื่อนไหว
พื้นหลังแบบไดนามิกเป็นภาพเคลื่อนไหวที่สร้างอย่างมีขั้นตอนซึ่งเพิ่มการเคลื่อนไหวให้กับสไลด์โดยไม่ได้เพิ่มขนาดของไฟล์ Keynote ของคุณอย่างเห็นได้ชัด มีลักษณะพื้นหลังแบบไดนามิกที่ตั้งไว้หลากหลายลักษณะ ซึ่งคุณสามารถเลือกและกำหนดได้ ถ้าคุณใช้ลักษณะพื้นหลังแบบไดนามิกลักษณะเดียวกันในสไลด์ที่อยู่ต่อเนื่องกันมากกว่าหนึ่งสไลด์ การเคลื่อนไหวจะเล่นได้อย่างราบรื่นเมื่อคุณเปลี่ยนสไลด์
เคล็ดลับ: ใช้ลักษณะเปลี่ยนผ่านสไลด์แบบการเคลื่อนย้ายมหัศจรรย์เพื่อให้ย้ายระหว่างสไลด์ที่ใช้ลักษณะพื้นหลังแบบไดนามิกลักษณะเดียวกันแต่มีการตั้งค่ารูปลักษณ์ที่ต่างกันได้อย่างราบรื่น
ในแถบนำทางสไลด์ ให้แตะเพื่อเลือกสไลด์หรือเลือกหลายสไลด์ที่คุณต้องการแก้ไข
ถ้าคุณไม่เห็นแถบนำทางสไลด์ ให้หนีบนิ้วบนสไลด์เพื่อซูมออก
ในการเพิ่มพื้นหลังแบบไดนามิกไปยังสไลด์ที่เลือกหนึ่งสไลด์หรือหลายสไลด์ ให้แตะ
 ในแถบเครื่องมือ จากนั้นแตะ พื้นหลัง แตะ ไดนามิก ที่ด้านบนสุดของเมนู จากนั้นแตะลักษณะพื้นหลังแบบไดนามิกที่คุณต้องการใช้ ปัดไปทางซ้ายหรือขวาเพื่อดูลักษณะเพิ่มเติม
ในแถบเครื่องมือ จากนั้นแตะ พื้นหลัง แตะ ไดนามิก ที่ด้านบนสุดของเมนู จากนั้นแตะลักษณะพื้นหลังแบบไดนามิกที่คุณต้องการใช้ ปัดไปทางซ้ายหรือขวาเพื่อดูลักษณะเพิ่มเติมปฏิบัติตามวิธีใดๆ ต่อไปนี้:
เลือกพื้นหลังอื่นแบบไดนามิก: แตะลักษณะอื่นจากรูปย่อที่อยู่ใกล้กับด้านบนสุดของเมนูพื้นหลัง
หยุดพักพื้นหลังแบบไดนามิกในขณะที่คุณทำงาน: ปิดใช้แสดงตัวอย่างการเคลื่อนไหว พื้นหลังแบบไดนามิกจะยังคงเคลื่อนไหวเมื่อคุณเล่นสไลด์โชว์
เปลี่ยนสีของพื้นหลังแบบไดนามิก: แตะปุ่มสีในเมนูพื้นหลัง แตะปุ่มสีปุ่มใดปุ่มหนึ่ง แล้วเลือกสีใดก็ได้
ในการแสดงตัวอย่างอย่างรวดเร็วว่าสีต่างๆ มีลักษณะอย่างไรในสไลด์ ให้แตะสีค้างไว้ จากนั้นลากไปตามเส้นตารางเพื่อดูสีอื่นๆ ปล่อยนิ้วของคุณเพื่อเลือกสี
กำหนดลักษณะพื้นหลังแบบไดนามิกเอง: ลักษณะพื้นหลังแบบไดนามิกแต่ละลักษณะจะมีตัวเลือกการเคลื่อนไหวและรูปแบบที่ไม่ซ้ำกันซึ่งคุณสามารถเปลี่ยนได้ ในการกำหนดตัวเลือกเหล่านี้ เช่น ความเร็วของพื้นหลังแบบไดนามิก ระยะห่างระหว่างคลื่น หรือการแสดงความเบลอของพื้นหลัง ให้ใช้ตัวควบคุมที่ด้านล่างสุดของเมนู
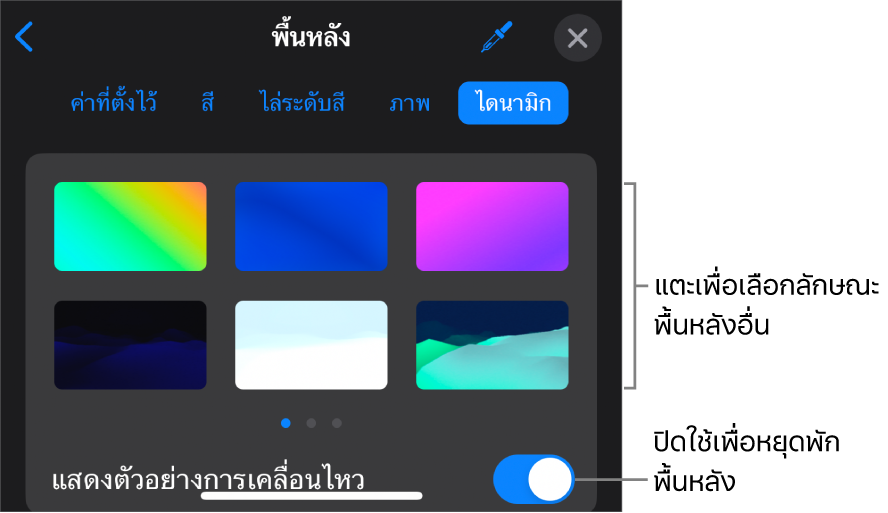
แตะ
 เพื่อปิดตัวควบคุม
เพื่อปิดตัวควบคุม
เมื่อคุณเปลี่ยนพื้นหลังของเค้าโครงสไลด์ พื้นหลังนั้นจะถูกปรับใช้กับทุกสไลด์ที่ใช้เค้าโครงนั้น