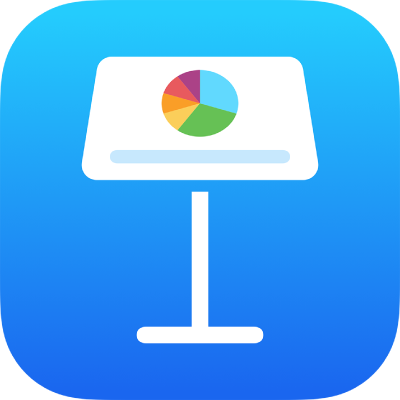
เพิ่มหรือลบแผนภูมิใน Keynote บน iPhone
เมื่อคุณสร้างแผนภูมิใน Keynote ให้คุณป้อนข้อมูลแผนภูมิในตัวแก้ไขข้อมูลแผนภูมิ (ไม่ใช่ป้อนในแผนภูมิโดยตรง) ถ้าคุณดำเนินการแก้ไขในตัวแก้ไขข้อมูลแผนภูมิในภายหลัง แผนภูมิจะอัปเดตโดยอัตโนมัติ
เพิ่มแผนภูมิแท่งแนวตั้ง แผนภูมิแท่งแนวนอน แผนภูมิเส้น แผนภูมิพื้นที่ แผนภูมิวงกลม แผนภูมิโดนัท หรือแผนภูมิเรดาห์
แตะ
 ในแถบเครื่องมือ จากนั้นแตะ
ในแถบเครื่องมือ จากนั้นแตะ 
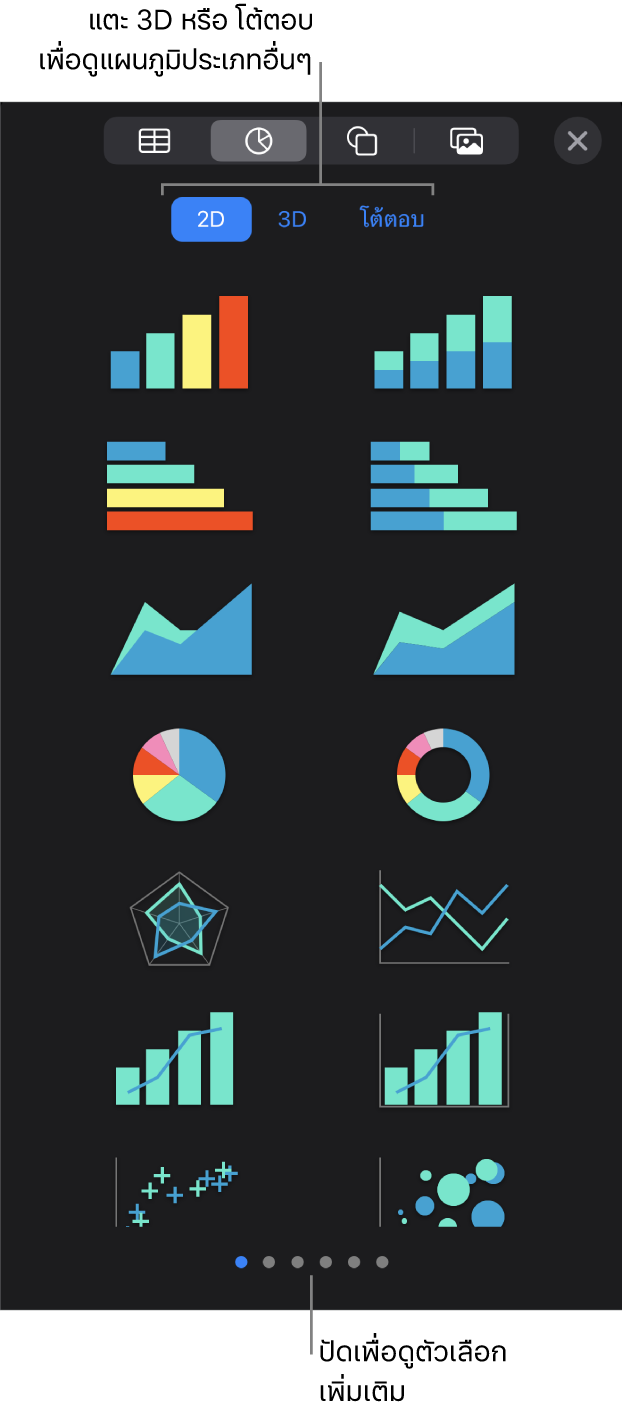
แตะ 2D หรือ 3D เพื่อดูประเภทแผนภูมิที่คุณสามารถเพิ่มได้ จากนั้นปัดไปทางซ้ายหรือขวาเพื่อดูตัวเลือกเพิ่มเติมสำหรับแผนภูมิแต่ละประเภท
แตะแผนภูมิเพื่อเพิ่มลงในสไลด์ จากนั้นลากแผนภูมินั้นไปยังตำแหน่งที่คุณต้องการ
เมื่อคุณเพิ่มแผนภูมิ 3D คุณจะเห็น
 ที่ศูนย์กลางของแผนภูมิ ลากตัวควบคุมนี้เพื่อปรับแนวของแผนภูมิ
ที่ศูนย์กลางของแผนภูมิ ลากตัวควบคุมนี้เพื่อปรับแนวของแผนภูมิถ้าคุณเพิ่มแผนภูมิโดนัทและต้องการปรับขนาดรูตรงกลาง ให้แตะ
 แล้วแตะ แผนภูมิ จากนั้นลากแถบเลื่อนรัศมีวงในเพื่อทำให้ช่องกว้างขึ้นหรือเล็กลง คุณยังสามารถแตะเปอร์เซ็นต์ที่ด้านล่างของรัศมีวงในแล้วป้อนค่าใหม่ได้อีกด้วย
แล้วแตะ แผนภูมิ จากนั้นลากแถบเลื่อนรัศมีวงในเพื่อทำให้ช่องกว้างขึ้นหรือเล็กลง คุณยังสามารถแตะเปอร์เซ็นต์ที่ด้านล่างของรัศมีวงในแล้วป้อนค่าใหม่ได้อีกด้วยในการเพิ่มข้อมูล ให้แตะแผนภูมิ แตะ แก้ไขข้อมูล จากนั้นปฏิบัติตามวิธีใดๆ ต่อไปนี้:
ป้อนข้อมูล: แตะข้อความในช่องพัก จากนั้นป้อนข้อมูลของคุณเอง
เปลี่ยนว่าจะให้เขียนค่าแถวหรือคอลัมน์ตามชุดข้อมูล: แตะ
 ในแถบเครื่องมือ จากนั้นแตะตัวเลือก
ในแถบเครื่องมือ จากนั้นแตะตัวเลือก
แตะ เสร็จสิ้น ในแถบเครื่องมือ
เพิ่มแผนภูมิโต้ตอบ
แผนภูมิโต้ตอบสามารถใช้แสดงข้อมูลได้ เช่น ยอดจำหน่ายตามกลุ่มในช่วงเวลาหนึ่ง รายจ่ายตามแผนก และการเปลี่ยนแปลงประชากรตามภูมิภาคต่อทวีป ตัวอย่างด้านใต้แสดงการเจริญเติบโตของสิ่งมีชีวิตสามพันธุ์ในระยะเวลาสามปี
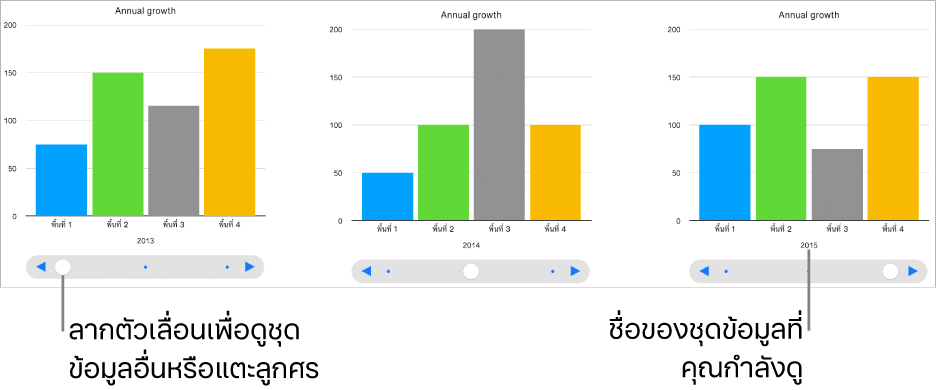
คุณสามารถโต้ตอบกับแผนภูมิโดยใช้ตัวเลื่อนและปุ่มหรือเฉพาะปุ่มอย่างเดียวได้
แตะ
 ในแถบเครื่องมือ แล้วแตะ
ในแถบเครื่องมือ แล้วแตะ  จากนั้นแตะ โต้ตอบ
จากนั้นแตะ โต้ตอบแตะแผนภูมิเพื่อเพิ่ม จากนั้นลากแผนภูมินั้นไปยังตำแหน่งที่คุณต้องการ
ในการเพิ่มข้อมูล ให้แตะแผนภูมิ แตะ แก้ไขข้อมูล จากนั้นปฏิบัติตามวิธีใดๆ ต่อไปนี้:
ป้อนข้อมูล: แตะข้อความในช่องพัก จากนั้นป้อนข้อมูลของคุณเอง
เปลี่ยนว่าจะให้เขียนค่าแถวหรือคอลัมน์ตามชุดข้อมูล: แตะ
 ในแถบเครื่องมือ จากนั้นแตะตัวเลือก
ในแถบเครื่องมือ จากนั้นแตะตัวเลือก
แตะ เสร็จสิ้น ในแถบเครื่องมือ
ในการเปลี่ยนประเภทตัวควบคุมที่ใช้สำหรับโต้ตอบกับแผนภูมิ ให้แตะแผนภูมิ แตะ
 แตะ แผนภูมิ จากนั้นแตะ ปุ่มเท่านั้น ด้านใต้แผนภูมิโต้ตอบ
แตะ แผนภูมิ จากนั้นแตะ ปุ่มเท่านั้น ด้านใต้แผนภูมิโต้ตอบถ้าคุณไม่เห็น แผนภูมิโต้ตอบ ให้ปัดขึ้นจากด้านล่างสุดของตัวควบคุม
คุณสามารถเพิ่มเอฟเฟ็กต์ฉากแผนภูมิมหัศจรรย์ไปที่แผนภูมิแบบโต้ตอบได้ซึ่งจะทำให้ชุดข้อมูลแผนภูมิต่างๆ เคลื่อนไหว ดูงานด้านล่าง
เพิ่มเอฟเฟ็กต์แผนภูมิมหัศจรรย์ลงในแผนภูมิโต้ตอบ
คุณสามารถทำให้ชุดข้อมูลอื่นในแผนภูมิเคลื่อนไหวได้ด้วยเอฟเฟ็กต์ฉากแผนภูมิมหัศจรรย์
แตะแผนภูมิโต้ตอบ จากนั้นแตะ เคลื่อนไหว ถ้าคุณไม่เห็น ทำให้เคลื่อนไหว ให้แตะ
 เพื่อดูตัวเลือกเพิ่มเติม
เพื่อดูตัวเลือกเพิ่มเติมแตะ แผนภูมิมหัศจรรย์ ที่ด้านล่างสุดของหน้าจอ
แตะ เริ่มต้น จากนั้นแตะตัวเลือก:
เวลาแตะ: เอฟเฟ็กต์แผนภูมิมหัศจรรย์จะเล่นเมื่อคุณแตะสไลด์ในระหว่างที่นำเสนอ
ต่อจากลักษณะเปลี่ยนผ่าน: เอฟเฟ็กต์แผนภูมิมหัศจรรย์จะเล่นเมื่อสไลด์เปิดขึ้นมาในระหว่างที่นำเสนอ
ในการดูการแสดงตัวอย่างของการเคลื่อนไหว ให้แตะ แสดงตัวอย่าง
ลบแผนภูมิ
แตะแผนภูมิ จากนั้นแตะ ลบ