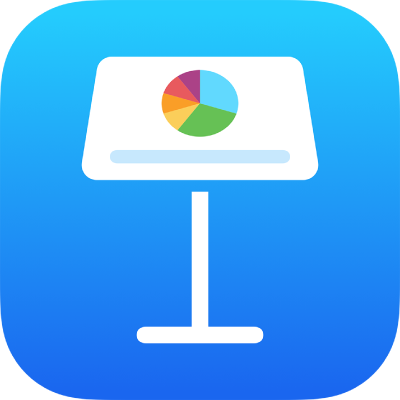
ใช้ VoiceOver ในการสร้างงานนำเสนอ Keynote บน iPhone
คุณสามารถสร้างงานนำเสนอ Keynote บน iPhone หรือ iPad ของคุณได้โดยใช้ VoiceOver ซึ่งเป็นโปรแกรมอ่านหน้าจอขั้นสูงที่ช่วยให้คุณใช้อุปกรณ์ของคุณได้โดยไม่ต้องมองดูหน้าจอ เริ่มจากชุดรูปแบบ ชุดของเค้าโครงและองค์ประกอบสไลด์ที่ออกแบบไว้ก่อนแล้ว จากนั้นเพิ่มเนื้อหาของคุณเอง ชุดรูปแบบแต่ละชุดใช้แบบอักษร ลักษณะข้อความ และสีต่างๆ ที่เข้ากันเพื่อให้ดูเป็นอันหนึ่งอันเดียวกัน
VoiceOver ยังสามารถแปลข้อมูลจากแผนภูมิในงานนำเสนอของคุณได้ด้วย โดยการพูดคำอธิบายแกน สรุปข้อมูลและแนวโน้ม และเล่นชุดข้อมูลของระดับเสียงสูงต่ำที่แตกต่างกันเพื่อแสดงถึงค่าในแผนภูมิโดยเรียงจากซ้ายไปขวา
เลือกชุดรูปแบบ
คุณสามารถเลือกชุดรูปแบบที่มีขนาดสไลด์มาตรฐานหรือกว้าง หรือชุดรูปแบบกำหนดเอง ซึ่งเป็นชุดรูปแบบที่คุณได้แก้ไขและบันทึกไว้เพื่อใช้ในภายหลัง ให้คุณเลือกชุดรูปแบบในหน้าต่างเลือกชุดรูปแบบ
เมื่อคุณเปิด Keynote ครั้งแรก ตัวจัดการงานนำเสนอจะเปิดขึ้น ปัดไปทางซ้ายหรือขวา (หรือใช้ลูกศรซ้ายและขวาบนแป้นพิมพ์) จนกระทั่งคุณได้ยิน “เพิ่มปุ่ม” จากนั้นแตะสองครั้งเพื่อเปิดหน้าต่างเลือกชุดรูปแบบ
เปิดตัวหมุน VoiceOver และใช้การตั้งค่าหัวเรื่องเพื่อนำทางผ่านหมวดหมู่ชุดรูปแบบ เช่น ตัวหนาและ มินิมอล
หมายเหตุ: คุณอาจจำเป็นต้องเลื่อนเพื่อให้ได้ยินหมวดหมู่ทั้งหมด
ปัดไปทางซ้ายและขวาจนกระทั่งคุณได้ยินชื่อชุดรูปแบบที่คุณต้องการใช้ จากนั้นแตะสองครั้งเพื่อเลือก
ตัวอย่างเช่น ถ้าคุณต้องการสร้างงานนำเสนอเพื่อแสดงภาพถ่ายด้วยพื้นหลังสีดำแบบเรียบง่าย คุณอาจเลือกชุดรูปแบบเรียงความรูปภาพ
ถ้าคุณไม่ต้องการใช้ชุดรูปแบบจากหมวดหมู่มาตรฐาน ให้ปัดไปทางซ้ายหรือขวาจนกระทั่งคุณได้ยิน “ปุ่มวงกลมจุดไข่ปลา” แตะสองครั้งเพื่อเปิดเมนูการตั้งค่า ปัดขึ้นหรือลงจนกระทั่งคุณได้ยิน “กว้าง (16:9)” จากนั้นแตะสองครั้งเพื่อเลือก
เปลี่ยนเค้าโครงของสไลด์
คุณสามารถเปลี่ยนลักษณะของสไลด์ด้วยการเลือกเค้าโครงสไลด์แบบอื่นได้อย่างรวดเร็ว คุณจะทำเช่นนี้ในแถบเมนูรูปแบบ
เมื่องานนำเสนอเปิดอยู่ใน Keynote ให้เปิดตัวหมุน VoiceOver แล้วใช้การตั้งค่าตัวบรรจุเพื่อนำทางจากผ้าใบไปยังแถบเครื่องมือ
ปัดไปทางซ้ายหรือขวา (หรือใช้ลูกศรซ้ายและขวาบนแป้นพิมพ์) เพื่อนำทางผ่านแถบเครื่องมือจนกระทั่งคุณได้ยิน “ปุ่มรูปแบบ” จากนั้นแตะสองครั้งเพื่อเปิดเมนูรูปแบบ
ในการฟังเค้าโครงสไลด์ปัจจุบัน ให้ปัดขวาจนกระทั่งคุณได้ยินเค้าโครงสไลด์ที่เลือก
ในการเลือกเค้าโครงสไลด์แบบใหม่ ให้แตะสองครั้งที่ปุ่มเค้าโครงในเมนูรูปแบบ ปัดจนกระทั่งคุณได้ยินเค้าโครงสไลด์ที่คุณต้องการ จากนั้นแตะสองครั้ง
เพิ่มข้อความของคุณเอง
เค้าโครงสไลด์จะมีกล่องข้อความในช่องพักซึ่งมีข้อความสำหรับชื่อเรื่อง ชื่อเรื่องรอง ข้อความเนื้อหา และองค์ประกอบข้อความอื่นๆ คุณสามารถแทนที่ข้อความในช่องพักใดๆ ด้วยข้อความของคุณเองได้
ใน Keynote บน iPhone คุณสามารถเปิดตัวหมุน VoiceOver แล้วใช้การตั้งค่าตัวบรรจุเพื่อนำทางไปยังผ้าใบได้
ในการนำทางผ่านเนื้อหาบนผ้าใบ ให้ปัดไปทางซ้ายหรือขวา (หรือใช้ลูกศรซ้ายและขวาบนแป้นพิมพ์) เมื่อคุณได้ยินชื่อของข้อความที่คุณต้องการแทนที่ ให้แตะสองครั้งเพื่อเลือกกล่องข้อความ
ในการเพิ่มข้อความของคุณ ให้แตะสองครั้งอีกครั้งแล้วป้อน
เพิ่มสื่อของคุณเอง
คุณสามารถแทนที่สื่อช่องพักบนสไลด์เพื่อเพิ่มภาพและวิดีโอของคุณเองได้ คุณจะทำเช่นนี้บนผ้าใบ
ใน Keynote บน iPhone คุณสามารถเปิดตัวหมุน VoiceOver แล้วใช้การตั้งค่าตัวบรรจุเพื่อนำทางไปยังผ้าใบได้
ในการนำทางผ่านเนื้อหาบนผ้าใบ ให้ปัดไปทางซ้ายหรือขวา (หรือใช้ลูกศรซ้ายและขวาบนแป้นพิมพ์) เมื่อคุณได้ยินชื่อของภาพที่คุณต้องการแทนที่ ให้แตะสองครั้งเพื่อเลือก
ปัดไปทางซ้ายหรือขวาผ่านขอบจับภาพจนกระทั่งคุณได้ยิน “ปุ่มแทนที่ภาพ” จากนั้นแตะสองครั้งเพื่อเปิดหน้าต่างอัลบั้มที่แสดงขึ้น
ปฏิบัติตามวิธีใดวิธีหนึ่งต่อไปนี้เพื่อเลือกสื่อที่คุณต้องการใช้:
ในการใช้รูปภาพหรือวิดีโอในหน้าต่างอัลบั้มที่แสดงขึ้น: เลือกอัลบั้ม แล้วแตะสองครั้งเพื่อเลือกสื่อที่คุณต้องการเพิ่ม
ในการใช้รูปภาพหรือวิดีโอจาก iCloud หรือบริการอื่น: แตะ แทรก สองครั้งจากด้านล่างอัลบั้ม จากนั้นแตะสองครั้งเพื่อเลือกสื่อที่คุณต้องการเพิ่ม
ในการใช้รูปภาพหรือวิดีโอใหม่: เลือก ถ่ายรูปหรือวิดีโอ จากนั้นเลือก ใช้รูปภาพ หรือ ใช้วิดีโอ
ภาพหรือวิดีโอจะแทนที่สื่อช่องพักบนสไลด์โดยอัตโนมัติ
คุณยังสามารถแทรกรูปร่างและวัตถุอื่นๆ ของคุณเองโดยเลือกเมนูแทรกในแถบเครื่องมือได้อีกด้วย ในการนำทางไปยังแถบเครื่องมือจากพื้นที่เค้าโครงสไลด์ ให้ใช้การตั้งค่าตัวบรรจุในตัวหมุน VoiceOver
ในการเพิ่มคำอธิบายการช่วยการเข้าถึงไปยังภาพ เสียง และวิดีโอ (ซึ่งจะถูกอ่านโดย VoiceOver และเทคโนโลยีเพื่อการช่วยเหลืออื่นๆ) ให้ดูที่เพิ่มคำอธิบายภาพ, เพิ่มคำอธิบายเสียง หรือเพิ่มคำอธิบายวิดีโอ
เล่นงานนำเสนอ
เมื่อคุณเล่นงานนำเสนอบน Mac ของคุณ VoiceOver จะพูดข้อความและภาพบนสไลด์ปัจจุบัน งานนำเสนอจะเล่นในโหมดเต็มหน้าจอ
ในการเรียนรู้วิธีเล่นงานนำเสนอบนจอภาพแยก ให้ดูที่เล่นงานนำเสนอบนจอภาพแยก
ใน Keynote บน iPhone คุณสามารถเปิดตัวหมุน VoiceOver และใช้การตั้งค่าตัวบรรจุเพื่อนำทางไปยังผ้าใบได้
ในแถบเครื่องมือ ให้ปัดไปทางซ้ายหรือขวา (หรือใช้ลูกศรซ้ายหรือขวาบนแป้นพิมพ์) จนกระทั่งคุณได้ยินสไลด์ที่คุณต้องการเริ่มต้น จากนั้นแตะสองครั้งเพื่อเลือก
นำทางกลับไปยังแถบเครื่องมือ ปัดไปทางซ้ายหรือขวาจนกระทั่งคุณได้ยิน “ปุ่มเล่น” จากนั้นแตะสองครั้งเพื่อเล่นสไลด์โชว์
ถ้าคุณกำลังใช้แป้นพิมพ์ คุณสามารถกด Option-Command-P เพื่อเล่นสไลด์โชว์จากสไลด์นั้น
ในการนำทางไปรอบสไลด์และฟังภาพและข้อความ ให้ปัดไปทางซ้ายหรือขวา
ในการเลื่อนไปตามงานนำเสนอ ให้ปฏิบัติตามวิธีใดๆ ดังต่อไปนี้:
ไปที่สไลด์หรือฉากถัดไป: แตะสองครั้ง
กลับไปที่สไลด์หรือรีเซ็ตฉากบนสไลด์: ปัดด้วยสามนิ้ว
ข้ามไปยังสไลด์อื่น: ใช้ตั้งค่าการทำงานในตัวหมุน VoiceOver เพื่อเลือก “แสดงแถบนำทางสไลด์” แล้วปัดไปทางซ้ายหรือขวาจนกระทั่งคุณได้ยินสไลด์ที่คุณต้องการเล่น จากนั้นแตะสองครั้งเพื่อข้ามไปยังสไลด์นั้น
ใช้ VoiceOver เพื่อแปลข้อมูลแผนภูมิ
ใน iOS 15 ขึ้นไป หรือ iPadOS 15 ขึ้นไป VoiceOver สามารถให้ข้อมูลที่เป็นประโยชน์เกี่ยวกับแผนภูมิในงานนำเสนอของคุณ รวมถึงข้อมูลแกน รูปร่างของข้อมูล ค่าต่ำสุด ค่าสูงสุด และอื่นๆ ได้ VoiceOver ยังสามารถเล่นชุดข้อมูลของระดับเสียงสูงต่ำที่แตกต่างกันเพื่อแสดงถึงค่าในแผนภูมิโดยเรียงจากซ้ายไปขวาได้อีกด้วย
เลือกแผนภูมิในงานนำเสนอของคุณที่คุณต้องการเพื่อรับข้อมูลเพิ่มเติม
ปัดไปทางซ้ายหรือขวาเพื่อเลือกจุดข้อมูลในแผนภูมิ
เปิดตัวหมุน VoiceOver แล้วเลือกการตั้งค่ากราฟเสียง
ปัดขึ้นหรือลงเพื่อเลือกวิธีใดๆ ต่อไปนี้:
อธิบายแผนภูมิ: แสดงชื่อของแต่ละแกนและแสดงจำนวนของชุดข้อมูล
รายละเอียดแผนภูมิ: เปิดมุมมองที่สามารถเข้าถึงได้ของแผนภูมิที่ให้การเข้าถึงกราฟเสียง สรุป สถิติ และอื่นๆ
เล่นกราฟเสียง: เล่นชุดข้อมูลของเสียงเตือนที่แสดงถึงค่าต่างๆ ในแผนภูมิ เรียงจากซ้ายไปขวา โดยใช้ระดับเสียงสูงต่ำที่แตกต่างกัน ยิ่งค่าสูงมากเท่าไหร่ ระดับก็จะยิ่งสูงมากเท่านั้น