
Lägga till och skriva ut kommentarer i Pages på datorn
Du kan lägga till kommentarer i text, objekt, diagram och tabellceller. En liten fyrkant visas i vänstermarginalen i ett dokument för att indikera att en kommentar är bifogad i texten (som också är markerad). Kommentarer som är bifogade i former indikeras också av en liten fyrkant. Kommentarer i tabellceller indikeras av en triangel i hörnet av cellen. Om du inte vill att kommentarer ska synas kan du gömma dem. Du kan skriva ut ett dokument med eller utan kommentarer.
När flera personer arbetar på ett dokument visas varje persons kommentarer och markeringar med en unik färg och innehåller dennes skaparnamn. Alla kan svara på en kommentar, vilket är särskilt praktiskt när du samarbetar med andra. Du kan lägga till en kommentar och sedan diskutera ämnet i realtid med svar.
I Pages på en Mac kan du även använda verktygsfältet för granskning eller panelen Kommentarer och ändringar till att granska och redigera kommentarer.
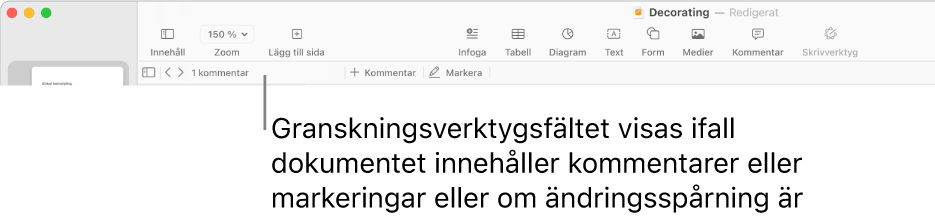
Obs! Kommentarer syns inte i utskrivna dokument så länge du inte väljer det utskriftsalternativet.
Lägga till, ändra eller radera en kommentar
Du kan lägga till och redigera dina egna kommentarer. Alla kan radera en kommentar.
Markera text eller klicka i en tabellcell eller på ett objekt där du vill lägga till en kommentar. Gör sedan något av följande:
Klicka på
 i verktygsfältet.
i verktygsfältet.Klicka på
 i verktygsfältet för granskning överst i dokumentet. Verktygsfältet för granskning visas bara om det finns kommentarer eller spårade ändringar i dokumentet.
i verktygsfältet för granskning överst i dokumentet. Verktygsfältet för granskning visas bara om det finns kommentarer eller spårade ändringar i dokumentet.
Skriv in din kommentar och klicka på Klar (eller klicka utanför kommentaren).
Om du vill visa, redigera eller radera din kommentar gör du något av följande:
Öppna en kommentar: Klicka på kommentarsmarkören (eller flytta pekaren till den markerade texten).
Redigera en kommentar: Om du är kommentarskaparen öppnar du kommentaren, klickar i texten och skriver. Om det finns svar på din kommentar kan du inte redigera den ursprungliga kommentaren genom att klicka på texten. Flytta istället pekaren till tidsstämpeln till höger om ditt namn högst upp i kommentaren. När nedåtpilen visas klickar du på den, väljer Redigera kommentar och gör dina ändringar.
Radera en kommentar: Klicka på Radera längst ned i kommentaren. Om det finns svar på kommentaren raderas hela konversationen när du gör detta. Du kan endast radera enskilda svar om du har skapat svaret eller äger dokumentet.
Du kan också lägga till, ändra och radera kommentarer på panelen Kommentarer och ändringar. Du öppnar det genom att klicka på ![]() i verktygsfältet och välja Visa kommentarspanel (eller Visa kommentar- och ändringspanelen).
i verktygsfältet och välja Visa kommentarspanel (eller Visa kommentar- och ändringspanelen).
Ändra storleken på kommentarstexten
Välj Pages > Inställningar (från Pages-menyn överst på skärmen).
Klicka på Allmänt.
Klicka på popupmenyn Textstorlek och välj en storlek.
Inställningen används på alla dina Pages-dokument. Du kan när som helst ändra inställningen.
Granska kommentarer
Klicka på kommentarsmarkören (eller flytta pekaren till den markerade texten).
Gör något av följande:
Granska en kommentar eller konversation: Rulla genom texten. Om bara en del av en kommentar visas klickar du på Visa mer. Om det finns gömda svar klickar du på Visa [n] svar till. Du kan också granska kommentarer på panelen Kommentarer och ändringar. Öppna det genom att klicka på
 i verktygsfältet och sedan välja Visa kommentarspanel.
i verktygsfältet och sedan välja Visa kommentarspanel.Gå till nästa eller föregående kommentar (eller markering): Klicka på pilarna längst ned i en kommentar.
Svara på en kommentar eller redigera ditt svar
Alla som du delar dokumentet med (antingen genom att skicka en kopia till dem eller bjuda in dem till samarbete med redigeringsbehörigheter) kan svara på en kommentar.
Klicka på kommentarsmarkören (eller flytta pekaren till den markerade texten).
Gör något av följande:
Lägg till ett svar: Klicka på Svara längst ned i kommentaren, skriv ditt svar och klicka på Klar. Du kan svara så många gånger du vill.
Redigera ditt svar: Flytta pekaren till tidsstämpeln (till höger om ditt namn) i svaret som du vill redigera. När nedåtpilen visas klickar du på den och väljer Redigera svar. Gör dina ändringar och klicka på Klar.
Radera ett svar: Flytta pekaren till tidsstämpeln till höger om ditt namn (eller den person vars svar du vill radera om du äger dokumentet). När nedåtpilen visas klickar du på den och väljer Radera svar.
Du kan också besvara kommentarer och redigera dina svar på panelen Kommentarer och ändringar till vänster. Öppna det genom att klicka på ![]() i verktygsfältet och sedan välja Visa kommentarspanel.
i verktygsfältet och sedan välja Visa kommentarspanel.
Radera en konversation
Klicka på kommentarsmarkören (eller flytta pekaren till den markerade texten) och klicka sedan på Radera längst ned i konversationen.
Visa eller gömma kommentarer
Du kan visa eller gömma kommentarer i dokumentet och på panelen Kommentarer och ändringar om det visas.
Gör något av följande:
Klicka på
 i verktygsfältet och välj Visa kommentarspanel eller Göm kommentarspanel.
i verktygsfältet och välj Visa kommentarspanel eller Göm kommentarspanel.Välj Innehåll > Visa kommentarspanel eller Göm kommentarspanel (från menyn Innehåll överst på skärmen).
Klicka på visningspilen överst på panelen Kommentarer och ändringar på vänstra sidan av Pages-fönstret och välj sedan Göm kommentarer.
Om ändringsspårning är aktiverat och du gömmer kommentarer visas fortfarande verktygsfältet för granskning, men inga kommentarer visas.
Om du skickar ett dokument till någon som öppnar det på en iPhone eller iPad kan dokumentet öppnas i läsarvy. Om mottagaren vill redigera det eller redigera kommentarer måste den trycka på ![]() överst på skärmen. Om mottagaren öppnar dokumentet på en Mac är kommentarer alltid redigerbara.
överst på skärmen. Om mottagaren öppnar dokumentet på en Mac är kommentarer alltid redigerbara.
Hantera kommentarer på panelen Kommentarer och ändringar
Du kan redigera och granska kommentarer på panelen Kommentarer och ändringar till vänster i Pages-fönstret. Om du spårar ändringar i dokumentet visas även de ändringarna där.
Du öppnar panelen Kommentarer och ändringar genom att klicka på
 i verktygsfältet och sedan välja Visa kommentarspanel.
i verktygsfältet och sedan välja Visa kommentarspanel.Om du vill ändra vad som visas på panelen klickar du på visningspilen överst på panelen för att sortera efter sida eller datum, filtrera kommentarer efter skapare och gömma kommentarer eller ändringar.
Om du väljer Sortera efter sida rullar panelen när du rullar i dokumentet.
Om du filtrerar kommentarer efter skapare så att dina kommentarer inte visas på panelen växlar filtret tillbaka till Visa alla om du lägger till en kommentar.
Du stänger panelen Kommentarer och ändringar genom att klicka på
 i verktygsfältet och sedan välja Göm kommentarspanel.
i verktygsfältet och sedan välja Göm kommentarspanel.
Skriva ut kommentarer
När du skriver ut ett dokument tillsammans med kommentarer visas kommentarerna i en spalt till vänster på sidan och numrerade flaggor visas i dokumentet bredvid motsvarande text och objekt. Om det finns så många kommentarer att de inte får plats i vänsterspalten fortsätter kommentarerna på en eller flera ytterligare sidor.
Välj Arkiv > Skriv ut.
Välj Sidor i popupmenyn nedanför sidvalsreglagen.
Klicka på Visa detaljer om popupmenyn inte visas.
Markera kryssrutan Skriv ut kommentarer och klicka sedan på Skriv ut.
Du kan också exportera dokumentet som en PDF och inkludera kommentarerna.
Mer information om utskrifter och utskriftsalternativ finns i Skriva ut dokument eller kuvert. Läs Exportera i Word-format, PDF-format eller något annat filformat om du vill inkludera kommentarer i en PDF.