
Lägga till, radera och ändra ordningen på sidor i Pages på datorn
I Pages kan du skapa både ordbehandlingsdokument och sidlayoutdokument, men du lägger till och hanterar sidor på olika sätt beroende på typ av dokument. I ordbehandlingsdokument läggs nya sidor till automatiskt när du har skrivit till slutet på en sida, men du kan också lägga till sidor manuellt. I sidlayoutdokument lägger du till sidor manuellt när du behöver det.
Du kan även duplicera, radera och ändra ordningen på avsnitt (i ett ordbehandlingsdokument) och sidor (i ett sidlayoutdokument) och kombinera dokument eller flytta innehåll mellan dokument av samma typ.
Obs! Innan du börjar med någon av åtgärderna nedan behöver du veta vilken typ av dokument du har (mallen du utgick från är utformad för den ena eller den andra). Du kan se om du har ett ordbehandlings- eller sidlayoutdokument genom att klicka på ![]() i verktygsfältet och sedan klicka på Dokument. Om kryssrutan Dokumentbrödtext är markerad är det ett ordbehandlingsdokument. Om kryssrutan är avmarkerad är det ett sidlayoutsdokument.
i verktygsfältet och sedan klicka på Dokument. Om kryssrutan Dokumentbrödtext är markerad är det ett ordbehandlingsdokument. Om kryssrutan är avmarkerad är det ett sidlayoutsdokument.
Lägga till en ny sida
I ett ordbehandlingsdokument: Placera insättningspunkten där du vill att den nya sidan ska placeras. Klicka sedan på
 i verktygsfältet.
i verktygsfältet.I ett sidlayoutdokument: Klicka på den sida som den nya sidan ska hamna efter och klicka sedan på
 i verktygsfältet. En tom sida läggs till automatiskt. Om det finns fler sidmallar för mallen behöver du välja vilken som ska läggas till.
i verktygsfältet. En tom sida läggs till automatiskt. Om det finns fler sidmallar för mallen behöver du välja vilken som ska läggas till.
Duplicera sidor
I ett ordbehandlingsdokument kan du duplicera ett avsnitt och sedan radera de sidor du inte vill behålla. I ett sidlayoutdokument kan du duplicera enskilda sidor.
Klicka på
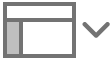 i verktygsfältet och välj Sidminiatyrer.
i verktygsfältet och välj Sidminiatyrer.Markera miniatyrerna för de sidor du vill duplicera, välj sedan Redigera > Duplicera markering (från menyn Redigera överst på skärmen).
Avsnittet eller sidorna som du har duplicerat läggs till efter originalet.
Gör något av följande:
Ta bort oönskade sidor i det nya avsnittet: I ett ordbehandlingsdokument markerar du all text och alla objekt på sidorna och trycker sedan på backstegstangenten på tangentbordet. När en sida blir tom tas den bort.
Flytta ett avsnitt eller en sida: Markera avsnittet eller sidan som du vill flytta i sidofältet och dra det sedan dit du vill i dokumentet. Du kan flytta flera sidor på en gång, men endast ett avsnitt i taget.
Radera en sida
I ett ordbehandlingsdokument: Markera all text och alla objekt på sidan (eller flera sidor) och tryck sedan på backstegstangenten på tangentbordet tills sidan är tom.
Om sidan du vill radera är tom klickar du i början av nästa sida (för att placera insättningspunkten före den första texten eller grafiken) och trycker sedan på backstegstangenten på tangentbordet. Ibland har en tom sida formateringselement som inte visas, t.ex. styckebrytningar. Om du raderar dessa element raderas sidan. Du kan också visa formateringssymboler för att kontrollera om det finns några som är gömda.
I ett sidlayoutdokument: Klicka på
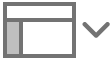 i verktygsfältet och välj Sidminiatyrer. Markera sidminiatyren och tryck sedan på backstegstangenten på tangentbordet. Om du vill markera flera sidor trycker du på kommandotangenten när du markerar sidminiatyrer.
i verktygsfältet och välj Sidminiatyrer. Markera sidminiatyren och tryck sedan på backstegstangenten på tangentbordet. Om du vill markera flera sidor trycker du på kommandotangenten när du markerar sidminiatyrer.
Om du råkar radera en sida och vill ha den tillbaka väljer du Redigera > Ångra (från menyn Redigera överst på skärmen) eller trycker på kommando-Z på tangentbordet.
Ordna om sidorna i ett ordbehandlingsdokument
Eftersom text flödar från en sida till nästa i ordbehandlingsdokument kan du inte ändra ordningen på sidor i ett avsnitt. Du kan däremot klippa ut innehåll från en sida och klistra in det på en annan.
Här är ett exempel på hur du kan klippa ut text och objekt och klistra in dem på ett annat ställe i samma dokument:
Klicka där du vill att innehållet ska placeras och klicka sedan på
 i verktygsfältet.
i verktygsfältet.Två radbrytningar läggs till, vilket skapar en tom sida där du kan placera det flyttade innehållet.
Markera texten som du vill flytta (objekt som är inställda på att flytta med text tas också med) och välj sedan Redigera > Klipp ut (från menyn Redigera överst på skärmen).
Innehållet tas bort från dokumentet och en kopia placeras i datorns urklipp. Om du gör fel ångrar du åtgärden genom att trycka på kommando-Z på tangentbordet.
Klicka på den tomma sidan och välj Redigera > Klistra in.
Om du inte flyttade allt samtidigt fortsätter du att klippa ut och klistra in tills allt innehåll finns där du vill ha det.
Om du vill flytta sidbrytningen placerar du insättningspunkten före texten du flyttade och trycker sedan på backstegstangenten på tangentbordet.
Om det leder till att texten sammanfogas med den föregående texten kan du trycka på returtangenten på tangentbordet för att flytta ned den till nästa rad.
Om du vill flytta den andra sidbrytningen placerar du insättningspunkten direkt före texten som kommer efter innehållet du flyttat och trycker sedan på backstegstangenten på tangentbordet.
Ordna om sidorna i ett sidlayoutdokument
Klicka på
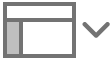 i verktygsfältet och välj Sidminiatyrer.
i verktygsfältet och välj Sidminiatyrer.Markera sidminiatyren och dra den sedan dit du vill.
Tips: Om du vill ordna om fler än en sida trycker du på kommandotangenten när du klickar på sidminiatyrerna som du vill ordna om och släpper sedan kommandotangenten. Kontroll-klicka på en av de markerade sidminiatyrerna och välj sedan Klipp ut. Kontroll-klicka på sidminiatyren som du vill att innehållet ska placeras efter. Välj Klistra in.
Kopiera och klistra in sidor mellan dokument
Ett snabbt sätt att återanvända innehåll är att kopiera ett avsnitt från ett ordbehandlingsdokument till ett annat, eller att kopiera sidor från ett sidlayoutdokument till ett annat. (Du kan även kopiera och klistra in i samma dokument.) Det går inte att kopiera avsnitt eller sidor mellan ordbehandlingsdokument och sidlayoutdokument.
Klicka på
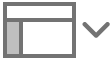 i det dokument som du vill kopiera från och välj Sidminiatyrer.
i det dokument som du vill kopiera från och välj Sidminiatyrer.Gör något av följande:
Kopiera ett avsnitt i ett ordbehandlingsdokument: Kontroll-klicka på en sidminiatyr i det avsnitt som du vill kopiera.
Kopiera en sida i ett sidlayoutdokument: Kontroll-klicka på den sidminiatyr som du vill kopiera.
Kopiera flera sidor i ett sidlayoutdokument: Tryck på skift- eller kommandotangenten samtidigt som du klickar på sidor. Kontroll-klicka sedan på en av de markerade miniatyrerna.
Välj Kopiera i kontextmenyn (eller Klipp ut om du vill ta bort originalsidan).
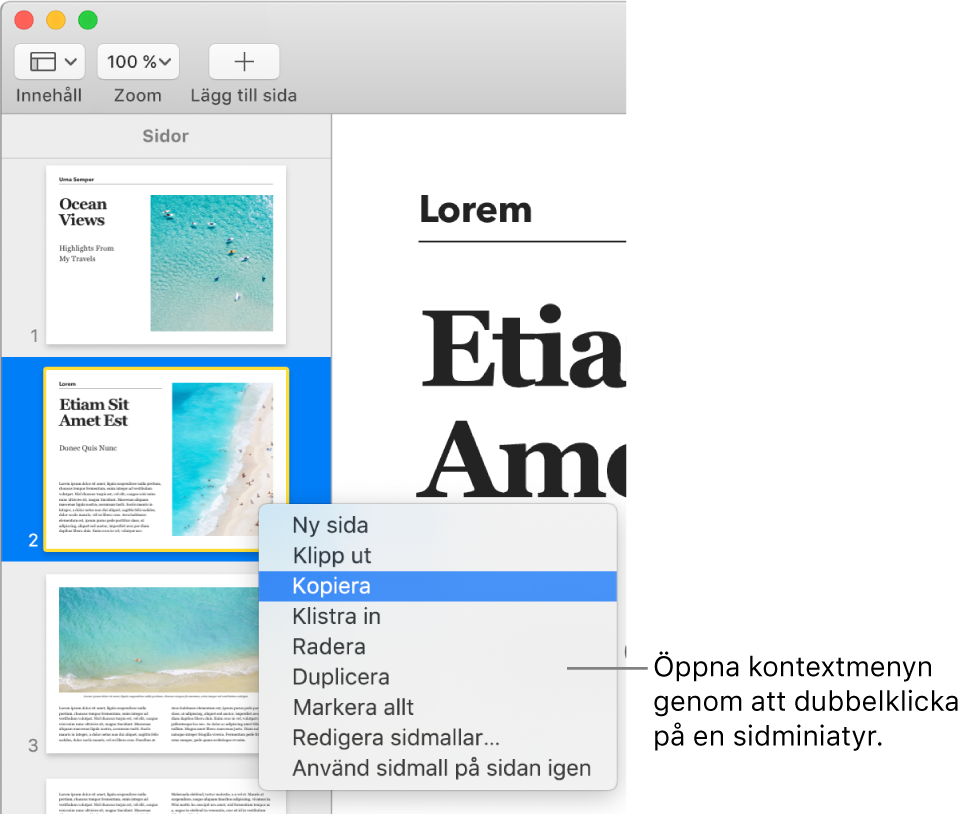
Öppna dokumentet som du vill klistra in i och visa sedan sidminiatyrerna.
Kontroll-klicka på sidminiatyren som du vill att det inklistrade innehållet ska placeras efter. Välj Klistra in.
I ordbehandlingsdokument klistras avsnittet in efter den sista sidan i det markerade avsnittet.
Obs! Det går inte att klistra in ett avsnitt eller sidor i dokumentets början. Välj istället att klistra in innehållet efter den första sidan eller det första avsnittet och ordna sedan om det.
När du kopierar sidor från ett dokument som utgår från en annan mall, eller sidor som använder sidmallar som du själv har skapat, kopieras sidorna tillsammans med sidmallarna de baseras på.