
Installera Windows på en äldre Mac med Boot Camp
Äldre Mac-datorer kräver en extern USB-enhet för att installera Windows på din Mac. Om du vill se om din Mac kräver en extern USB-enhet tar du en titt på ”Läs mer” i Apple Support-artikeln Så här installerar du Windows på din Mac-dator med Boot Camp. Om din Mac är en nyare modell som inte kräver en USB-enhet följer du anvisningarna i Installera Windows på en nyare Mac med Boot Camp istället.
Du kan se vilka Windows-versioner som din Mac stöder i Apple Support-artikeln Systemkrav för att installera Windows med hjälp av Boot Camp för macOS.
Det här behöver du
Tangentbordet och musen eller styrplattan som levererades med din Mac. (Om de inte är tillgängliga använder du ett USB-tangentbord och -mus.)
En tom USB 2-flashenhet som är 16 GB eller större och formaterad som MS-DOS (FAT).
Du formaterar en extern USB-enhet som MS-DOS (FAT) genom att använda Skivverktyg som finns i /Program/Verktygsprogram. Välj Huvudstartpost som schema.
En ISO-skivavbild med Windows (en skivavbild som rymmer hela innehållet från en DVD) som hämtats från Microsoft, eller både en komplett installationsskiva för Windows (inte en uppgraderingsversion av Windows) och en inbyggd optisk enhet eller kompatibel extern optisk enhet.
Du kan hämta ISO-skivavbilder med Windows via Microsoft-webbsidan Nedladdning av programvara.
Frigör skivutrymme på startskivan. Du hittar information om mängden ledigt skivutrymme som behövs i Apple Support-artikeln Så här installerar du Windows på din Mac med Boot Camp.
Innan du börjar
Se till att du säkerhetskopierar viktiga filer innan du installerar Windows.
Du kan använda Time Machine eller flera andra metoder till att säkerhetskopiera filerna. Mer information om att säkerhetskopiera filer får du genom att välja Hjälp > Mac Hjälp i Finder och sedan söka efter ”säkerhetskopiera”.
Genomföra installationen
Gör följande i tur och ordning.
Steg 1: Leta efter programuppdateringar
Innan du installerar Windows bör du installera alla macOS-uppdateringar.
Logga in som en administratör på datorn, avsluta alla öppna program och logga ut alla övriga användare.
Välj Apple-menyn
 > Systeminställningar, klicka på Programuppdatering och installera sedan alla tillgängliga uppdateringar.
> Systeminställningar, klicka på Programuppdatering och installera sedan alla tillgängliga uppdateringar.Om datorn startar om när den har installerat en uppdatering öppnar du Programuppdatering igen för att installera fler uppdateringar om det finns några.
Steg 2: Hämta en ISO-skivavbild med Windows
Du måste skapa eller hämta en ISO-skivavbild med en fullständig 64-bitars Windows-installation.
Gör något av följande:
Om du har en DVD med Windows och en optisk enhet följer du anvisningarna i Apple Support-artikeln Skapa en ISO-avbild för Boot Camp från en installationsenhet för Windows.
Om du inte har en Windows-DVD och en optisk enhet hämtar du en ISO-avbild från Microsoft.
Steg 3: Förbered din Mac för Windows
Boot Camp-assistent förbereder din Mac för Windows genom att skapa en ny partition för Windows och sedan starta Windows-installeraren.
Viktigt: Om du har en bärbar dator bör du ansluta den till en strömkälla innan du fortsätter.
Anslut en extern USB-hårddisk eller mata in en flashenhet i USB-porten på datorn och låt den vara ansluten eller inmatad medan du installerar Windows och Windows-stödprogramvara.
Öppna Boot Camp-assistent
 som finns i /Program/Verktygsprogram på datorn.
som finns i /Program/Verktygsprogram på datorn.Klicka på Fortsätt på introduktionsskärmen.
I steget Välj åtgärder markerar du alla åtgärder och klickar sedan på Fortsätt.
Om steget Välj åtgärder inte visas måste du inte använda en USB-flashenhet eller -hårddisk till att installera Windows. Följ anvisningarna i Installera Windows på en nyare Mac med Boot Camp.
I steget Skapa en startbar USB-enhet för installation av Windows väljer du ISO-avbilden med Windows och USB-flashenheten och klickar på Fortsätt.
I steget Skapa en partition för Windows anger du en storlek för partitionen genom att dra i avdelaren mellan partitionerna för macOS och Windows. Om du har flera interna hårddiskar kan du välja en annan än den där macOS är installerat och skapa en enda partition på den hårddisken som du endast ska använda för Windows.
Viktigt: Du kan inte ändra storlek på partitionen senare.
Om du behöver hjälp med att bestämma en lämplig storlek på Windows-partitionen läser du dokumentationen som hör till Windows-installeraren.
Klicka på Installera.
Boot Camp-assistent skapar en Windows-partition med namnet BOOTCAMP, startar om datorn och öppnar Windows-installeraren.
Steg 4: Installera Windows
Följ de här anvisningarna när du installerar Windows på en Mac.
Följ anvisningarna på skärmen i Windows-installeraren.
När du blir tillfrågad om var du vill installera Windows markerar du partitionen med namnet BOOTCAMP (du kanske måste rulla ned i listan över partitioner för att se den).
VARNING: Skapa eller radera inte en partition och välj inte någon annan partition. Om du gör det riskerar du att radera allt innehåll från din macOS-partition.
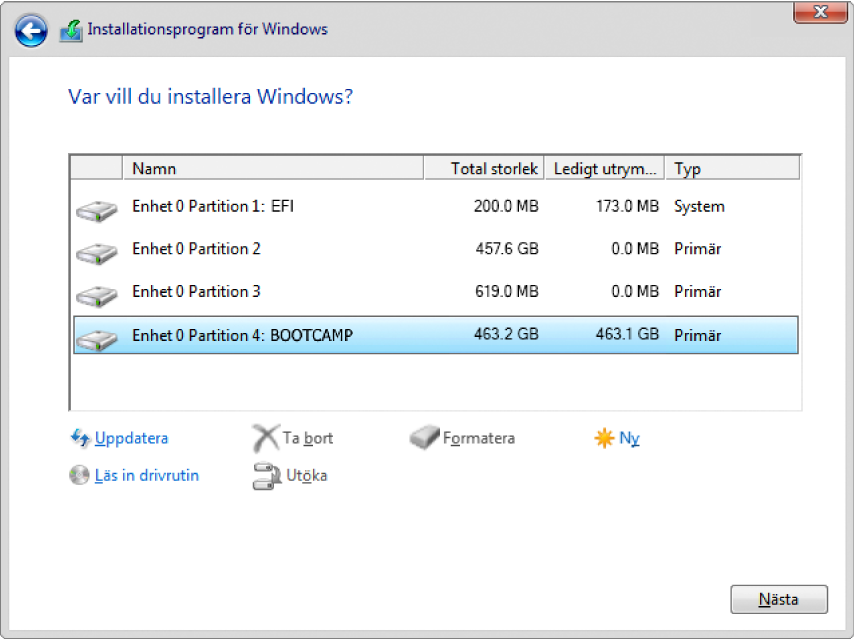
Klicka på Formatera och sedan på OK.
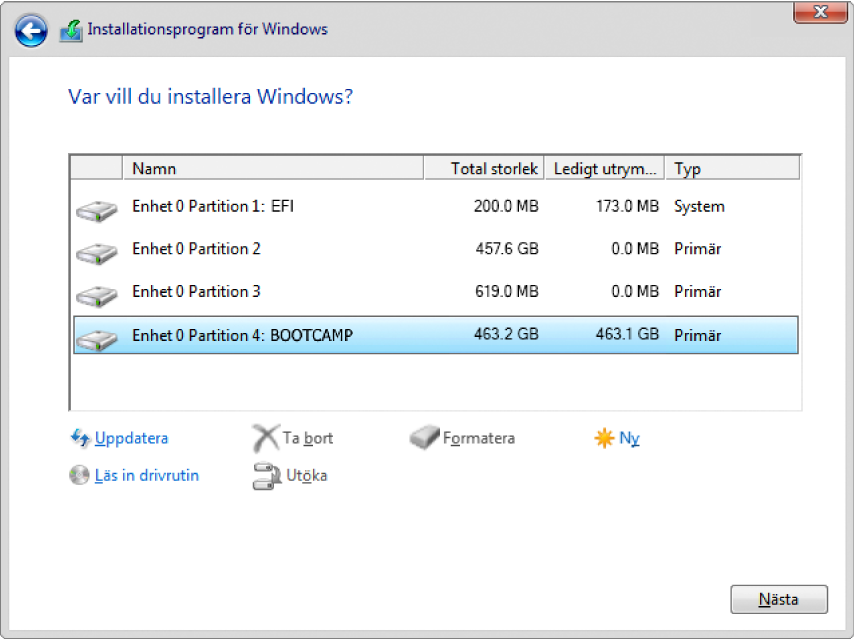
Klicka på Nästa.
Installeraren formaterar Windows-partitionen med NTFS-filsystemet.
Följ anvisningarna på skärmen för att slutföra installationen av Windows.
När du installerat programvaran för Windows startas datorn automatiskt om med Windows.
Konfigurera Windows i inställningsfönstren.
När du har konfigurerat Windows visas en installerare.
Steg 5: Installera stödprogramvara för Windows
När du har installerat Windows installerar du stödprogramvara som bland annat innehåller drivrutiner med stöd för Mac-maskinvara för Boot Camp.
Om den externa USB-hårddisken eller flashenheten du anslöt innan du installerade Windows fortfarande är ansluten kommer en installerare automatiskt att startas. I annat fall ansluter du den externa USB-enheten och dubbelklickar sedan på filen setup.exe i mappen BootCamp.
Följ anvisningarna på skärmen.
Viktigt: Klicka inte på Avbryt i någon av installationsprogrammets dialogrutor.
Om ett meddelande visas om att programmet du installerar inte har passerat Windows Logo testing klickar du på Fortsätt ändå.
Du behöver inte svara på de dialogrutor i installationsprogrammet som bara visas under en kort stund under installationen, men om du får en fråga om du vill installera enhetsprogramvara klickar du på Installera.
Om ingenting verkar hända kanske det finns ett dolt fönster som kräver en åtgärd. Titta bakom alla öppna fönster.
När stödprogramvaran är klar med installationen klickar du på Slutför. Starta sedan om datorn genom att klicka på Ja.
När datorn har startat om följer du anvisningarna i alla eventuella installerare som visas.
Kontrollera om det finns uppdaterad Windows-stödprogramvara. Välj Apple-menyn
 > Systeminställningar, klicka på Programuppdatering och installera sedan alla tillgängliga uppdateringar med Windows-stödprogramvara.
> Systeminställningar, klicka på Programuppdatering och installera sedan alla tillgängliga uppdateringar med Windows-stödprogramvara.Om datorn startar om när den har installerat en uppdatering öppnar du Programuppdatering igen för att installera fler uppdateringar om det finns några.