
Synkronisera användare från Azure AD till Apple School Manager
Du kan använda Mappsynkronisering för att synkronisera användare från Microsoft Azure Active Directory (MS Azure AD) till Apple School Manager. När du har läst kraven för att använda SCIM och du har en Azure AD-administratör med behörighet att redigera företagsprogram som väntar, kan du gå vidare med följande uppgifter.
Viktigt: Du har bara fyra kalenderdagar på dig att slutföra tokenöverföringen till Azure AD och etablera en anslutning, annars måste du börja om igen.
Förbered Azure AD för att godkänna token
Logga in på Azure-webbportalen (https://portal.azure.com), tryck på menyobjektet längst upp till vänster och välj sedan Azure Active Directory.
Om det behövs kan du välja Alla program i sidofältet och sedan välja Apple School Manager Azure AD-appen (du kan se Apple School Manager-symbolen
 ).
).Se Microsoft-supportartikeln Lägga till ett program till din Azure Active Directory-klient (Azure AD).
Obs! Du ska endast använda Apple School Manager Azure AD-appen när du ansluter med SCIM.
Välj Etablering i sidofältet, tryck på Klicka på och välj sedan automatiskt (etableringsläge).
Om du återansluter kommer Kom igång kanske inte att visas. Om det inte visas trycker du på Redigera etablering.
Kopiera SCIM-token
Logga in på Apple School Manager
 med ett konto som har rollen som administratör, platsansvarig eller personansvarig.
med ett konto som har rollen som administratör, platsansvarig eller personansvarig.Tryck på ditt namn längst ned i sidofältet, tryck på Inställningar
 och sedan på Mappsynkronisering
och sedan på Mappsynkronisering  .
.Tryck på Anslut bredvid SCIM, läs noggrant varningen och tryck på Kopiera och sedan Stäng.
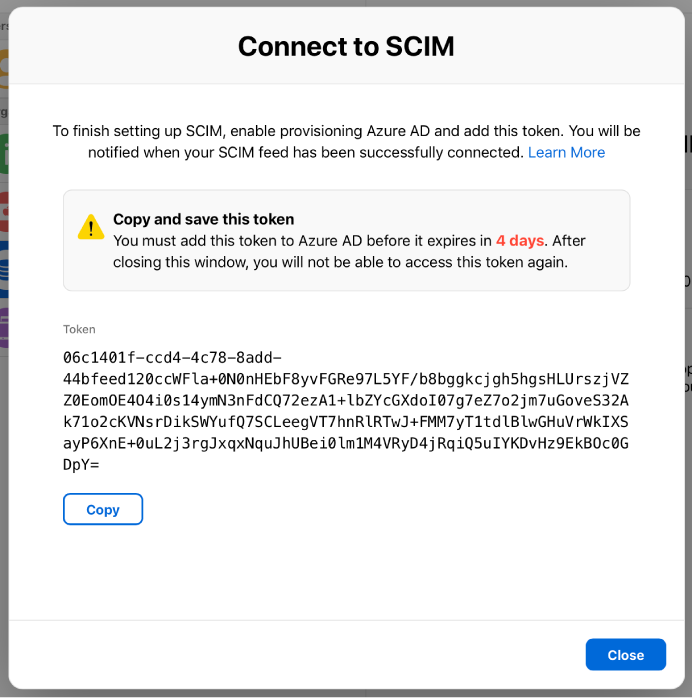
Lämna fönstret öppet för att kopiera klientens URL från Apple School Manager till Azure AD.
Viktigt: Ett hemligt token ska endast delas med Azure AD-administratören.
Klistra in token och klientens webbadress i Azure AD-appen
Kopiera klientens URL i Apple School Manager:
https://federation.apple.com/feeds/school/scim
Gå till Apple School Manager Azure AD-appen, radera eventuellt innehåll i fältet för klientens webbadress och klistra in klientens webbadress från Apple School Manager.
Tryck på Spara och sedan på Testa anslutning.
Om anslutningen lyckades visar Apple School Manager att SCIM-anslutningen är aktiv. Det kan ta upp till 60 sekunder innan Apple School Manager återspeglar den senaste anslutningsstatusen.
Gå till avsnittet Inställningar, ange e-postadressen till en Apple School Manager-administratör, platsansvarig eller personansvarig och markera sedan kryssrutan ”Skicka ett e-postmeddelande när ett fel inträffar” så att de får alla meddelanden om etableringsfel.
Om det behövs trycker du på Mappningar och redigerar anpassade attribut.
Viktigt: Lägg inte till fler attributmappningar eftersom SCIM-processen då kommer att misslyckas. Se mappningstabellen i SCIM-kraven.
Välj typ av synkronisering och testa anslutningen
Obs! Federerad autentisering måste vara aktiverad för domänen innan du gör den här uppgiften.
Välj om du vill att bara användare som är tilldelade till appen Apple School Manager Azure AD eller alla användare i Azure AD ska synka med hjälp av SCIM. Om du är osäker på vilket alternativ du ska välja kan du läsa Etableringsomfattning.
Aktivera Etableringsstatus och tryck på Spara.
Viktigt: Om du ändrar Etableringsomfattning måste du rensa det aktuella tillståndet och starta om synkroniseringen. Kontakta din Azure AD-administratör innan du gör några ändringar i SCIM-anslutningen.
Kontrollera etableringsloggarna för att se till att anslutningen lyckades.
Logga ut från Azure AD-webbportalen.