OS X Mountain Lion och senare
Använder du OS X Mountain Lion eller senare kan du använda trådlös diagnostik för att på ett enkelt sätt identifiera och lösa wifi-problem.
OS X Lion och tidigare
Skärmavbilderna och menyvalen i den här artikeln är från OS X Lion 10.7. Principerna är likadana för Mac OS X 10.6 Snow Leopard, förutom att AirPort visas istället för wifi på platser som till exempel panelen Nätverk i Systeminställningar.
Förberedelser
Ta först reda på vad problemet är. Om du vet vad som är fel är det enklare för dig att identifiera vilka felsökningssteg du bör använda.
- Uppträder symtomen med fler än en wifi-enhet?
- Wifi-problem kan vara relaterade till nätverket ifråga eller så kan de vara relaterade till wifi-datorns anslutning till det nätverket. Om andra datorer eller enheter (exempelvis Apple TV eller iPhone) ansluter till internet utan problem är det i de flesta fall inget fel på wifi-routern.
- Fortsätt med denna artikel om du endast har en wifi-enhet.
- Kontrollera att mjukvaran är uppdaterad.
- Installera alla tillgängliga mjukvaruuppdateringar på Mac-datorn.
- Om du använder en wifi-router från tredje part ska du kontrollera med tillverkaren om den senaste fasta mjukvaran är installerad. Om en uppdatering finns tillgänglig ska du följa tillverkarens instruktioner för uppdatering av den fasta mjukvaran.
- Kontrollera att den fasta mjukvaran i Apple wifi-basstationen är aktuell genom att läsa Uppdatera mjukvaran.
- Kontrollera anslutningarna.
- En del nätverksproblem orsakas av lösa eller frånkopplade kablar. Kontrollera att alla Ethernet- och strömkablar mellan modemet och wifi-routern är korrekt anslutna. Du kan eventuellt åtgärda problemet utan vidare felsökning genom att kontrollera att enheterna (till exempel routern och modemet) är påslagna, koppla från och noggrant återansluta Ethernet-kablar och/eller genom att byta ut skadade Ethernet-kablar.
- Kontrollera att du använder de rekommenderade inställningarna för din enhet.
- Starta om nätverksenheterna.
- Nätverksproblem kan ibland lösas utan vidare felsökning genom att du stänger av modemet eller routern i några sekunder och sedan slår på dem igen. Om du har ett telefonabonnemang via internetleverantören kan också den tjänsten avbrytas vid en omstart. Du kan behöva kontakta din internetleverantör för att återskapa telefontjänsten efter en nollställning eller avstängning av modet. Kontrollera att du har alternativa sätt att kontakta internetleverantören (exempelvis via mobiltelefon) för att utan onödigt dröjsmål återställa internetanslutningen eller telefontjänsten.
Felsökning
Klicka på åtgärdslänken som visas under wifi-symtomet.
Symtom: Min Mac ansluter inte till internet
- Webbsidor öppnas inte i Safari eller andra webbläsare. Dessa sidor kan vara tomma eller så får du varningen ”Du är inte ansluten till internet”.
- Internetprogram, exempelvis Mail, iChat eller App Store, kan inte ansluta till sina servrar.
Obs! Routrar kan vara konfigurerade att tillåta vissa tjänster att använda internet, exempelvis Mail, medan de hindrar andra tjänster från att använda internet, exempelvis webbläsare. Om du inte vet hur ditt nätverk är konfigurerat kontaktar du nätverksadministratören. Om nätverket inte är konfigurerat för att blockera tjänster, men en del internetprogram fungerar medan andra inte gör det, beror problemet förmodligen på wifi-nätverket.
Lösning
Använd dessa steg om datorn inte ansluter till internet.
- Kontrollera att wifi är på.
Om du inte vill använda wifi-kortet (AirPort) ger Mac OS X dig möjlighet att stänga av det helt. Ibland kan det hända att wifi-kortet av misstag stängs av. Om wifi-gränssnittet är aktiverat och anslutet till ett wifi-nätverk visas wifi-menyn i fet stil. Wifi-menyn finns längst upp till höger på skärmen.

Om menyn ser ut som ovan är datorn ansluten till ett wifi-nätverk. Gå vidare till steg 2 nedan.
Om wifi är avstängt väljer du Aktivera wifi från menyn.
Obs! Om menysymbolen wifi har ett utropstecken läser du denna artikel.
Om symbolen inte visas på menyn väljer du Systeminställningar från Apple-menyn. Klicka på nätverkssymbolen och välj sedan wifi. Markera rutan intill alternativet Visa wifi-status i menyraden.
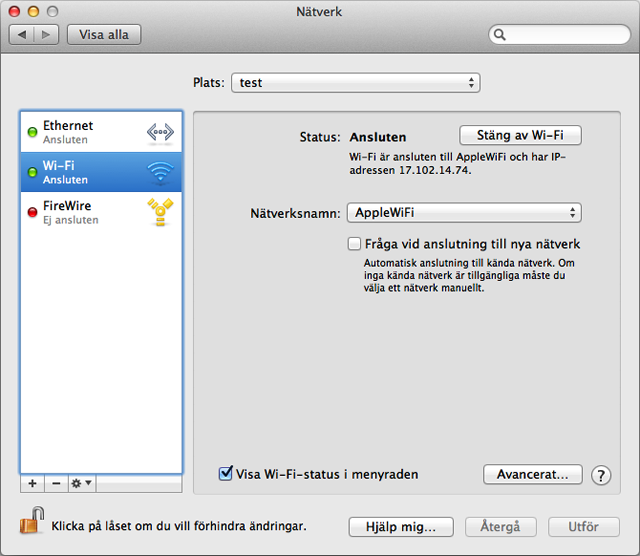
Om wifi-gränssnittet inte visas i Systeminställningar måste du kontrollera att wifi-kortet känns igen av Mac-datorn. Starta med installationsmediet som medföljde datorn eller från Återställnings-HD om OS X Lion är installerat. Datorn bör få åtkomst till tillgängliga nätverk.
Om det fortfarande inte går att ansluta kontrollerar du att datorn anslutit till rätt wifi-nätverk.
Wifi-nätverket bör visas i wifi-menyn. Wifi-nätverket som Mac-datorn är associerad med kommer att vara markerat, enligt nedan:
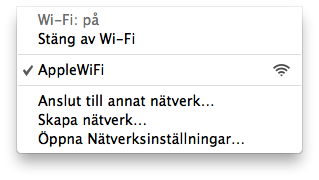
Välj nätverket om det inte är markerat. Om wifi-nätverket är skyddat med ett lösenord, blir du ombedd att ange ett lösenord som visas nedan.
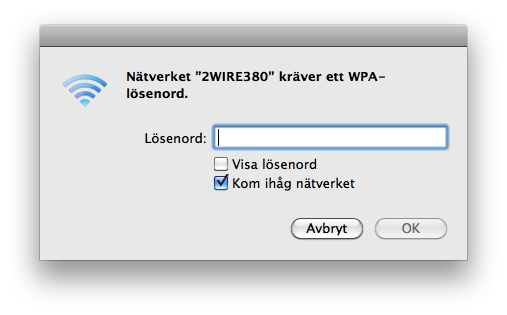
Obs! Om du inte känner till nätverkslösenordet, måste du kontakta administratören för wifi-nätverket. Om du äger nätverket eller är administratör för det, kan det hända att du måste konfigurera routern för att definiera nätverkets lösenord.
Det kan hända att wifi-nätverket inte visas i listan. Om nätverket är stängt visas inte dess namn. Anslut till wifi-nätverket genom att välja Anslut till andra nätverk på menyn wifi. Du ombeds att ange nätverkets namn och säkerhetsinställningar.
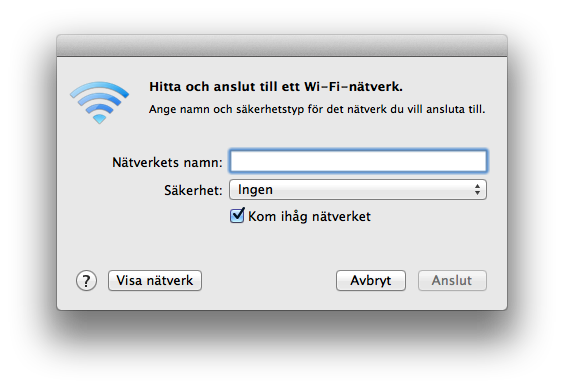
Ange nätverkets namn och välj därefter vilken säkerhet som nätverket använder.
Om nätverket fortfarande inte visas i wifi-nätverkslistan kan det hända att det använder en icke-kompatibel wifi-standard. De flesta Mac-datorer har stöd för samtliga vanliga wifi-standarder. Om du vill kontrollera vilka standarder din Mac-dator har stöd för, använder du Nätverksverktyg. Ställ in nätverksgränssnittet på wifi och läs informationen som listas efter Modell.
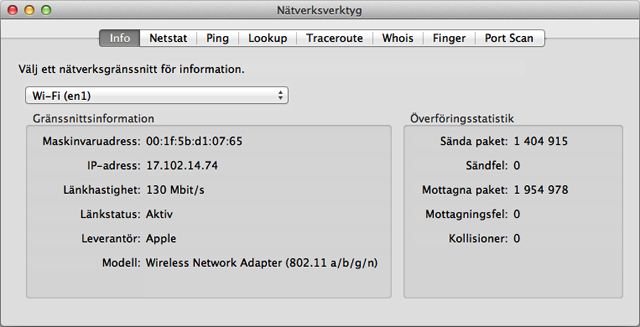
- Om datorn har anslutit till rätt wifi-nätverk och det fortfarande inte går att ansluta till internet, kontrollerar du TCP/IP-inställningarna i fönstret Nätverk i Systeminställningar.
- Välj Systeminställningar i Apple-menyn.
- Välj Nätverk från menyn Innehåll.
- Välj Wifi och klicka därefter på knappen Avancerat längst ned till vänster på skärmen.
- Välj fliken TCP/IP överst på skärmen.
- Fönstret bör se ut så här (IPv4-konfigurationen och IPv4-adressen är olika):
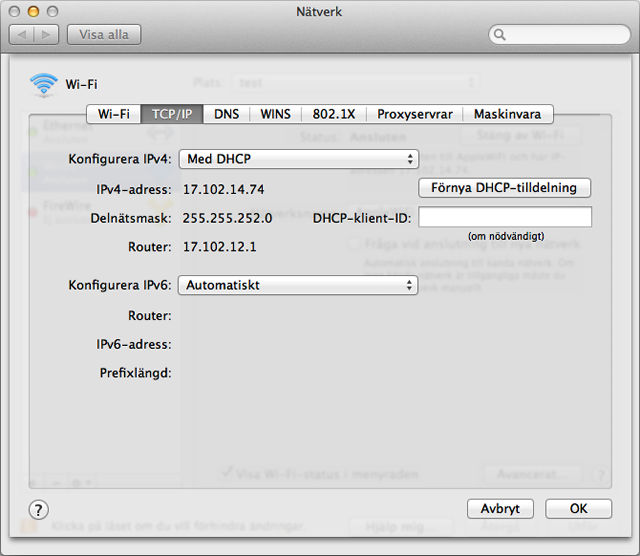
- Om ingen IPv4-adress visas eller om IP-adressen börjar på 169.254.xxx.xxx, klickar du på Förnya DHCP-tilldelning.
- Rådfråga nätverksadministratören för att få de korrekta TCP/IP-inställningarna för wifi-nätverket. Utan de korrekta TCP/IP-inställningarna kommer datorn inte att kunna ansluta till internet.
- Om TCP/IP-inställningarna verkar vara korrekt inställda och datorn fortfarande inte kan ansluta till internet kontrollerar du fliken DNS. Du kan läsa mer om denna flik nedan. DNS är en internettjänst som översätter IP-adresser till URL-länkar och tvärtom. En korrekt DNS-konfiguration gör det möjligt för datorn att ansluta till www.apple.com/se/ utan att behöva ange Apple-servrarnas specifika IP-adress.
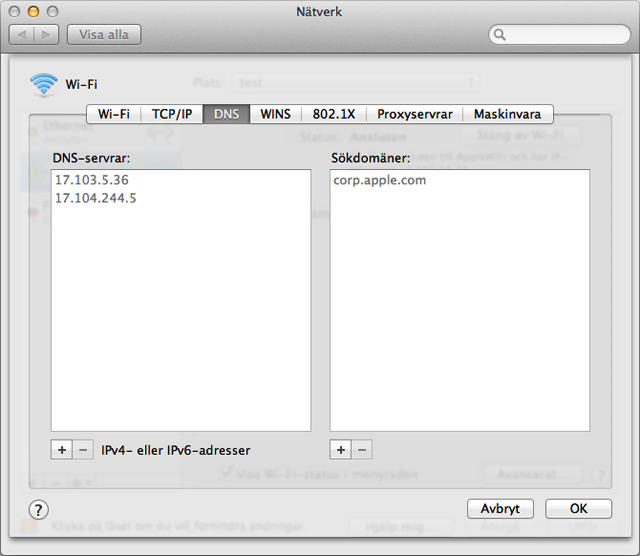
- Du kanske vill kontakta internetleverantören för att få DNS-adresser eller använda en DNS-adress som tillhandahålls av en publik tjänst. För att lägga till en ny DNS-adress kan du helt enkelt klicka på plustecknet (+) och ange IP-adressen till den DNS-adressen.
- Försök att ansluta till routern med Ethernet, om Mac-datorn har Ethernet. Anslut en Ethernet-kabel från datorn direkt till wifi-routern.
- Kontrollera räckvidden för wifi-routern och minska störningarna. Om datorn är belägen för långt från wifi-routern eller om miljön har för mycket wifi-störningar, kan det hända att datorn inte upptäcker wifi-nätverket ordentligt. Det enklaste sättet att kontrollera wifi-routerns räckvidd är att flytta datorn och wifi-routern närmare varandra och kontrollera att det inte finns några hinder emellan dem (exempelvis väggar och skåp).
Mer information om störningar, orsakerna till och lösningarna på dem finns i Potentiella källor till trådlösa störningar.
Försök att ansluta till ett annat wifi-nätverk.
Om datorn inte uppvisar några andra symtom när den är ansluten till ett annat wifi-nätverk, kan problemet vara relaterat till nätverksroutern eller internetleverantören. I sådana fall kontaktar du routertillverkaren eller internetleverantören.
Symtom: Wifi-nätverket är långsamt
- Det kan hända att strömning av filmer hoppas över eller pausas.
- iTunes eller andra hämtningar kan ta ovanligt lång tid att slutföra.
- Det kan hända att webbsidor inte laddas snabbt.
Lösning
Om datorns internetanslutning är långsam kontrollerar du att nätverket stöder rätt wifi-standarder. 802.11ac ger högsta wifi-hastighet. Andra standarder är snabba, men du bör kontrollera att datorn använder det snabbaste tillgängliga protokollet.
Håll ned alternativtangenten när du klickar på wifi-menyn.

Raden PHY-läge visar vilket protokoll datorn använder för att ansluta till wifi-nätverket. Om detta visar det förväntade 802.11-protokollet bör du kontrollera wifi-routerns inställningar. Kontakta routertillverkaren för mer information om hur den konfigureras.
Inaktivera andra aktiva nätverkstjänster. Aktiva nätverkstjänster använder en del av den tillgängliga bandbredden. Som exempel kan nämnas filservrar, videoströmning, onlinespel och så vidare. När dessa används kan de göra att andra tjänster blir långsammare. Prova med att inaktivera nätverksprogram som du inte använder när du vill öka hastigheten för andra program. Kom ihåg att andra datorer och enheter som är anslutna till nätverket också kan bidra till att prestandan blir lägre. Om du inte är säker på om en dator som är associerad med wifi-nätverket orsakar dåliga prestanda kan du prova med att stänga av den eller koppla från den från nätverket.
Använd om möjligt WPA2-autentisering. WPA2-autentiseringsläget uppfyller de högsta standarderna för wifi-kompatibilitet och det bör användas för att uppnå de högsta hastigheterna för moderna wifi-nätverk. Andra autentiseringsmetoder kan sänka prestandan hos wifi-nätverket. Du måste kontakta tillverkaren om du vill ändra wifi-routerns autentiseringsmetod.
Kontrollera räckvidden för wifi-routern och minska störningarna. Om datorn är belägen för långt från wifi-routern eller om miljön har för mycket wifi-störningar, kan det hända att datorn inte upptäcker wifi-nätverket ordentligt. Det enklaste sättet att kontrollera wifi-routerns räckvidd är att flytta datorn och wifi-routern närmare varandra och kontrollera att det inte finns några hinder emellan dem (exempelvis väggar och skåp).
Mer information om störningar och lösningar finns i wifi och Bluetooth: Möjliga orsaker till trådlösa störningar.
Försök att ansluta till ett annat wifi-nätverk. Om datorn fungerar bra när den är ansluten till ett annat wifi-nätverk kan problemet vara relaterat till nätverksroutern eller internetleverantören. I sådana fall kontaktar du routertillverkaren eller internetleverantören.
Symtom: Nätverksanslutningen avbryts oväntat
- Mac-datorn har kanske inte en tillförlitlig anslutning till wifi-nätverket.
- Det kan hända att Mac-datorns internetanslutning avbryts under användning.
Lösning
Följ dessa anvisningar om datorn oväntat kopplas bort från wifi-nätverket.
Kontrollera räckvidden för wifi-routern och minska störningarna.
Om datorn är belägen för långt från wifi-routern eller om miljön har för mycket wifi-störningar, kan det hända att datorn inte upptäcker wifi-nätverket ordentligt. Det enklaste sättet att kontrollera wifi-routerns räckvidd är att flytta datorn och wifi-routern närmare varandra och kontrollera att det inte finns några hinder emellan dem (exempelvis väggar och skåp).
Mer information om störningar och lösningar finns i wifi och Bluetooth: Möjliga orsaker till trådlösa störningar.Försök att ansluta till ett annat wifi-nätverk. Om datorn fungerar bra när den är ansluten till ett annat wifi-nätverk kan problemet vara relaterat till nätverksroutern eller internetleverantören. I sådana fall kontaktar du routertillverkaren eller internetleverantören.
Symtom: Efter omstart eller väckning från viloläge ansluter datorn ibland inte till internet
- Efter väckning från viloläge eller start visar kanske datorn inte att den är ansluten till ett wifi-nätverk.
- Efter start eller väckning från viloläge visar datorn ibland att den är ansluten till ett nätverk, men den ansluter inte till internet.
Lösning
Använd dessa steg om datorn inte automatiskt ansluter till önskat wifi-nätverk.
- Kontrollera TCP/IP-inställningarna i panelen Nätverk i Systeminställningar. Klicka på knappen Förnya DHCP-tilldelning
- Välj Systeminställningar i Apple-menyn.
- Välj Nätverk från menyn Innehåll.
- Välj Wifi och klicka därefter på knappen Avancerat längst ned till vänster på skärmen.
- Klicka på fliken TCP/IP överst på skärmen.
- Klicka på knappen Förnya DHCP-tilldelning.
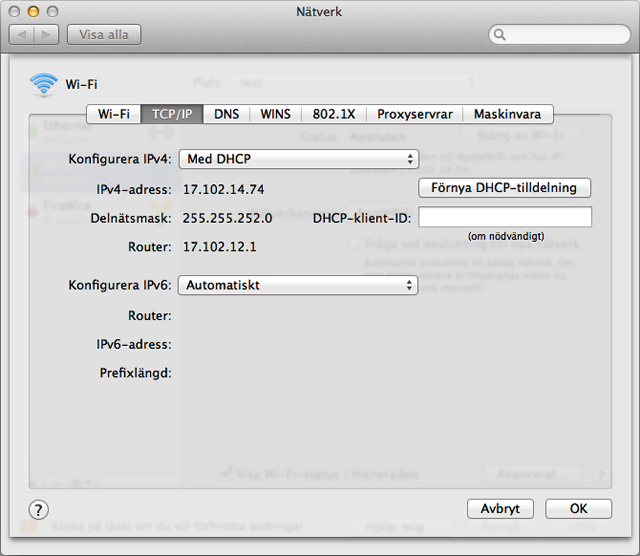
- Välj fliken Wifi och visa listan Önskade nätverk.
- Välj varje nätverk och klicka på minustecknet (-) för att ta bort dessa nätverk från listan Önskade nätverk.
- Klicka på OK och stäng Nätverksinställningar.
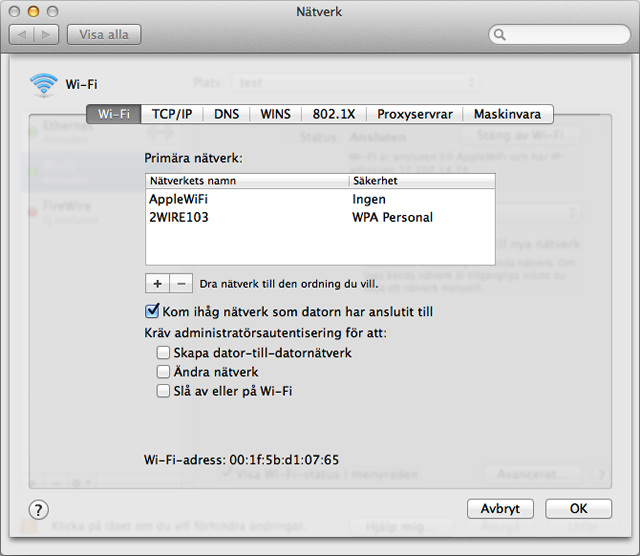
- Ta bort de lagrade nätverkslösenorden med verktyget Nyckelhanterare.
- Öppna Nyckelhanterare i /Program/Verktygsprogram. Fönstret ser ut så här:
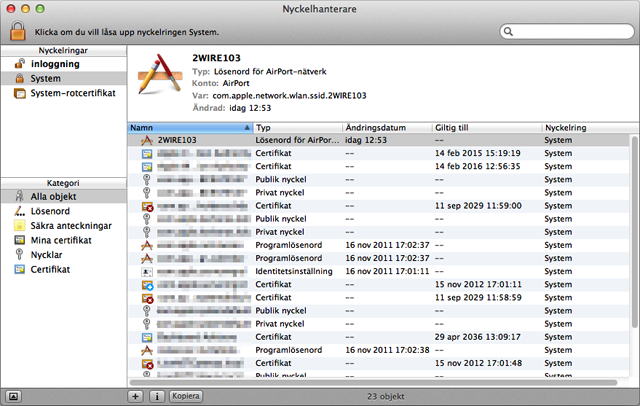
- Ta bort AirPort-nätverkslösenorden från nyckelringen Inloggning: Välj nyckelringen Inloggning i sidofältet Nyckelring. Sortera listan med nyckelringsobjekt efter typ genom att klicka på kolumnen Typ. Ta bort alla poster av typen AirPort-nätverkslösenord.
- Ta bort AirPort-nätverkslösenorden från nyckelringen System: Välj nyckelringen System i sidofältet Nyckelring. Sortera listan med nyckelringsobjekt efter typ genom att klicka på kolumnen Typ. Ta bort alla poster av typen AirPort-nätverkslösenord.
Obs! Ovanstående steg tar bort nätverkslösenorden till wifi. Kontakta nätverksadministratören om du inte känner till dem eller om nätverket inte använder lösenord för att begränsa åtkomst.
- Öppna Nyckelhanterare i /Program/Verktygsprogram. Fönstret ser ut så här:
- Starta om datorn.
- Anslut till wifi-nätverket. Du måste ange lösenordet till nätverket om ett sådant begärs.
Läs mer
Du kan också läsa dessa artiklar om du har wifi-relaterade problem:
- Rekommenderade inställningar för wifi-routrar och -åtkomstpunkter
- iOS: Felsökning av wifi-nätverk och -anslutningar
Om symtomet inte finns med i listan, eller om stegen ovan inte löser problemet, söker du efter symtomet på Apple-supportwebbplatsen. Du kan också få hjälp genom att kontakta AppleCare.