
Pridanie dátumov alebo miest do pripomienok na Macu
Môžete nastaviť upozornenie, keď nastane čas jednotlivých pripomienok, alebo keď niekam prídete či opustíte miesto, ako napríklad adresu alebo svoje auto. Ak pre pripomienku nastavíte oba typy hlásení, dostanete hlásenie buď v zadanom čase alebo keď dorazíte na dané miesto (podľa toho, čo nastane skôr).
Ak máte napríklad pripomienku na kúpenie nových šiat, môžete si nastaviť hlásenie, ktoré vás upozorní, keď prídete do nákupného centra.
Poznámka: Všetky funkcie apky Pripomienky popisované v tejto príručke sú dostupné, keď používate aktualizované iCloud pripomienky. Niektoré funkcie nebudú dostupné, keď používate účty od iných poskytovateľov.
Pripomienka na konkrétny dátum a čas
Siri: Povedzte napríklad: „Remind me to take my medicine at 10 p.m. tonight.“ (Pripomeň mi vziať lieky dnes o desiatej večer.) Naučte sa používať Siri.
Na Macu prejdite do apky Pripomienky
 .
.Kurzor presuňte nad pripomienku a kliknite na
 .
.Zapnite možnosť Dátum v časti Dátum a čas a potom vyberte dátum v kalendári alebo ho zadajte do polí pre mesiac, deň a rok.
Voliteľne môžete vykonať niektorú z týchto akcií:
Pripomenutie v konkrétny čas: Zapnite možnosť Čas a potom zadajte čas do polí pre hodiny a minúty.
Ak chcete, aby táto pripomienka platila celý deň, nechajte možnosť Čas vypnutú.
Dostávanie skorej pripomienky: Ak chcete, aby sa pripomienka spúšťala pred termínom dokončenia, umiestnite kurzor nad pole skorej pripomienky, kliknite na vyskakovacie menu a vyberte príslušnú možnosť.
Nastavenie opakujúcich sa pripomienok
Na Macu prejdite do apky Pripomienky
 .
.Kurzor presuňte nad pripomienku a kliknite na
 .
.Vykonajte postup na pridanie času a dátumu do pripomienky.
Umiestnite ukazovateľ myši na pole opakovania, kliknite na vyskakovacie menu a vyberte možnosť.
Ak chcete nastaviť opakovanie udalosti v harmonograme, ktorý nie je zahrnutý v menu, vyberte Vlastné, vyberte možnosť z vyskakovacieho menu Frekvencia a zadajte vlastné nastavenia:
Každú hodinu: Zadajte počet hodín medzi jednotlivými opakovaniami. Ak chcete napríklad vytvoriť udalosť, ku ktorej dochádza každých 6 hodín, zadajte číslo 6.
Denne: Zadajte počet dní medzi jednotlivými opakovaniami. Ak chcete napríklad vytvoriť udalosť, ku ktorej dochádza každý druhý deň, zadajte číslo 2.
Týždenne: Zadajte počet týždňov medzi jednotlivými opakovaniami a vyberte dni v týždni, počas ktorých má udalosť nastať. Môžete napríklad vytvoriť udalosť, ktorá sa bude konať každé 3 týždne v pondelok, stredu a piatok daného týždňa.
Mesačne: Zadajte počet mesiacov medzi jednotlivými opakovaniami. Ak chcete, aby sa udalosť zobrazovala v rovnaký deň každého mesiaca, v ktorom sa opakuje (napríklad vždy 4. alebo 19. v mesiaci, v ktorom udalosť nastane), vyberte „Vždy v deň“ a potom kliknite na dni mesiaca, v ktorých má udalosť nastať.
Udalosť tiež môžete nastaviť tak, aby sa opakovala podľa určitého vzoru (napríklad vždy posledný pracovný deň mesiaca, v ktorom udalosť nastane). Ak chcete nastaviť vzor opakovania, vyberte „V dni“ a potom vyberte príslušné možnosti z vyskakovacích menu.
Ročne: Zadajte počet rokov medzi jednotlivými opakovaniami a potom kliknite na mesiace, v ktorých má udalosť nastať.
Udalosť tiež môžete nastaviť tak, aby nastala podľa určitého vzoru (napríklad každý tretí štvrtok mesiaca, v ktorom udalosť nastane). Ak chcete nastaviť vzor opakovania, vyberte „V dni“ a potom vyberte príslušné možnosti z vyskakovacích menu.
Ak chcete, aby sa hlásenie pripomienky opakovane zobrazovalo, pokým pripomienku nedokončíte, nechajte v menu „opakovať“ možnosť Žiadne. Po zobrazení hlásenia môžete kliknúť na Neskôr a potom vybrať Ignorovať.
Prispôsobenie, kedy sa zobrazia hlásenia týkajúce sa celodenných pripomienok
Môžete vybrať, v akom čase máte byť upozornení na celodenné pripomienky a či sa majú zobrazovať celodenné pripomienky ako oneskorené.
Na Macu prejdite do apky Pripomienky
 .
.Vyberte Pripomienky > Nastavenia.
Vykonajte jedno z nasledovných:
Nastavenie času, kedy sa zobrazia hlásenia týkajúce sa celodenných pripomienok: Zaškrtnite políčko Hlásenie Dnes a zadajte čas, kedy chcete, aby sa pripomienka zobrazila.
Výber, či sa majú zobrazovať celodenné pripomienky ako oneskorené: Vyberte zaškrtávacie políčko Zobraziť celodenné pripomienky ako po termíne. Keď je vybratá táto možnosť, celodenné pripomienky sa budú zobrazovať ako oneskorené od nasledujúceho dňa.
Pridanie miesta do pripomienky
Môžete si nastaviť pripomienku, ktorá vás upozorní, keď prídete alebo odídete z nejakého miesta, čo sa vzťahuje aj na nastúpenie alebo vystúpenie zo spárovaného auta.
Ak chcete dostávať hlásenia o polohe, musíte zapnúť Lokalizačné služby na všetkých počítačoch alebo zariadeniach, ktoré používate s apkou Pripomienky. Prečítajte si tému Ovládanie prístupu k polohe vášho Macu.
Siri: Povedzte napríklad: „Remind me to stop at the grocery store when I leave here.“ (Pripomeň mi, že po odchode odtiaľto sa mám zastaviť v potravinách.) Naučte sa používať Siri.
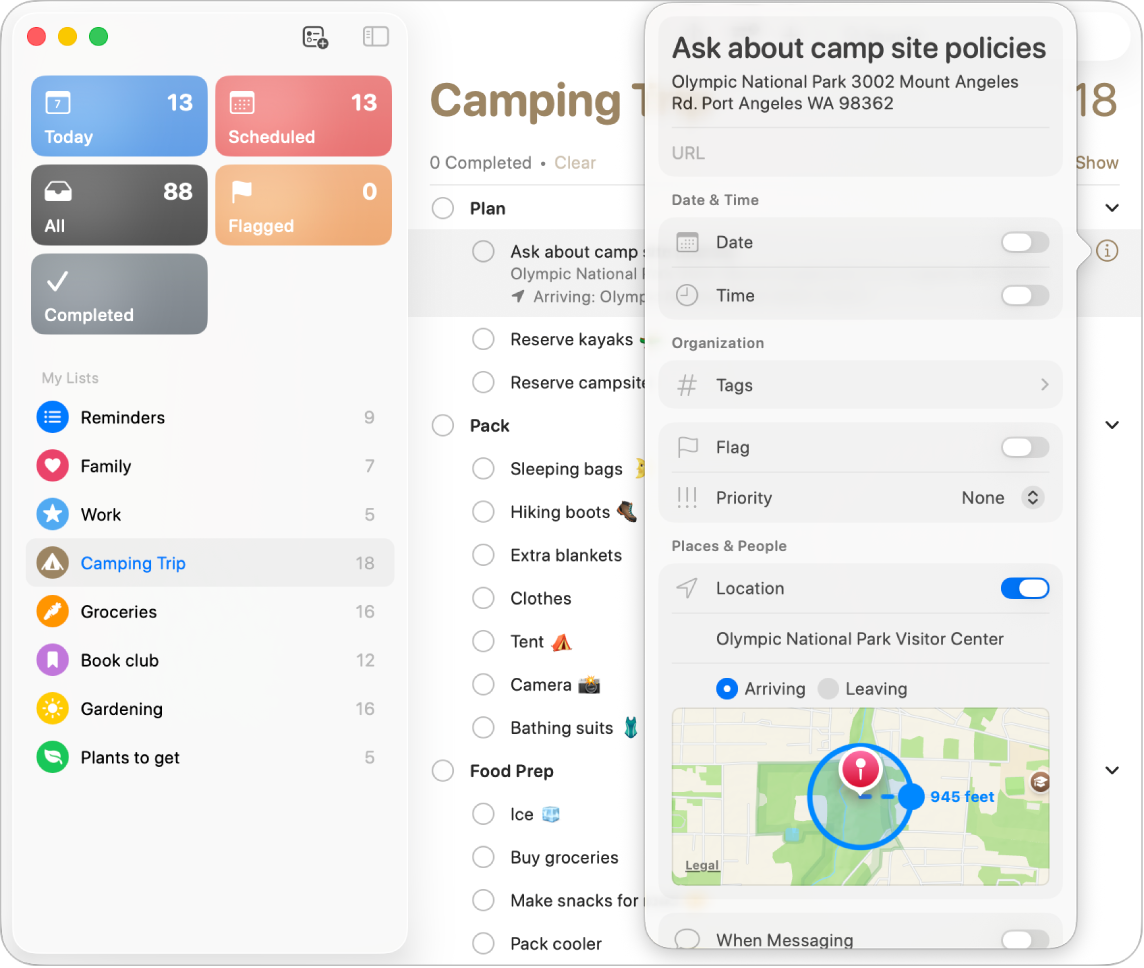
Na Macu prejdite do apky Pripomienky
 .
.Kurzor presuňte nad pripomienku a kliknite na
 .
.Zapnite možnosť Miesto a potom kliknutím do poľa s miestom vyberte navrhované miesto, prípadne zadajte nejaké miesto a potom vyberte niektoré navrhované miesto.
Zoznam odporúčaných miest zahrňuje vaše aktuálne miesto, adresy z vizitky aplikácie Kontakty, nastúpenie do auta a vystúpenie z auta.
Zadať môžete adresu, názov spoločnosti alebo jeden zo svojich kontaktov. Počas písania Pripomienky pridávajú miesta do zoznamu návrhov.
Ak sú tieto možnosti k dispozícii, vyberte Odchod alebo Príchod, čím zadáte, kedy chcete dostať toto hlásenie.
Ak chcete nastaviť, ako ďaleko máte byť pri upozornení od daného miesta, potiahnite veľký modrý bod na kruh obklopujúci miesto na mape.
Kým pripomienku neoznačíte ako dokončenú, budete ju dostávať vždy, keď prídete na miesto, resp. z neho odídete.
Pripomienky s hlásením podľa času sa zobrazujú v zozname Plánované, ako aj v pôvodnom zozname pripomienok.
Prijaté pripomienky sa zobrazujú v Centre hlásení. Hlásenia pripomienok môžete vypnúť v nastaveniach Hlásenia.
Hlásenia sa zobrazia vo všetkých počítačoch a zariadeniach, na ktorých ste nastavili rovnaké účty.