
Označenie pripomienok tagom na Macu
Tagy sú kľúčové slová, ktoré môžete používať na svoje pripomienky, a kategorizovať ich tak a zobrazovať flexibilným a kreatívnym spôsobom.
Tagy môžete vymazať alebo premenovať alebo ich použiť na vytvorenie dynamických zoznamov. Keď vytvoríte tagy, po kliknutí na jeden alebo viaceré z nich sa zobrazia všetky pripomienky, ktoré dané tagy obsahujú.
Tagy začínajú symbolom #. Ak chcete vytvoriť tag s viacerými slovami, použite medzi slovami pomlčky alebo podčiarkovníky. Pri pridávaní viacerých tagov môžete zadaním medzery začať nový tag.
Poznámka: Všetky funkcie apky Pripomienky popisované v tejto príručke sú dostupné, keď používate aktualizované iCloud pripomienky. Niektoré funkcie nebudú dostupné, keď používate účty od iných poskytovateľov.
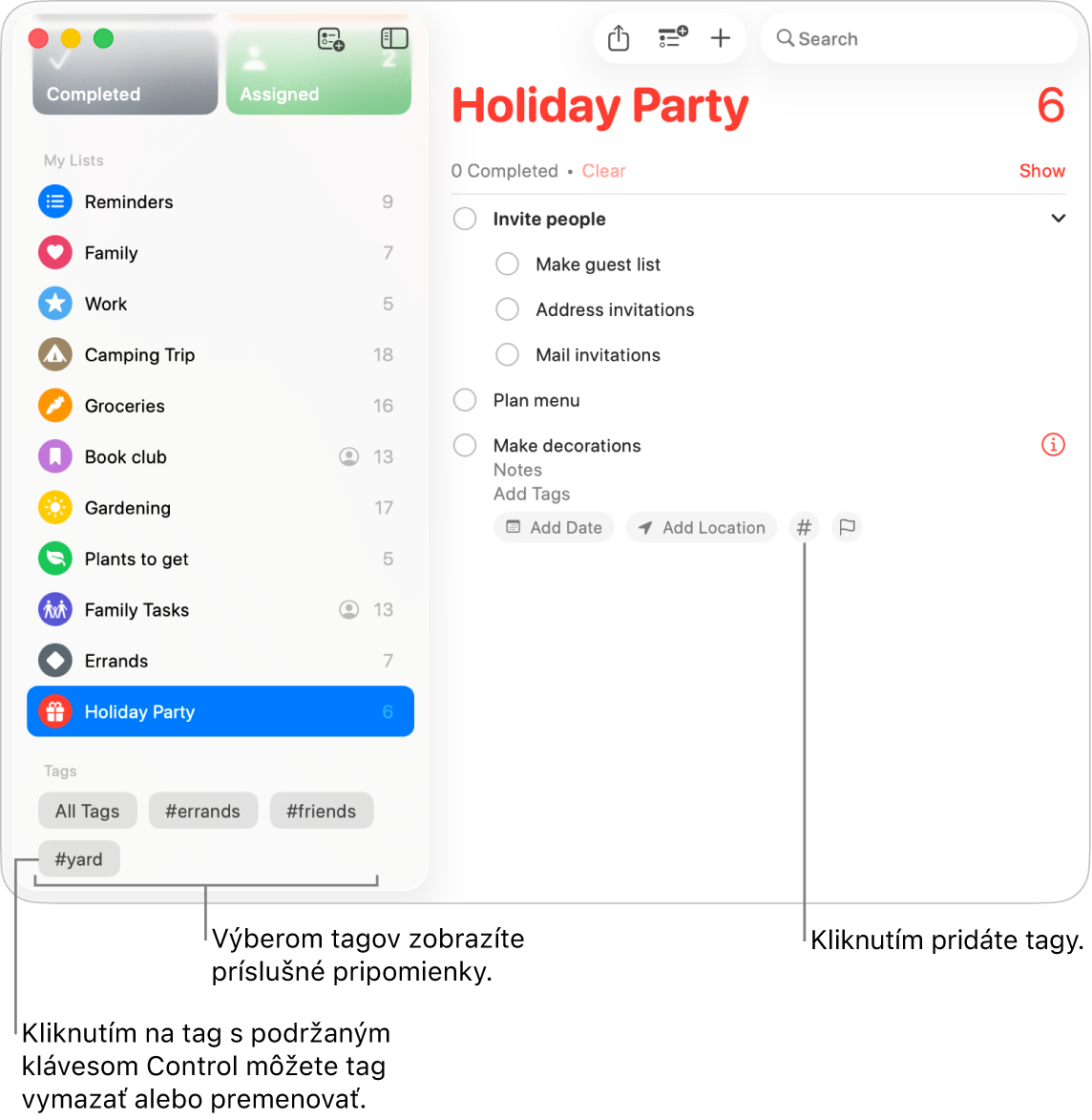
Pridanie tagov do pripomienok
Na Macu prejdite do apky Pripomienky
 .
.Kliknite na pripomienku, do ktorej chcete pridať tag a vykonajte niektorú z týchto činností:
Pridanie tagu do poľa tagov: Kliknite do poľa Pridať tagy a vyberte tag. Ak žiadaný tag neexistuje, zadajte symbol #, za ktorým zadajte dané slovo, čím vytvoríte a použijete nový tag.
Pridanie tagu do názvu alebo poznámok: Do poľa názvu alebo poznámok pripomienky zadajte symbol # a potom vyberte žiadaný tag. Ak žiadaný tag neexistuje, zadajte nové slovo, čím nový tag vytvoríte a použijete.
Pridanie tagu pomocou tlačidla Tag: Kliknite na
 , vyberte existujúci tag alebo kliknutím na Nový tag vytvorte a aplikujte tag.
, vyberte existujúci tag alebo kliknutím na Nový tag vytvorte a aplikujte tag.
Keď pridávate tagy, návrhy sa zobrazujú počas písania. Návrhy obsahujú tagy, ktoré používate v apke Poznámky ![]() . Tagy používané pre pripomienky sa tiež zobrazujú ako návrhy v apke Poznámky
. Tagy používané pre pripomienky sa tiež zobrazujú ako návrhy v apke Poznámky ![]() .
.
Zobrazenie všetkých označených a neoznačených pripomienok
Pozrite si zoznam všetkých pripomienok, ktoré majú tagy alebo zoznam pripomienok, ktoré nemajú tagy.
Na Macu prejdite do apky Pripomienky
 .
.Rolujte do časti Tagy na postrannom paneli.
Vykonajte jeden z nasledujúcich krokov
Zobrazenie všetkých pripomienok s tagmi: Kliknite na Všetky tagy.
Zobrazenie všetkých neoznačených pripomienok: Kliknite na dvakrát na Všetky tagy, aby položka Všetky tagy bola preškrtnutá.
Zobrazenie pripomienok podľa vybraných tagov
Pozrite si zoznam pripomienok, ktoré spĺňajú kritériá pre tagy, ktoré ste vybrali.
Na Macu prejdite do apky Pripomienky
 .
.Rolujte do časti Tagy na postrannom paneli.
Vyberte jeden alebo viac tagov.
Jedným kliknutím pridajte tag a druhým kliknutím tag vynechajte. Vynechané tagy sú preškrtnuté.
Kliknite na vyskakovacie menu v hornej časti sekcie Tagy a potom vyberte jednu z nasledujúcich možností:
Všetky vybrané: Zahrnú sa pripomienky, ktoré sú označené všetkými vybratými tagmi.
Ľubovoľné vybrané: Zahrnú sa pripomienky, ktoré sú označené aspoň jedným z vybratých tagov.
Vymazanie tagov
Na Macu prejdite do apky Pripomienky
 .
.Rolujte do časti Tagy na postrannom paneli.
V postrannom paneli vyberte jeden alebo viac tagov.
Vykonajte jedno z nasledovných:
Stlačte kláves Delete a potom kliknite na Vymazať.
Kliknite na tag so stlačeným klávesom Control, vyberte Vymazať tag (alebo Vymazať tagy: [číslo]) a kliknite na Vymazať.
Vyberte Upraviť > Vymazať tag (alebo Vymazať tagy: [číslo]) a potom kliknite na Vymazať.
Keď vymažete tag, odstráni sa zo všetkých pripomienok a dynamických zoznamov, ktoré ho používajú. Ak sa tag používa v inom poli ako je pole Pridať tagy, ako napríklad polia Nadpis alebo Poznámka, symbol tagu ![]() sa odstráni a tag zostane v danom poli ako jednoduchý text.
sa odstráni a tag zostane v danom poli ako jednoduchý text.
Ak tag, ktorý chcete vymazať, je jediný tag používaný nejakým dynamickým zoznamom, budete vyzvaní na potvrdenie, že chcete vymazať daný tag aj dynamický zoznam.
Premenovanie tagov
Na Macu prejdite do apky Pripomienky
 .
.Rolujte do časti Tagy na postrannom paneli.
Kliknite na tag so stlačeným klávesom Control a vyberte Premenovať tag.
Zadajte nový názov tagu a kliknite na Potvrdiť.
Ak už zadaný názov používa iný tag, zobrazí sa oznámenie. V takom prípade môžete vybrať Nahradiť tag alebo Zahodiť zmenu.
Keď premenujete tag, zmení sa vo všetkých pripomienkach a dynamických zoznamoch, ktoré ho používajú.
Tip: Ak chcete zlúčiť tagy, premenujte požadovaný tag na taký, ktorý sa už používa. Ak máte napríklad tag #Domov a tag #Dom, môžete premenovať #Dom na #Domov, takže #Domov sa použije na všetkých miestach, v ktorých sa predtým používal #Dom.
Ak chcete zistiť viac o používaní tagov, prejdite do apky Pripomienky ![]() a vyberte Pomocník > Používanie tagov.
a vyberte Pomocník > Používanie tagov.