
Používanie funkcie Switch Control na Macu
Pomocou Switch Control môžete používať jedno alebo viacero adaptívnych príslušenstiev (napríklad prepínač alebo joystick) na zadávanie textu, prácu s položkami na obrazovke a ovládanie Macu. Ovládacie prvky v domovskom paneli funkcie Switch Control sa používajú na skenovanie panela alebo užívateľského rozhrania dovtedy, kým nepoužijete prepínač na výber položky alebo vykonanie akcie.
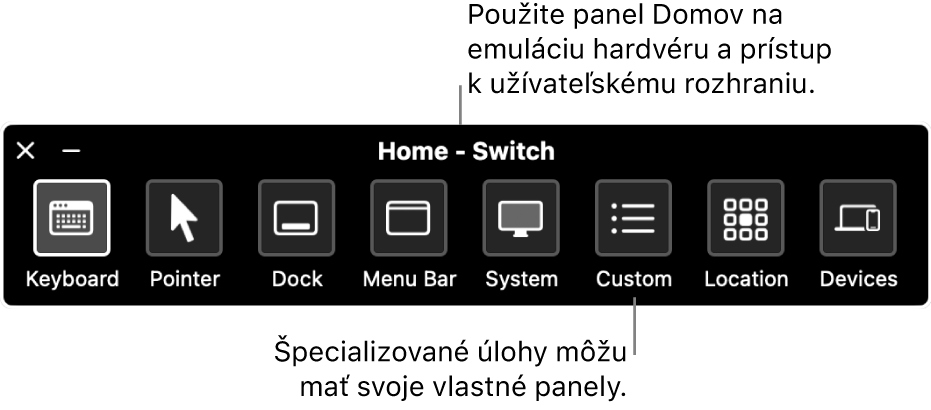
Zapnite Switch Control
Na Macu vyberte menu Apple

 a potom kliknite na Switch Control. (Možno bude potrebné posunúť sa rolovaním nadol.)
a potom kliknite na Switch Control. (Možno bude potrebné posunúť sa rolovaním nadol.)Zapnite Switch Control.
Domovský panel funkcie Switch Control sa zobrazí na vašej ploche.
Na paneli funkcie Switch Control sa predvolene používa biely text na tmavom pozadí. Ak preferujete tmavý text na svetlom pozadí, vyberte svetlý vzhľad v nastaveniach Switch Control.
Nastavenie prepínačov
Pomocou nastavení Switch Control na Macu môžete nastaviť jeden alebo viac prispôsobených prepínačov, ktoré po stlačení vykonajú príslušnú akciu alebo môžete k existujúcemu prepínaču priradiť inú akciu.
Na Macu vyberte menu Apple

 a potom kliknite na Switch Control. (Možno bude potrebné posunúť sa rolovaním nadol.)
a potom kliknite na Switch Control. (Možno bude potrebné posunúť sa rolovaním nadol.)Rolujte nadol na položku Prepínače a potom vykonajte niektorý z nasledujúcich krokov:
Pridanie prepínača: Kliknite na
 a potom stlačte prispôsobený prepínač. Zadajte názov a potom označte akciu, napríklad Zastaviť skenovanie. Ak chcete, aby prepínač spúšťal skript alebo otváral aplikáciu, kliknite na Vlastné a potom označte skript alebo aplikáciu.
a potom stlačte prispôsobený prepínač. Zadajte názov a potom označte akciu, napríklad Zastaviť skenovanie. Ak chcete, aby prepínač spúšťal skript alebo otváral aplikáciu, kliknite na Vlastné a potom označte skript alebo aplikáciu.Odstránenie prepínača: V zozname vyberte prepínač a kliknite na
 .
.Zmena prepínača: V zozname vyberte prepínač, kliknite na
 a potom zmeňte názov alebo akciu. Ak chcete pre prepínač použiť inú akciu, kliknite na Zmeniť priradenie.
a potom zmeňte názov alebo akciu. Ak chcete pre prepínač použiť inú akciu, kliknite na Zmeniť priradenie.
Používanie domovského panela
Počas používania funkcie Switch Control na Macu sa na ploche zobrazí Domovský panel. Domovský panel obsahuje nasledujúce položky:
Klávesnica: Zobrazí predvolenú klávesnicu. Zadajte text do dokumentu alebo poľa tak, že naskenujete klávesnicu v paneli, otvoríte skupinu klávesov a vyberiete kláves. Všímajte si skupinu v spodnej časti klávesnice. Obsahuje slová navrhované podľa klávesov, ktoré ste stlačili. Môžete ušetriť čas písania tým, že vyberiete navrhované slovo.
Kurzor: Poskytuje tlačidlá na pohyb a kliknutie kurzorom. Ak chcete presunúť kurzor na oblasť obrazovky, vyberte Pohyb. Ak chcete automaticky kliknúť kurzorom, keď sa dostanete na oblasť obrazovky, vyberte Pohyb a kliknutie.
V prípade oboch možností Pohyb a Pohyb a kliknutie sa po obrazovke začne posúvať zvislá modrá čiara. Keď stlačíte prepínač Vybrať položku, čiara sa zastaví a po obrazovke sa začne posúvať vodorovná modrá čiara. Kurzor sa presunie na priesečník týchto dvoch čiar. Ak ste použili Pohyb a kliknutie, vyberie sa položka umiestnená na priesečníku dvoch modrých čiar.
Ak chcete ešte väčšiu presnosť, nastavte v nastaveniach Switch Control položku Presnosť kurzora na možnosť Vysoká. Potom, keď sa prvá zvislá a vodorovná čiara zastavia, stlačte prepínač Vybrať položku. Pomalšia zvislá (alebo vodorovná) čiara sa pohybuje po obrazovke a môžete ju zastaviť presne na požadovanom mieste.
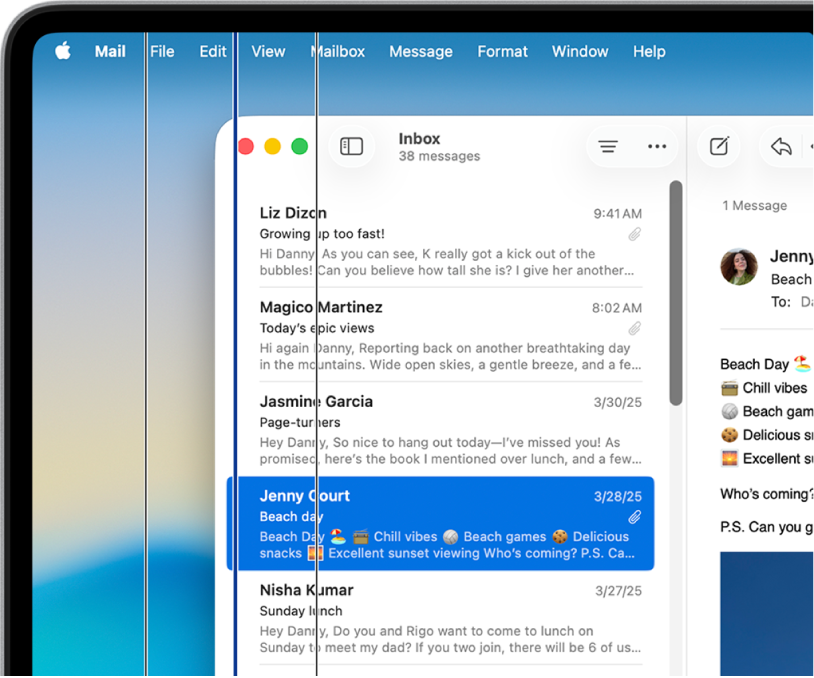
Dock: Skenuje položky v Docku.
Lišta: Skenuje skupinu na lište a potom skupinu ďalších položiek menu.
Systém: Poskytuje tlačidlá na ovládanie hlasitosti alebo jasu obrazovky na Macu a ovládanie prehrávania médií.
Ak má váš Mac Touch Bar, časť Systém obsahuje možnosť Prepnúť Touch Bar, ktorá zobrazuje Touch Bar v dolnej časti obrazovky. Môžete tak pomocou funkcie Switch Control ukazovať na položky na Touch Bare a vyberať ich.
Vlastné: Zobrazí dostupné prispôsobené panely. Môžete vytvoriť prispôsobené panely (používanie Editora panelov) na zjednodušenie vykonávania bežných úloh a akcií v rôznych aplikáciách.
Umiestnenie: Poskytuje tlačidlá na premiestnenie panela Switch Control na príslušné miesto na obrazovke.
Zariadenia: Zobrazuje dostupné zariadenia Apple, ako napríklad zariadenia so systémami iOS, iPadOS a Apple TV, ktoré môžete ovládať na Macu pomocou funkcie Switch Control, a to bez potreby párovať prepínač s iným zariadením. Váš Mac, iPhone, iPad a Apple TV musia byť pripojené k rovnakej Wi-Fi sieti a na všetkých zariadeniach musíte byť prihlásení do toho istého Apple účtu.
Ak ste v nastaveniach Switch Control zapli „Povoliť ovládanie počítača prepínaním platforiem“, môžete na ovládanie svojho Macu použiť aj iné zariadenia.
Prečítajte si článok podpory Apple Používanie funkcie Switch Control v zariadení na ovládanie iného zariadenia Apple.
Skenovanie a výber položiek
Počas používania funkcie Switch Control na Mac vykonajte niektorú z týchto akcií:
Skenovanie položiek pomocou autoskenovania: Spustite autoskenovanie stlačením prepínača Vybrať položku. V prípade skupín a položiek rozhrania zvýrazní Switch Control každú položku alebo skupinu počas skenovania. V prípade panelov buď zvýrazní každé tlačidlo alebo skupinu, alebo zostavu tlačidiel v prekrývajúcej sa sérii, v závislosti od toho, ako bol panel navrhnutý.
Ak vyberiete nejakú položku, skenovanie sa pozastaví, pokiaľ v nastaveniach Switch Control nie je zapnuté „Autoskenovanie“. Skenovanie obnovíte stlačením prepínača. Switch Control opakuje cyklicky skenovanie tak, ako je nastavené v nastaveniach Switch Control.
Skenovanie položiek bez autoskenovania: Ak ste vypli automatické skenovanie, stlačte prepínač Prejsť na ďalšiu položku.
Výber položky: Keď je položka zvýraznená, stlačte prepínač Vybrať položku. Ak vybraná položka je skupina, stlačte opäť prepínač, čím oskenujete položky v skupine, a potom stlačte spínač ešte raz, čím položku vyberiete. Ak chcete odísť zo skupiny, stlačte prepínač, keď je skupina zvýraznená (alebo keď budete počuť pokyn „step out“ (vystúpiť), ak ste nastavili možnosť hlasovej navigácie funkcie Switch Control).
Ak zapnete možnosť „Pokračovať v autoskenovaní po výbere“ v nastaveniach Switch Control, po vybraní skupiny začne Switch Control automaticky skenovať položky v skupine.
Používanie panelov
Počas používania funkcie Switch Control na Mac vykonajte niektorú z týchto akcií:
Nastavenie možností panela: Na paneli stlačte prepínač Vybrať položku, keď je zvýraznená možnosť
 v pravom hornom rohu. Stlačte prepínač ešte raz, keď bude zvýraznená možnosť, ktorú chcete nastaviť. Môžete zväčšiť alebo zmenšiť veľkosť panela a môžete upraviť jeho priehľadnosť.
v pravom hornom rohu. Stlačte prepínač ešte raz, keď bude zvýraznená možnosť, ktorú chcete nastaviť. Môžete zväčšiť alebo zmenšiť veľkosť panela a môžete upraviť jeho priehľadnosť.Návrat na domovský panel: Na paneli stlačte prepínač Vybrať položku, keď je zvýraznená možnosť
 v pravom hornom rohu. V užívateľskom rozhraní stlačte prepínač, keď bude zvýraznený domovský panel.
v pravom hornom rohu. V užívateľskom rozhraní stlačte prepínač, keď bude zvýraznený domovský panel.
Ovládanie kurzora
Počas používania funkcie Switch Control na Macu môžete pomocou panelov presúvať a ovládať kurzor. Napríklad panel Kurzor v domovskom paneli ponúka funkcie Pohyb a Pohyb a kliknutie. V paneloch je možné používať aj tieto metódy:
Kĺzanie: Akcia je rovnaká ako funkcia Pohyb v paneli Kurzor.
Otáčanie: Po stlačení prepínača Vybrať položku sa sektor (v tvare výrezu koláča) začne otáčať okolo obrazovky od aktuálnej polohy kurzora alebo okolo okna, ktoré je najviac vpredu, od stredu okna (v závislosti od toho, ako bola nastavená položka Okraj v Editori panela). Po druhom stlačení prepínača sektor na obrazovke zastaví a začne sa cez neho posúvať modrá čiara. Po treťom stlačení prepínača modrá čiar zastaví a následne sa začne posúvať kurzor okolo modrej čiary. Opätovným stlačením prepínača zastavíte kurzor na modrej čiare.
Ak v nastaveniach Switch Control nastavíte možnosť Presnosť kurzora na hodnotu Vysoká, Switch Control pridá medzifázy, čím poskytne lepšie ovládanie kurzora. Napríklad pri treťom stlačení prepínača Vybrať položku sa modrá čiara bude posúvať pri pohybe cez sektor výrazne pomalšie. Štvrtým stlačením prepínača sa začne kurzor presúvať cez modrú čiaru. Piatym stlačením spomalíte kurzor ešte viac. Šiestym stlačením prepínača zastavíte kurzor na modrej čiare.
Usmernený pohyb Keď stlačíte prepínač Vybrať položku, kurzor sa pohne cez obrazovku zo svojej aktuálnej pozície jedným z niekoľkých smerov: Buď sa pohybuje jedným smerom (napríklad doľava, doprava alebo diagonálne). Alebo zopakuje prípadne obráti posledný smerový pohyb, ktorý vykonal. Po stlačení prepínača sa kurzor prestane hýbať; inak bude pokračovať, kým nedosiahne okraj, od ktorého sa nastaví na opačný smer alebo zastaví v prípade, že v nastaveniach Switch Control je vypnutá možnosť Po narazení na okraj obrátiť smer kurzora.
Switch Control si môžete prispôsobiť v nastaveniach Switch Control. Ak chcete zistiť viac o dostupných možnostiach, pozrite si tému Zmena nastavení Switch Control.