
Prispôsobenie tapety na Macu
Obrázok, ktorý je zobrazený na vašej ploche, môžete zmeniť. Vyberte si z množstva obrázkov alebo farieb poskytovaných spoločnosťou Apple alebo použite svoje vlastné obrázky.
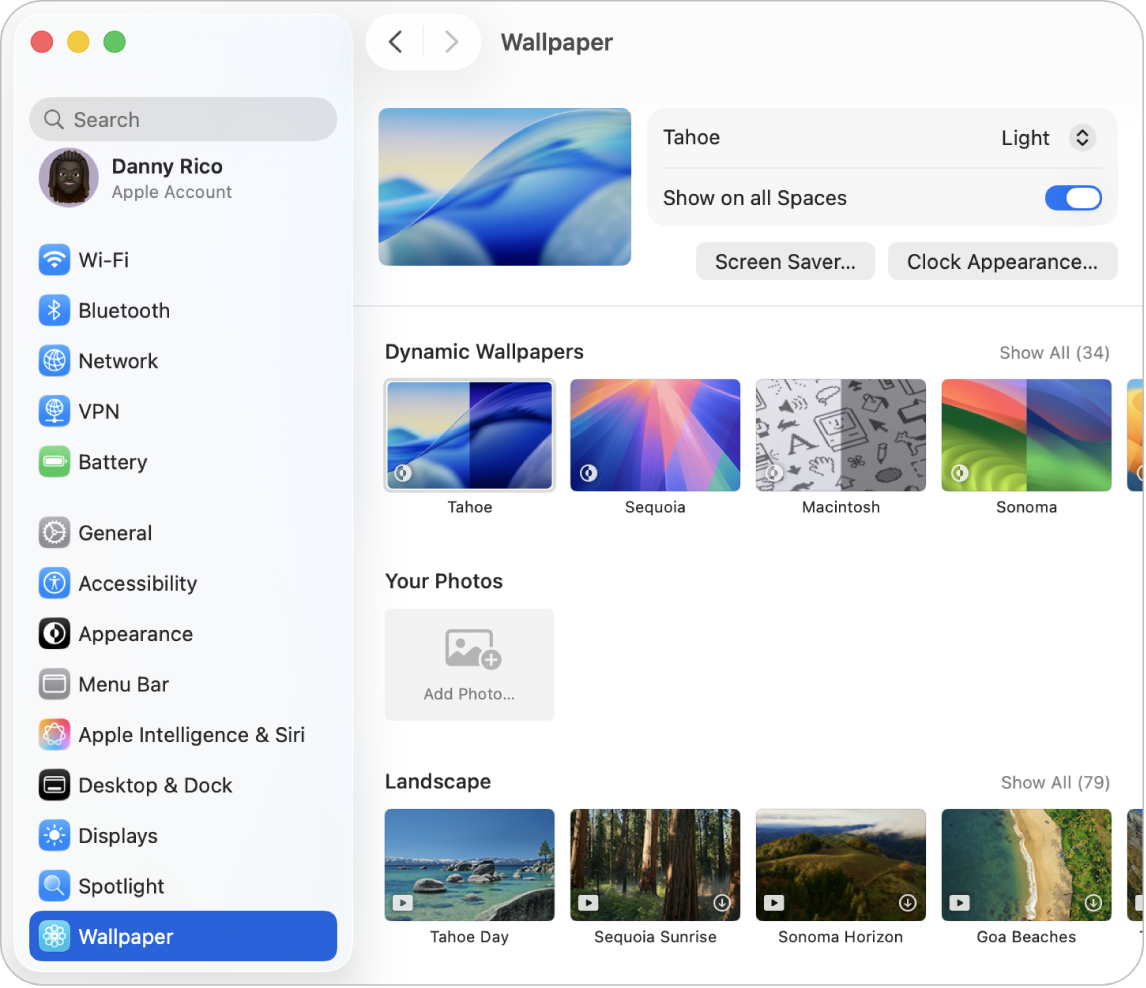
Výber vstavaného pozadia
Prejdite do apky Systémové nastavenia
 na Macu.
na Macu.V postrannom paneli kliknite na Pozadie
 . (Možno bude potrebné posunúť sa rolovaním nadol.)
. (Možno bude potrebné posunúť sa rolovaním nadol.)Vyberte tapetu z jednej z dostupných kategórií:
Dynamické pozadia: Tieto obrázky sa postupne rozjasňujú a stmavujú podľa času dňa vo vašej aktuálnej oblasti.
Vaše fotky: Vyberte jednu fotku, súbor s obrázkom alebo sadu fotiek.
Krajinka, Panoráma mesta, Pod vodou a Letecké zábery: Tieto letecké pohľady s animáciou pri zamknutí alebo odomknutí Macu zobrazujú dramatické zábery. Keď ako pozadie vyberiete letecký záber, predvolene bude aj vaším šetričom obrazovky.
Zamiešať letecké zábery: Tieto statické obrázky sa menia podľa nastaveného intervalu.
Obrázky: Tieto statické obrázky znázorňujú kreatívne zábery.
Farby: Tieto vzorkovníky použijú jednofarebné pozadie na vašej ploche.
Nastavte možnosti pre svoju tapetu.
Možnosti sa zobrazujú vedľa názvu tapety v hornej časti obrazovky a líšia sa v závislosti od vybranej tapety. Môžete napríklad:
Zapnúť letecký záber s pomalým pohybom ako šetrič obrazovky, pričom sa použije letecký záber nastavený ako pozadie.
Vyberte, ako často sa majú striedať letecké zábery.
Vyberte svetlú alebo tmavú statickú verziu dynamického pozadia.
Pridanie vlastného pozadia
Prejdite do apky Systémové nastavenia
 na Macu.
na Macu.V postrannom paneli kliknite na Pozadie
 . (Možno bude potrebné posunúť sa rolovaním nadol.)
. (Možno bude potrebné posunúť sa rolovaním nadol.)Rolovaním prejdite nadol na možnosť Vaše fotky, kliknite na tlačidlo Pridať fotku a vykonajte niektorú z týchto akcií:
Pridanie fotky z knižnice apky Fotky: Kliknite na Vybrať v apke Fotky a vyberte fotku.
Pridanie súboru obrázka: Kliknite na Vybrať súbor, vyberte súbor a kliknite na Otvoriť. Obrázok môžete tiež potiahnuť z plochy alebo priečinka na miniatúru v hornej časti nastavení Pozadie.
Pridanie priečinka z Findera: Kliknite na Vybrať priečinok, vyberte priečinok a kliknite na Otvoriť.
Pridanie albumu alebo priečinka z apky Fotky: Vyberte album alebo priečinok v časti Sady fotiek.
Tip: Môžete vybrať veľkosť a pozíciu obrázka pozadia, nechať vyberať obrázky náhodne a ďalšie možnosti. Pozrite si tému Nastavenia pozadia.
Môžete tiež vybrať vlastné pozadie bez potreby otvárania nastavení Pozadie.
Použitie fotky, ktorú ste našli na webe: So stlačeným klávesom Control kliknite na obrázok v okne Safari a potom vyberte Použiť obrázok ako pozadie na ploche.
Použitie obrázka, ktorý ste uložili na Macu: Kliknite na
 v Docku, čím otvoríte okno Findera. So stlačeným klávesom Control kliknite na súbor obrázka a potom kliknite na Nastaviť pozadie na ploche.
v Docku, čím otvoríte okno Findera. So stlačeným klávesom Control kliknite na súbor obrázka a potom kliknite na Nastaviť pozadie na ploche.Použitie fotky z knižnice apky Fotky: Prejdite do apky Fotky
 , vyberte žiadanú fotku, kliknite na
, vyberte žiadanú fotku, kliknite na  v paneli s nástrojmi Fotky a potom kliknite na Nastaviť.
v paneli s nástrojmi Fotky a potom kliknite na Nastaviť.
Odstránenie vlastného pozadia
Prejdite do apky Systémové nastavenia
 na Macu.
na Macu.V postrannom paneli kliknite na Pozadie
 . (Možno bude potrebné posunúť sa rolovaním nadol.)
. (Možno bude potrebné posunúť sa rolovaním nadol.)Podržte kurzor myši na fotke, priečinku alebo albume, ktoré chcete odstrániť, a potom kliknite na
 .
.Poznámka: Ak je fotka aktuálne vybraná ako vaše pozadie, nie je možné ju odstrániť zo sekcie Vaše fotky.