Užívateľská príručka pre Mac
- Vitajte
- Čo je nové v systéme macOS Tahoe
-
- Apky na vašom Macu
- Otvoriť apky
- Práca s oknami apiek
- Dlaždicové usporiadanie okien apiek
- Používanie apiek na celej obrazovke
- Používanie apiek v rozdelenom zobrazení
- Používanie Stage Managera
- Stiahnutie apiek z App Storu
- Inštalovanie a preinštalovanie apiek z App Storu
- Inštalovanie a odinštalovanie iných aplikácií
-
- Zmena systémových nastavení
- Výber obrázka na ploche
- Pridanie a prispôsobenie widgetov
- Použitie šetriča obrazovky
- Pridanie užívateľa alebo skupiny
- Pridanie emailu a ďalších účtov
- Automatizácia úloh pomocou skratiek
- Vytváranie memoji
- Zmena vášho prihlasovacieho obrázka
- Zmena systémového jazyka
- Zväčšenie obsahu na obrazovke
-
- Úvod do Apple Intelligence
- Prekladanie správ a hovorov
- Vytváranie originálnych obrázkov pomocou Image Playground
- Vytváranie vlastných emoji pomocou Genmoji
- Používanie Apple Intelligence so Siri
- Nájdite tie správne slová pomocou Nástrojov na písanie
- Sumarizácia hlásení a obmedzenie vyrušovania
-
- Používanie Apple Intelligence v apke Mail
- Používanie Apple Intelligence v apke Správy
- Používanie Apple Intelligence v apke Poznámky
- Používanie Apple Intelligence v apke Telefón
- Používanie Apple Intelligence v apke Fotky
- Používanie Apple Intelligence v Pripomienkach
- Používanie Apple Intelligence v apke Safari
- Používanie Apple Intelligence v apke Skratky
- Používanie ChatGPT s Apple Intelligence
- Apple Intelligence a súkromie
- Zablokovanie prístupu k funkciám Apple Intelligence
-
- Nastavenie režimu Môj čas pre lepšiu koncentráciu
- Blokovanie vyskakovacích okien v Safari
- Používanie diktovania
- Vykonávanie rýchlych akcií pomocou aktívnych rohov
- Posielanie emailov
- Posielanie textových správ
- Uskutočnenie FaceTime hovoru
- Úprava fotiek a videí
- Interakcia s textom na fotke pomocou funkcie Živý text
- Otvorenie rýchlej poznámky
- Vyhľadanie trasy
-
- Úvod do kontinuity
- Používanie AirDropu na odosielanie položiek do zariadenia v blízkosti
- Odovzdávanie úloh medzi zariadeniami
- Ovládanie iPhonu z Macu
- Kopírovanie a vkladanie medzi zariadeniami
- Streamovanie videa a audia cez AirPlay
- Uskutočňovanie a prijímanie hovorov a textových správ na Macu
- Používanie internetového pripojenia iPhonu s Macom
- Zdieľanie hesla Wi‑Fi siete s iným zariadením
- Použitie iPhonu ako webovej kamery
- Vkladanie kresieb, fotiek a skenov z iPhonu alebo iPadu
- Odomykanie Macu pomocou Apple Watch
- Používanie iPadu ako druhého displeja
- Používanie jednej klávesnice a myši na ovládanie Macu a iPadu
- Synchronizácia hudby, kníh a ďalších položiek medzi zariadeniami
-
- Nastavenie Rodinného zdieľania
- Odporúčania pre Rodinné zdieľanie
- Pridanie členov rodiny do skupiny Rodinného zdieľania
- Odstránenie členov rodiny zo skupiny Rodinného zdieľania
- Spravovanie nastavení zdieľania a rodičovskej ochrany
- Zdieľanie knižnice fotiek
- Spolupráca na projektoch
- Vyhľadanie obsahu, ktorý bol s vami zdieľaný
- Vyhľadanie rodinných príslušníkov a priateľov
-
- Kontrola nad zdieľaným obsahom
- Bezpečné nastavenie Macu
- Povolenie apkám, aby zistili polohu vášho Macu
- Používanie anonymného prezerania
- Zabezpečte údajov
- Informácie o heslách
- Zmena slabých alebo uniknutých hesiel
- Používanie ochrany súkromia v apke Mail
- Používanie funkcie Prihlásenie s Apple pre apky a webové stránky
- Vyhľadanie strateného zariadenia
- Zdroje pre váš Mac
- Zdroje pre vaše Apple zariadenia
- Autorské práva a ochranné známky

Ak nemôžete nájsť súbor na Macu
Ak si nepamätáte, kam ste súbor uložili, alebo ak sa nenachádza na mieste, kde ste očakávali, že bude, vyskúšajte ho nájsť vykonaním ľubovoľných z nasledujúcich akcií.
Na Macu vykonajte niektorý z nasledujúcich krokov:
Používanie Spotlightu: Otvorte Spotlight
 , do vyhľadávacieho poľa zadajte názov súboru a potom dvakrát kliknite na súbor vo výsledkoch vyhľadávania. Prečítajte si článok Vyhľadávanie pomocou Spotlight.
, do vyhľadávacieho poľa zadajte názov súboru a potom dvakrát kliknite na súbor vo výsledkoch vyhľadávania. Prečítajte si článok Vyhľadávanie pomocou Spotlight.Zobrazenie vo Finderi: Kliknite na
 v Docku, v postrannom paneli Findera kliknite na Posledné, v paneli s nástrojmi kliknite na
v Docku, v postrannom paneli Findera kliknite na Posledné, v paneli s nástrojmi kliknite na  a potom vyberte Dátum posledného otvorenia.
a potom vyberte Dátum posledného otvorenia.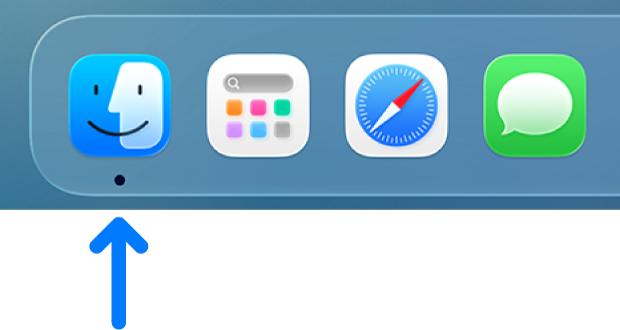
Zobrazenie zoznamu Posledné položky: Vyberte menu Apple

V prípade niektorých aplikácií môžete vybrať položky Súbor > Otvoriť posledné (alebo podobnú položku) a zobraziť zoznam naposledy zobrazených súborov. V niektorých aplikáciách sa zas môže zobrazovať zoznam naposledy otvorených súborov v dolnej časti menu Súbor.
Keď dokument nájdete, môžete ho označiť alebo potiahnuť do nového umiestnenia.