
Vykonávanie rýchlych akcií vo Finderi na Macu
Rýchle akcie pomáhajú vykonať niektoré úlohy, ako napríklad vytvorenie PDF súboru alebo otočenie obrázka, priamo z Findera alebo plochy bez nutnosti otvoriť apku. Môžete tiež použiť apku Automator a vytvoriť vlastné workflowy pre rýchle akcie, alebo si stiahnuť obľúbené workflowy od nezávislých vývojárov v obchode Mac App Store.
Typy úloh, ktoré sú k dispozícii v menu Rýchle akcie v spodnej časti panela s náhľadom, závisia od typu súboru a povolených rozšírení Findera (Rýchle akcie a Panel s náhľadom).
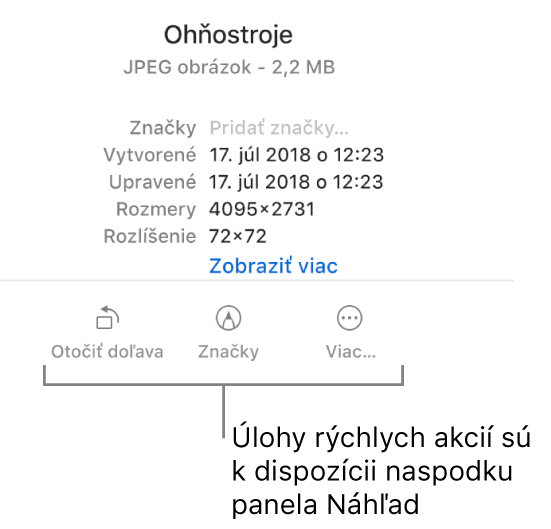
Na Macu kliknite na ikonu Findera
 v Docku, čím otvoríte okno Findera.
v Docku, čím otvoríte okno Findera.Vyberte súbor.
Prípadne môžete na ploche vybrať súbor.
So stlačeným klávesom Control kliknite na súbor a potom vyberte Rýchle akcie. V závislosti od typu súboru (možnosti sa líšia), môžete:
Otočiť obrázok alebo film: Vyberte Otočiť doľava alebo stlačte a podržte stlačený kláves Option a potom vyberte Otočiť doprava. Opakovaním tohto kroku pokračujte v otáčaní položky.
Označiť dokument alebo obrázok: Vyberte Značky. Súbor sa otvorí v okne Rýchly náhľad, kde môžete použiť nástroje značiek a pridať poznámky, upravovať text a vykonávať ďalšie akcie. Prečítajte si článok Označovanie súborov.
Orezať súbor filmu alebo audia: Vyberte Orezať a potiahnite žlté úchyty na orezávacej lište. Ak chcete otestovať svoje zmeny, kliknite na Prehrať. Kliknutím Vrátiť môžete začať odznova. Keď ste pripravení uložiť svoje zmeny, kliknite na Hotovo a vyberte, či chcete nahradiť pôvodný súbor alebo vytvoriť nový.
Vytvorenie PDF: Vyberte Vytvoriť PDF a zadajte názov. Ak chcete spojiť viacero súborov do PDF súboru, prečítajte si článok Spájanie súborov do PDF súboru.
Prispôsobiť a pridať ďalšie možnosti: Vyberte Prispôsobiť. Otvorí sa panel Systémové nastavenia Rozšírení, kde môžete pridať ďalšie rozšírenia Findera, ako napríklad Nastaviť pozadie na ploche. Prečítajte si článok Zmena nastavení rozšírení.
Pomocou apky Automator môžete vytvárať vlastné workflowy pre rýchle akcie, ktoré môžete povoliť ako rozšírenia a pristupovať k nim vo Finderi, Touch Bare alebo v menu Služby. Môžete si tiež stiahnuť svoje obľúbené rýchle akcie od nezávislých vývojárov v obchode Mac App Store.
Tip: Môžete použiť tlačidlá Rýchle akcie v paneli s náhľadom v okne Findera. Ak sa na pravej strane nezobrazuje panel s náhľadom, vyberte Zobraziť > Zobraziť náhľad.