
Zdieľanie súborov a priečinkov a spolupráca na nich
iCloud Drive môžete používať na zdieľanie súborov a priečinkov s inými užívateľmi, aby ste spolu mohli spolupracovať na projektoch. Ľudia, ktorých pozvete, si môžu zdieľané položky stiahnuť z iCloudu na svoje zariadenia, kde si ich môžu prezerať a v závislosti od vami nastavených povolení na nich aj spolupracovať. Vykonané zmeny sa vám zobrazia pri najbližšom otvorení daného súboru na Macu.
Poznámka: Ak chcete používať zdieľanie pričinka iCloud Drive, váš počítač alebo zariadenie musí mať systém macOS verziu 10.15.4 alebo novšiu, iOS verziu 13.4 alebo novšiu alebo iCloud for Windows verziu 11.1 alebo novšiu.
Informácie o iCloud Drive a jeho nastavení v Macu nájdete v téme Uchovávanie súborov v iCloud Drive.
Tip: Na zdieľanom obsahu môžete spolupracovať aj priamo z podporovaných apiek, ako sú napríklad Poznámky, Pripomienky, Safari, Keynote, Pages, Numbers a ďalšie, pokiaľ pre danú apku nastavíte iCloud Drive. Pozrite si tému Nastavenie iCloudu vo všetkých vašich zariadeniach v užívateľskej príručke pre iCloud.
Pozvanie ľudí na spoluprácu na súboroch a priečinkoch
Ak chcete pozvať ľudí, aby s vami spolupracovali na súboroch alebo priečinkoch, vykonajte na Macu jednu z nasledujúcich akcií:
Kliknutím na
 v Docku otvorte okno Findera, na postrannom paneli kliknite na iCloud Drive, vyberte súbor alebo priečinok a potom kliknite na
v Docku otvorte okno Findera, na postrannom paneli kliknite na iCloud Drive, vyberte súbor alebo priečinok a potom kliknite na  .
.Stlačte kláves Control, kliknite na položku na ploche a potom v menu skratiek vyberte Zdieľať.
Poznámka: Ak chcete na súbore alebo priečinku spolupracovať s inými ľuďmi, musí to byť v iCloud Drive.
Z vyskakovacieho menu vyberte Spolupracovať.
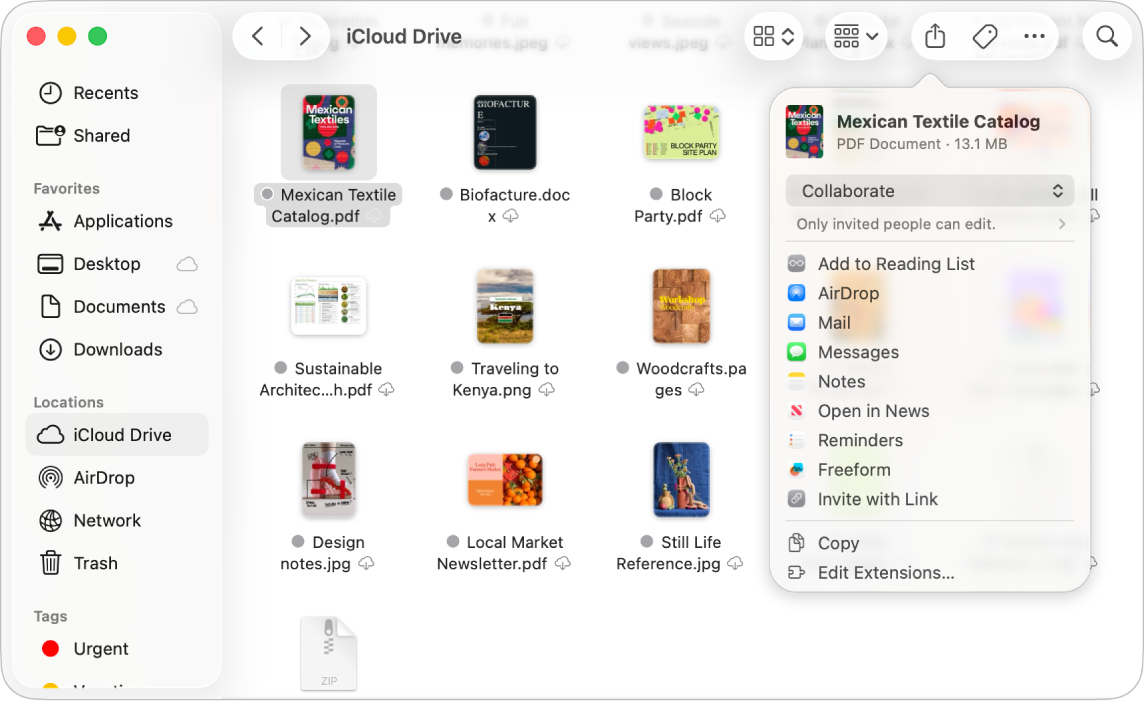
Kliknutím na možnosť „Iba pozvaní ľudia môžu spolupracovať“ pod položkou Spolupracovať nastavte povolenia spolupráce a potom z vyskakovacieho menu pod položkou Kto má prístup vyberte jednu z nasledujúcich možností:
Ktokoľvek pozvaný: K súboru alebo priečinku budú mať prístup len ľudia, ktorých pozvete.
Ktokoľvek s odkazom: K súboru alebo priečinku budú mať prístup len ľudia, ktorí dostanú odkaz. Ak vyberiete túto možnosť, ľudia, ktorých pozvete, môžu napríklad zdieľať odkaz a umožniť tak prístup osobám, ktoré neboli vo vašej pôvodnej pozvánke.
Kliknite na vyskakovacie menu pod položkou Práva a potom vyberte jednu z nasledujúcich možností:
Úpravy: Umožňuje ľuďom, ktorých pozvete, prezerať si a upravovať obsah súboru alebo priečinka.
Len prezeranie: Umožňuje ľuďom, ktorých pozvete, prezerať si obsah súboru alebo priečinka, no nie ho upravovať.
Zaškrtnutím políčka „Povoliť pozývanie ostatným“ umožníte komukoľvek s prístupom k súboru alebo priečinku zdieľať ho s ďalšími ľuďmi. Ak toto políčko nezaškrtnete, súbor alebo priečinok budete môcť zdieľať s ďalšími ľuďmi iba vy.
Pozvánku môžete zdieľať prostredníctvom AirDropu, Mailu alebo Správ, prípadne môžete vytvoriť a skopírovať odkaz na zdieľanú položku.
Viac o používaní apky Správy na spoluprácu sa dozviete v téme Spolupráca na projektoch cez apku Správy.
Keď od vás ľudia dostanú pozvánku, môžu si zdieľaný priečinok alebo súbor stiahnuť z iCloudu do niektorého zo svojich zariadení. Ak im to povolíte, môžu v danom dokumente vykonávať zmeny a vám sa vykonané zmeny zobrazia pri najbližšom otvorení súboru na Macu.
Ak priečinok zdieľate len s pozvanými ľuďmi, k súborom v zdieľanom priečinku budú mať prístup len oni. Ak chcete pozvať viac účastníkov, musíte zmeniť nastavenia zdieľaného priečinka. Nemôžete zmeniť nastavenia jednotlivých súborov v rámci daného priečinka.
Tip: Ak chcete odoslať kópiu súboru alebo priečinka bez umožnenia spolupráce, stlačte kláves Control a kliknite na danú položku vo Finderi alebo na ploche, z menu skratiek vyberte Zdieľať, z vyskakovacieho menu vyberte Odoslať kópiu a potom vyberte spôsob, ako chcete zdieľať kópiu položky, napríklad cez AirDrop alebo apku Mail.
Prijatie pozvánky do zdieľaného súboru alebo priečinka
Na Macu kliknite na odkaz k zdieľanej položke, ktorý ste dostali. Potom kliknite na Otvoriť, čím sa položka otvorí vo Finderi a pridá sa do iCloud Drivu.
Keď prijmete pozvánku k zdieľanému súboru alebo priečinku, budú dostupné na všetkých miestach, kde ste prihlásení do svojho Apple účtu, napríklad:
V iCloud Drive na vašom Macu
V apke Súbory na iPhone alebo iPade
Na stránke iCloud.com
Na počítači s aplikáciou iCloud pre Windows
Zdieľanú položku môžete otvoriť v ktorejkoľvek kompatibilnej apke, a ak máte povolenia na úpravu, môžete v nej vykonávať zmeny. Všetkým, ktorí majú prístup k položke, sa pri jej najbližšom otvorení zobrazia naposledy vykonané zmeny.
Zmena nastavení zdieľania súboru alebo priečinka
Možnosti zdieľania pre priečinok alebo dokument, ktorý zdieľate, môžete kedykoľvek zmeniť.
Poznámka: Možnosti zdieľania nemôžete zmeniť pre jednotlivé dokumenty v rámci zdieľaného priečinka. Musíte zmeniť nastavenia celého priečinka.
Na Macu kliknite na
 v Docku, čím otvoríte okno Findera, a potom kliknite na iCloud Drive na postrannom paneli.
v Docku, čím otvoríte okno Findera, a potom kliknite na iCloud Drive na postrannom paneli.Stlačte kláves Control a kliknite na súbor alebo priečinok a potom vyberte Spravovať zdieľaný súbor alebo Spravovať zdieľaný priečinok.
Vykonajte jedno z nasledovných:
Zdieľanie položky s ďalšími ľuďmi: Kliknite na
 .
. Skopírovanie odkazu na zdieľanú položku, aby ste ho mohli niekomu poslať: Kliknite na Kopírovať odkaz. Odkaz môžete vložiť do správy, emailu alebo inej aplikácie.
Zmeňte, kto si môže stiahnuť dokument: Kliknite na vyskakovacie menu vľavo pod položkou Práva a potom vyberte možnosť „Ktokoľvek pozvaný“, ak chcete, aby mali k položke prístup len pozvaní užívatelia, alebo vyberte „Ktokoľvek s odkazom“, ak chcete, aby mal k položke prístup každý, kto má daný odkaz.
Zmena toho, či zdieľaný dokument možno upravovať alebo len zobraziť: Kliknite na vyskakovacie menu vpravo pod položkou Práva a potom vyberte možnosť „môže upravovať“, ak chcete, aby mohli ostatní užívatelia dokument upravovať, alebo vyberte „môže len prezerať“, ak im chcete udeliť prístup len na čítanie.
Zmena toho, kto môže pozývať ďalších ľudí: Zaškrtnutím možnosti „Povoliť pozývanie ostatným“ umožníte komukoľvek s prístupom k položke pozývať ďalších ľudí. Ak túto možnosť nevyberiete, ďalších ľudí môžete pozývať iba vy.
Zmeňte nastavenia zdieľania pre konkrétnu osobu: Podržte kurzor na mene osoby, kliknite na
 a potom vyberte požadované nastavenia.
a potom vyberte požadované nastavenia.Ukončite zdieľanie súboru s konkrétnou osobou: Podržte kurzor na mene osoby, kliknite na
 a potom vyberte Odstrániť prístup.
a potom vyberte Odstrániť prístup.
Kliknite na Hotovo.
Zobrazenie a spravovanie vašich zdieľaných súborov
Pomocou priečinka Zdieľané na postrannom paneli Findera môžete jednoducho zobrazovať súbory a priečinky zdieľané vami aj inými užívateľmi. Ak chcete nastaviť svoj priečinok Zdieľané tak, aby zobrazoval priečinky zoskupené podĺa toho, kto ich zdieľal, vykonajte nasledovné:
Na Macu kliknite na
 v Docku, čím otvoríte okno Findera, a potom kliknite na Zdieľané na postrannom paneli.
v Docku, čím otvoríte okno Findera, a potom kliknite na Zdieľané na postrannom paneli.Kliknite na
 na paneli s nástrojmi a potom vyberte Zdieľa.
na paneli s nástrojmi a potom vyberte Zdieľa.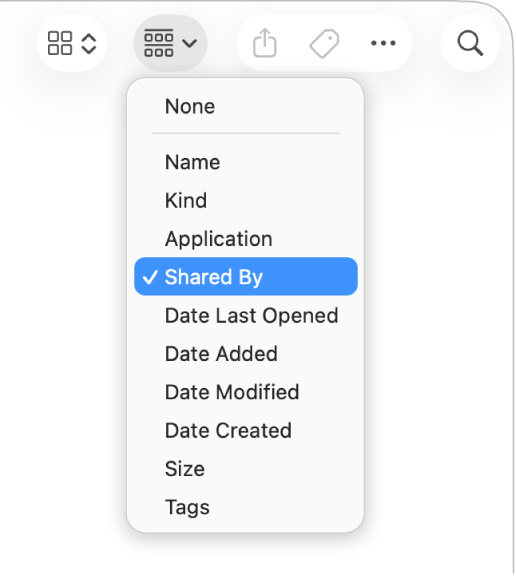
Okno zobrazuje súbory a priečinky zdieľané vami a inými ľuďmi zoskupené podľa osoby, ktorá ich zdieľa.
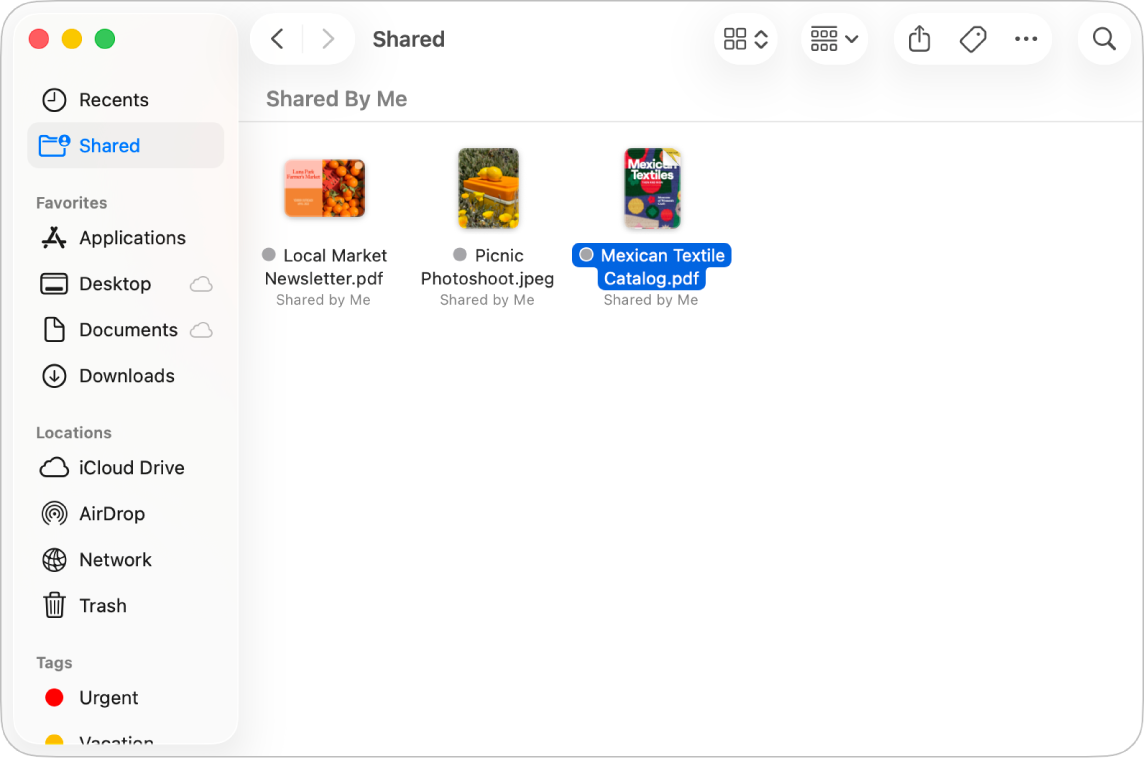
Ukončenie zdieľania súboru alebo priečinka
Na Macu kliknite na
 v Docku, čím otvoríte okno Findera, a potom kliknite na iCloud Drive na postrannom paneli.
v Docku, čím otvoríte okno Findera, a potom kliknite na iCloud Drive na postrannom paneli.So stlačeným klávesom Control kliknite na položku a potom vyberte Spravovať zdieľaný súbor alebo Spravovať zdieľaný priečinok.
Vykonajte jedno z nasledovných:
Ukončenie zdieľania so všetkými ľuďmi: Kliknite na Zastaviť zdieľanie.
Ukončenie zdieľania s konkrétnou osobou: Podržte kurzor na mene osoby, kliknite na
 a potom vyberte Odstrániť prístup.
a potom vyberte Odstrániť prístup.
Prípadne tiež stačí presunúť príslušný súbor alebo priečinok z iCloud Drivu alebo ho vymazať, aby k nemu viac ostatní nemali prístup.
Ak ukončíte zdieľanie priečinka alebo vymažete zdieľaný priečinok, účastníci už viac nebudú mať prístup k súborom v danom priečinku.
Poznámka: Ak si osoba, s ktorou zdieľate, urobí vlastnú kópiu položky, bude mať k tejto kópii naďalej prístup, aj keď s ňou prestanete zdieľať svoju položku.