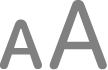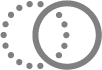Funkcie prístupnosti týkajúce sa zraku na Macu
Váš Mac obsahuje vstavané nástroje, aby ste lepšie videli obsah na obrazovke, alebo aby sa text na obrazovke vyslovoval nahlas.
Ak chcete objaviť funkcie prístupnosti pre zrak, vyberte menu Apple 
![]() . Funkcia pre zrak sú v hornej časti.
. Funkcia pre zrak sú v hornej časti.
Otvoriť nastavenia Prístupnosť za mňa
Vypočujte si obsah na obrazovke
Čítanie alebo počúvanie textu v apkách Prispôsobte si vzhľad textu v ľubovoľnej apke pomocou funkcie Čítačka prístupnosti. Môžete si tiež vypočuť hovorený text. Čítajte alebo počúvajte text v apkách pomocou funkcie Čítačka prístupnosti | Ovládanie Macu pomocou funkcie VoiceOver Nastavte vstavanú čítačku obrazovky, aby pre prečítala obsah na obrazovke. Ovládajte svoj Mac pomocou príkazov na klávesnici, gest na trackpade alebo pripojeného Braillovho displeja. |
Vyslovovanie textu na obrazovke Dokonca aj keď je funkcia VoiceOver vypnutá, môžete nastaviť Mac, aby prečítal všetok text na obrazovke, text pod kurzorom, písaný text a podobne. | Vypočujte si opisy videa Získajte hovorené opisy vizuálneho obsahu vo filmoch, TV seriáloch a ďalších médiách všade tam, kde sú k dispozícii. |
Tip: Pomocou Siri a funkcie Diktovanie môžete vykonávať bežné úlohy a zadávať text pomocou svojho hlasu.
Zobrazte si pohodlnejšie obsah na obrazovke
Priblíženie objektov v okolí Priblížte si svoje okolie a prispôsobte si vzhľad. Môžete si tiež vypočuť text vo vašom okolí. | Priblíženie obrazovky Zväčšite si zobrazovaný obsah - celú obrazovku alebo len jednu časť. Používate sekundárny displej? Nastavte preň samostatné zväčšenie. |
Zväčšenie textu počas čítania alebo písania Zobrazte si väčšiu verziu textu, ktorý píšete, alebo čohokoľvek, čo sa nachádza pod kurzorom. Môže to byť napríklad text, ktorý čítate, alebo ikony v užívateľskom rozhraní. Používanie funkcií Text pri podržaní a Plávajúci riadok pri písaní | Zväčšenie veľkosti textu Pomocou jedného posuvníka upravte veľkosť čítaného textu vo viacerých apkách a systémových funkciách. |
Úprava farieb displeja Ľahšie rozlíšte obsah na obrazovke inverziou farieb, použitím farebných filtrov a podobne. | Zväčšenie kurzora Zjednodušte si nájdenie kurzora. Jednoducho zmeňte jeho veľkosť alebo farbu, prípadne ním rýchlo pohnite, čím sa zväčší jeho veľkosť. |
Prispôsobenie pohybu na obrazovke Pozastavte animované obrázky a spomaľte pohyb prvkov na obrazovke. Môžete tiež stlmiť svoj displej, keď sa v médiách, ktoré sledujete, zobrazujú strobskopické alebo blikajúce svetlá. Počas jazdy v vozidle môžete tiež používať vizuálne podnety na obrazovke, ktoré vám pomôžu zmierniť kinetózu. | Používanie tmavého režimu Ak preferujete svetlý text na tmavom pozadí, vyberte si tmavú farebnú schému pre macOS. |
Tip: Ovládajte svoje navigačné funkcie prístupnosti a nastavenia pomocou Siri, klávesových skratiek alebo z lišty. Pozrite si článok Rýchle zapnutie alebo vypnutie funkcií prístupnosti.