
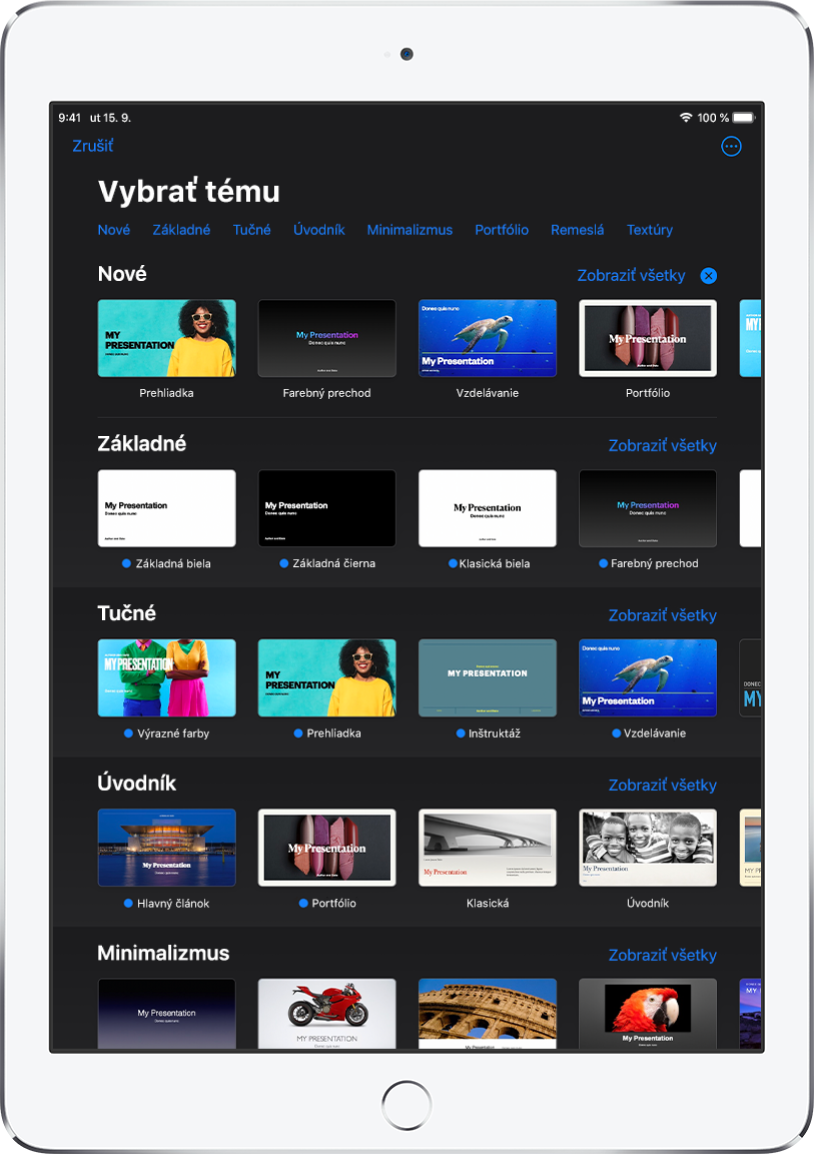
Začnite témou
Všetky prezentácie sa začínajú témou – súborom preddefinovaných rozložení snímok, ktorý môžete použiť ako východisko. Nahraďte obrázky a text témy svojimi vlastnými prvkami a podľa potreby pridajte ďalšie snímky.
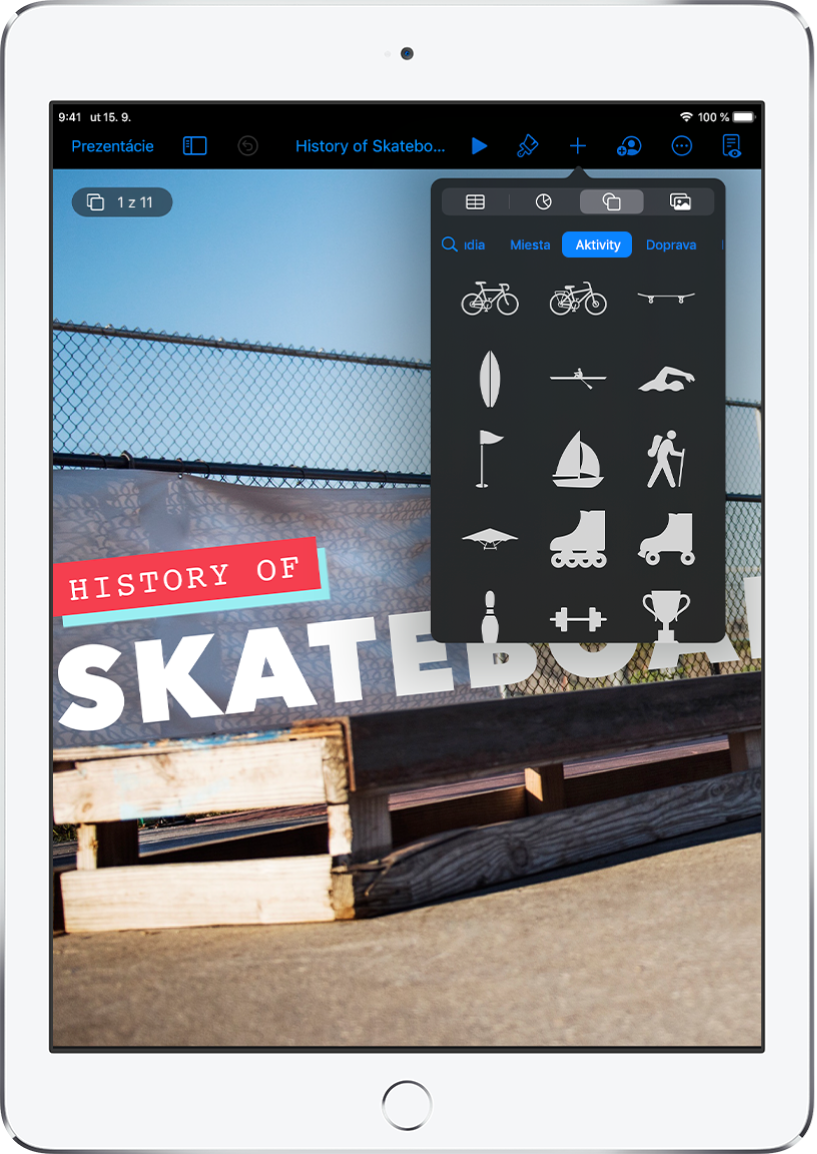
Pridanie textu, fotiek, kresieb a ďalších prvkov
Na ktorúkoľvek snímku môžete pridávať objekty, ako sú napríklad textové polia, tabuľky, grafy, tvary a médiá (obrázky, audio, video). Objekty môžete vrstviť, meniť ich veľkosť a odkazovať nimi na webové stránky či iné snímky v prezentácii.
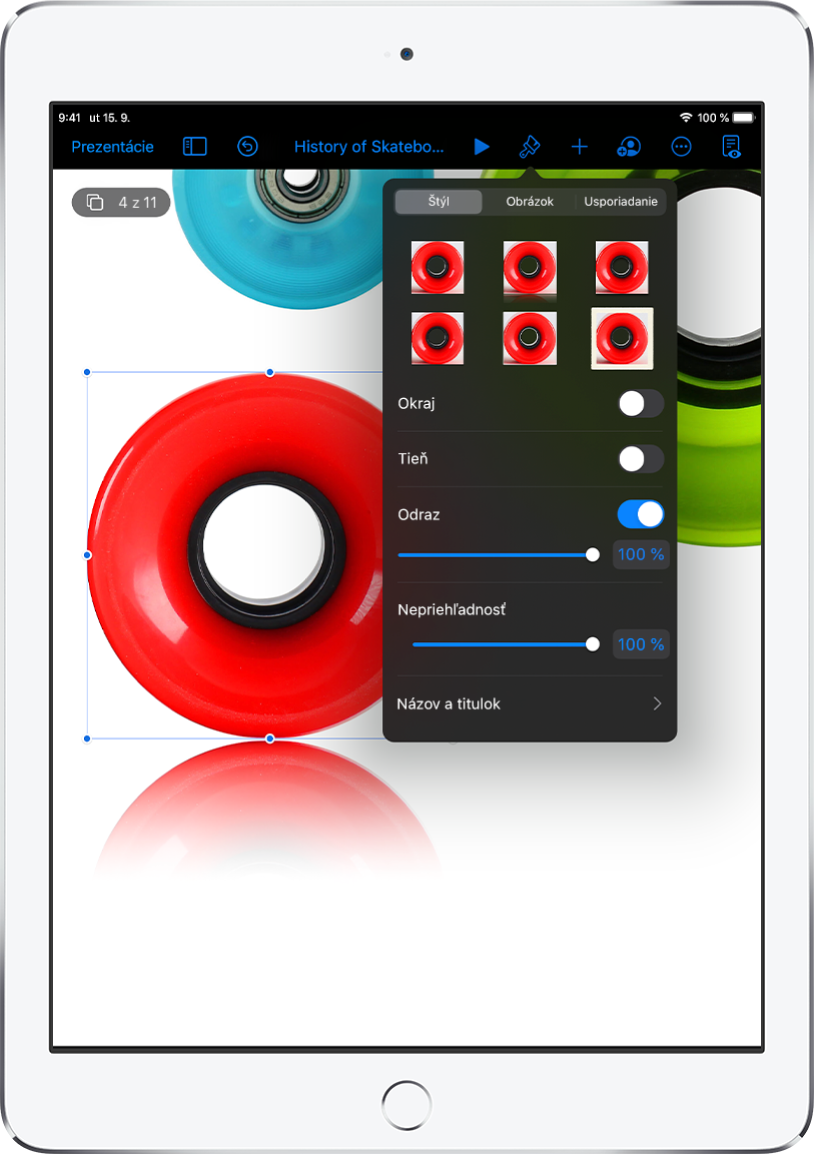
Prispôsobenie každého detailu
Vzhľad všetkého, čo je na snímke, môžete prispôsobiť. Môžete napríklad vybrať inú farbu, pridať tieň, zmeniť priehľadnosť a nastaviť ďalšie vlastnosti.
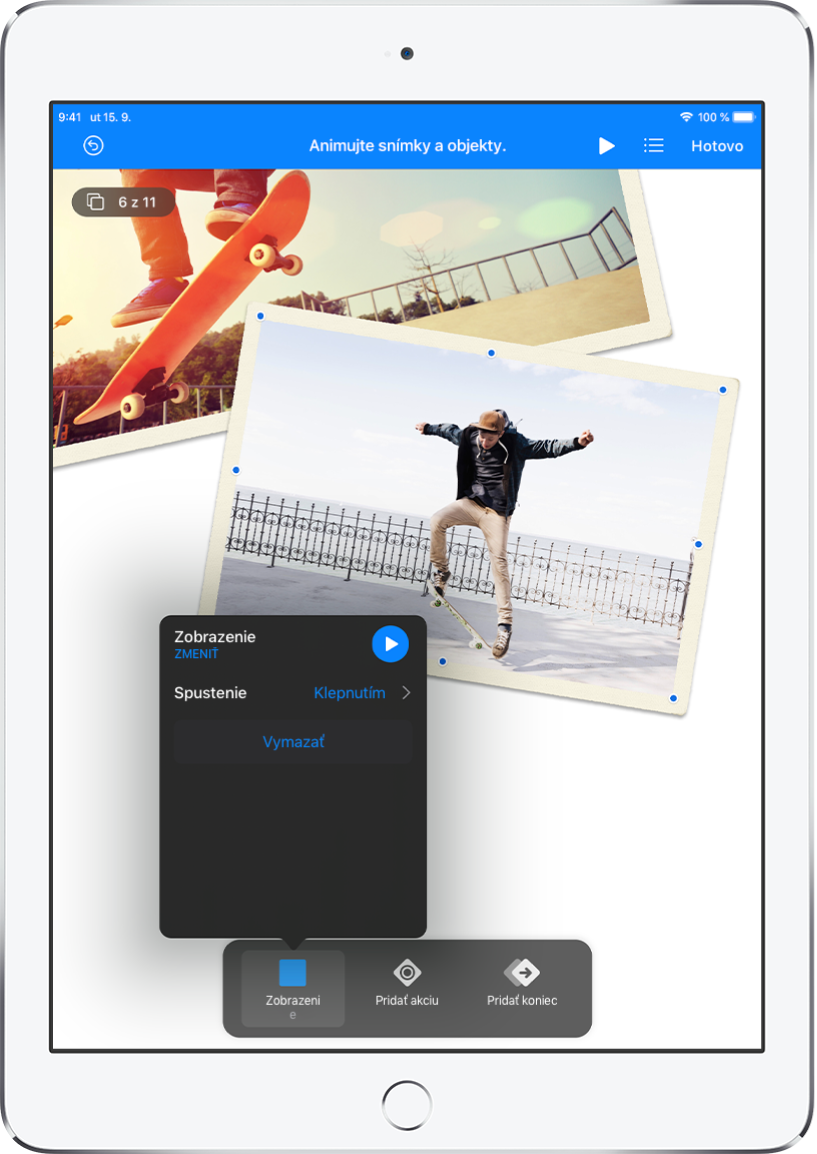
Ohromujúce animované efekty
Svoje publikum môžete zaujať pridaním vizuálnych efektov a animácií. Pridaním prechodu môžete napríklad docieliť to, že sa každý snímok zlúči s nasledujúcim, alebo môžete nechať na snímku postupne priskakovať jednotlivé slová nadpisu.
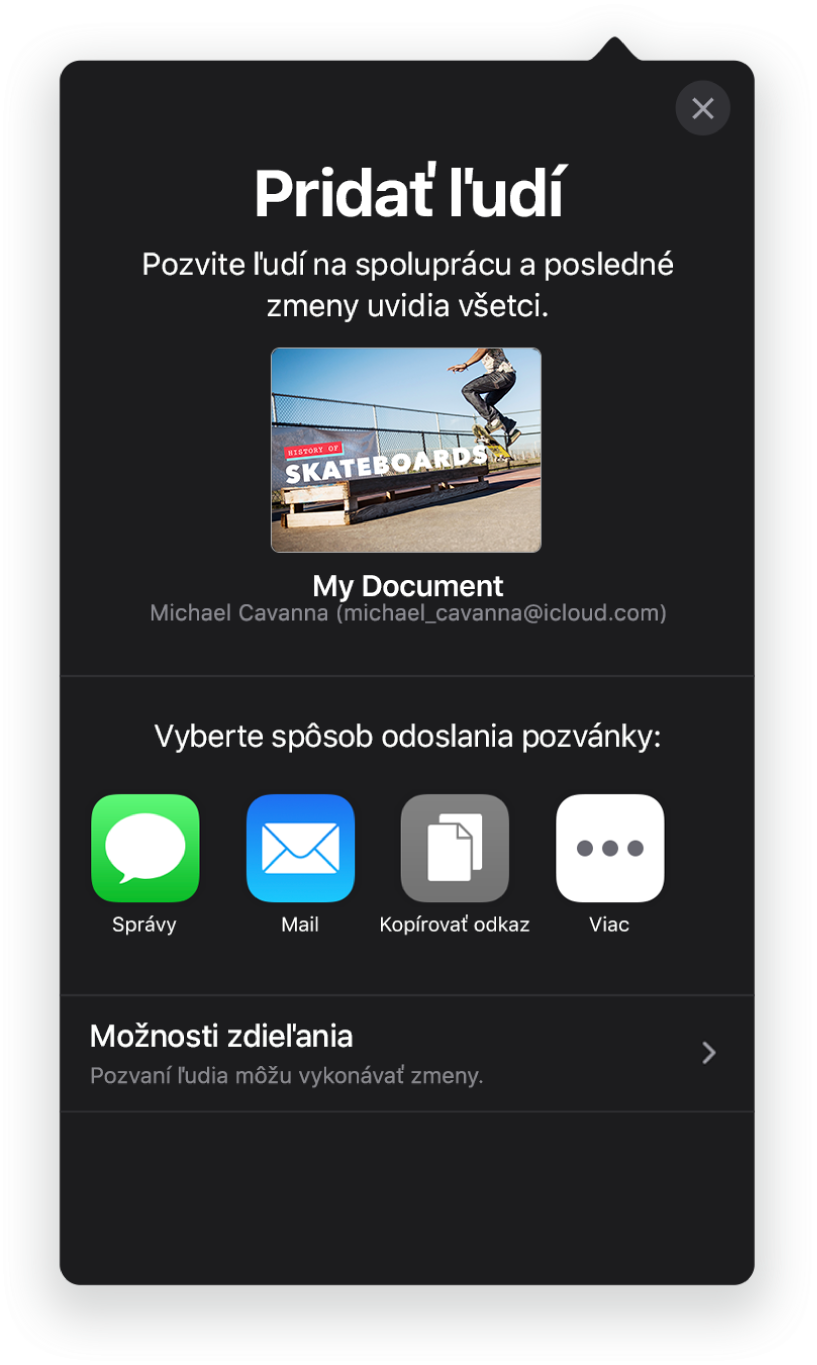
Spolupracujte v reálnom čase
Pozvite ďalšie osoby, aby s vami spolupracovali na prezentácii. Každý, koho pozvete, môže vidieť zavádzané zmeny, ale vy ovládate, kto môže prezentáciu upravovať alebo len zobrazovať.
Táto príručka vám pomôže začať pracovať s aplikáciou Keynote 11.1 na iPade. (Ak chcete zobraziť verziu Keynote, ktorú používate, prejdite do Nastavenia ![]() > Keynote.) Ak chcete preskúmať užívateľskú príručku Keynote, klepnite na Obsah v hornej časti strany alebo do vyhľadávacieho poľa zadajte slovo alebo frázu. Príručku si môžete stiahnuť aj v apke Knihy (ak je k dispozícii vo vašej oblasti).
> Keynote.) Ak chcete preskúmať užívateľskú príručku Keynote, klepnite na Obsah v hornej časti strany alebo do vyhľadávacieho poľa zadajte slovo alebo frázu. Príručku si môžete stiahnuť aj v apke Knihy (ak je k dispozícii vo vašej oblasti).
Ak potrebujete ďalšiu pomoc, navštívte stránku podpory Keynote.