
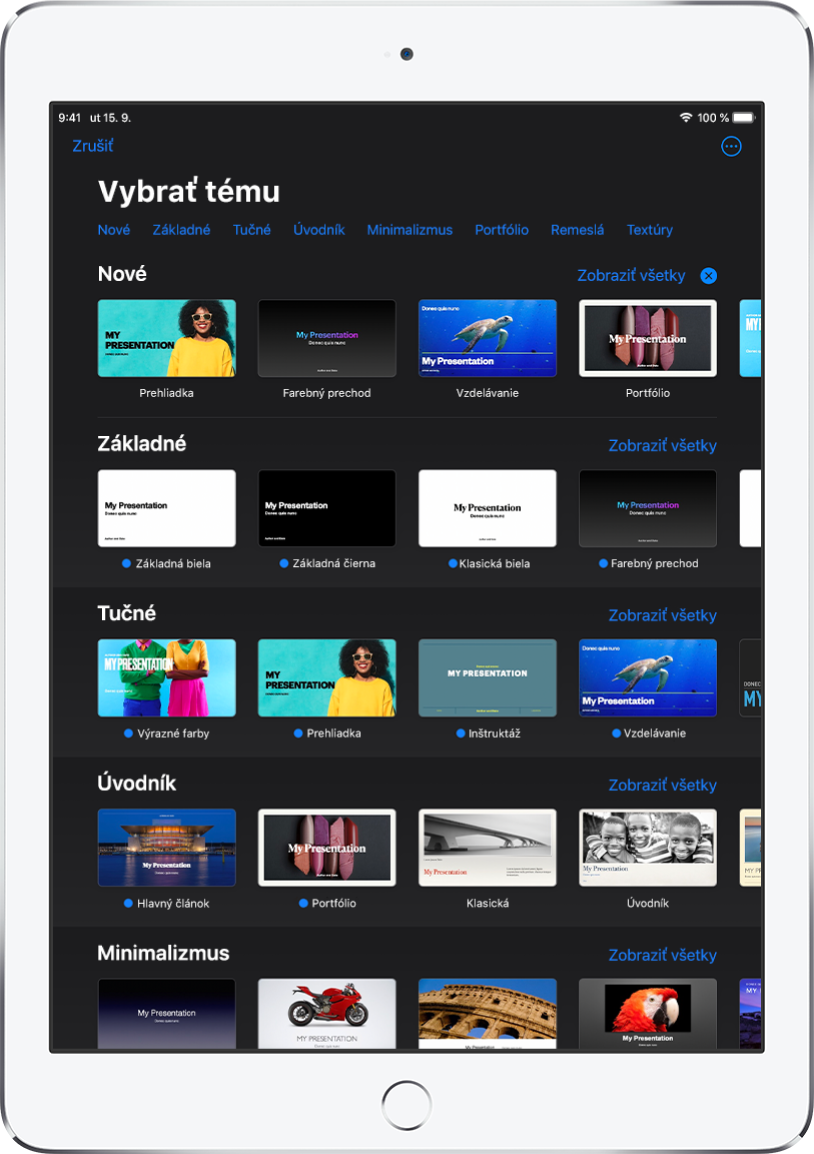
Začnite témou
Všetky prezentácie sa začínajú témou – súborom preddefinovaných rozložení snímok, ktorý môžete použiť ako východisko. Nahraďte obrázky a text témy svojimi vlastnými prvkami a podľa potreby pridajte ďalšie snímky.
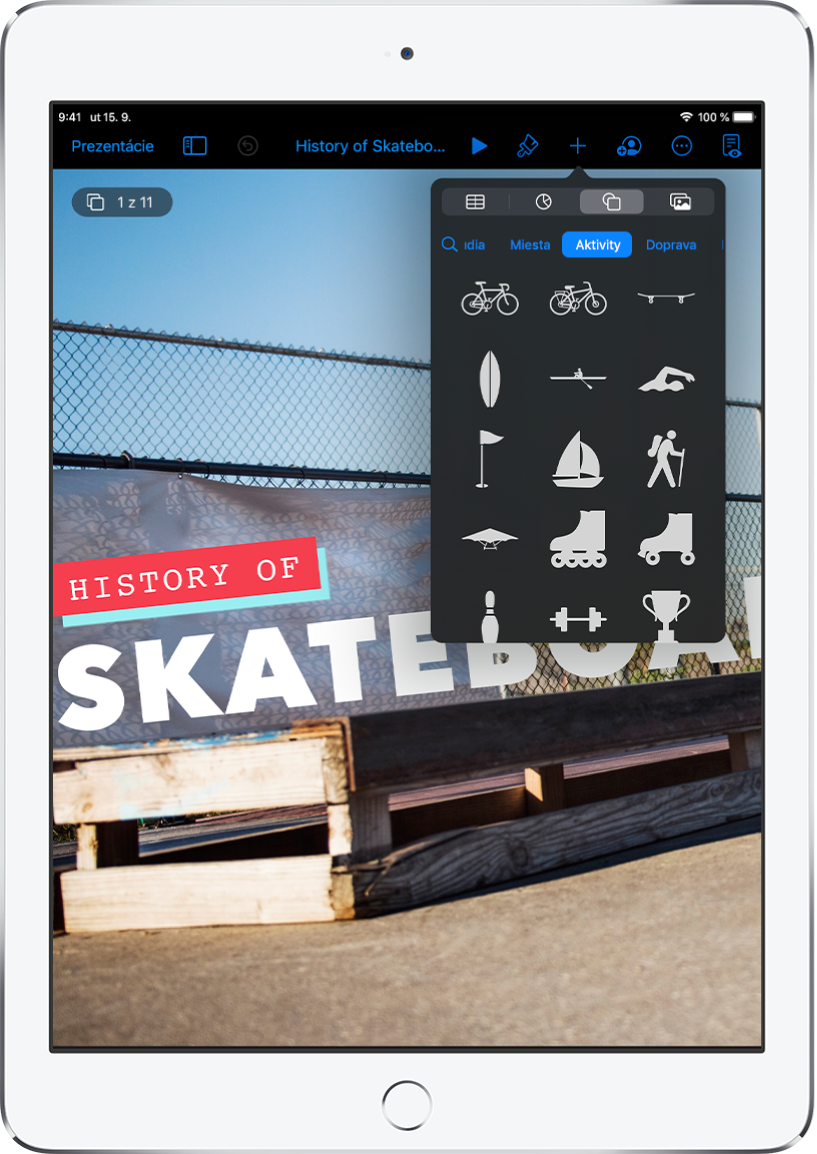
Pridanie textu, fotiek, kresieb a ďalších prvkov
Na ktorúkoľvek snímku môžete pridávať objekty, ako sú napríklad textové polia, tabuľky, grafy, tvary a médiá (obrázky, audio, video). Objekty môžete vrstviť, meniť ich veľkosť a odkazovať nimi na webové stránky či iné snímky v prezentácii.
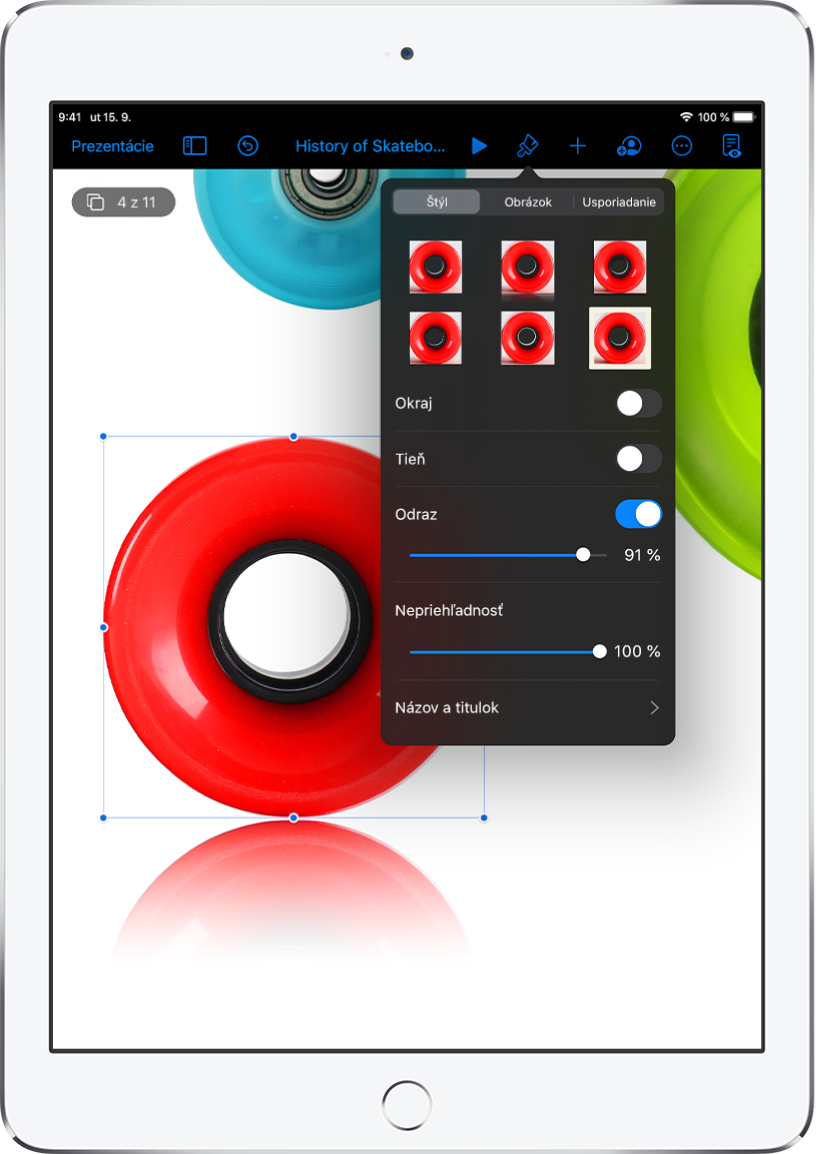
Prispôsobenie každého detailu
Vzhľad všetkého, čo je na snímke, môžete prispôsobiť. Môžete napríklad vybrať inú farbu, pridať tieň, zmeniť priehľadnosť a nastaviť ďalšie vlastnosti.
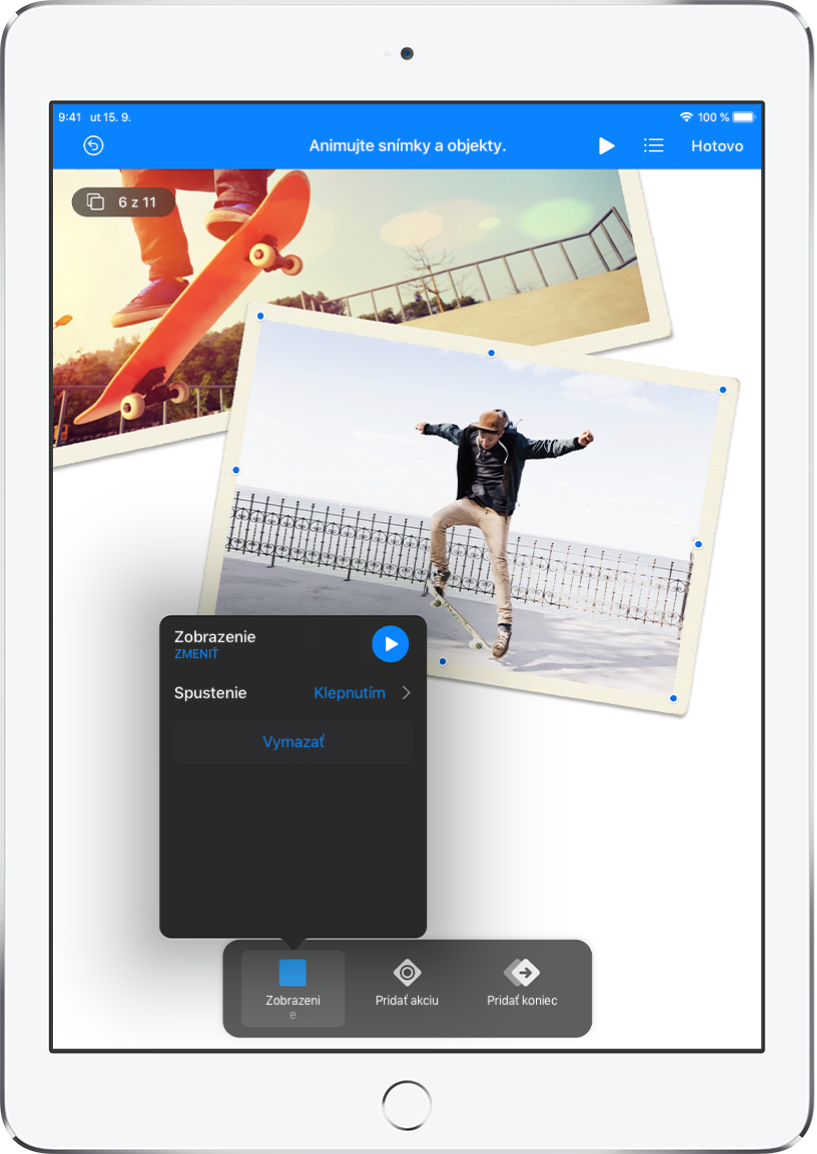
Ohromujúce animované efekty
Svoje publikum môžete zaujať pridaním vizuálnych efektov a animácií. Pridaním prechodu môžete napríklad docieliť to, že sa každý snímok zlúči s nasledujúcim, alebo môžete nechať na snímku postupne priskakovať jednotlivé slová nadpisu.
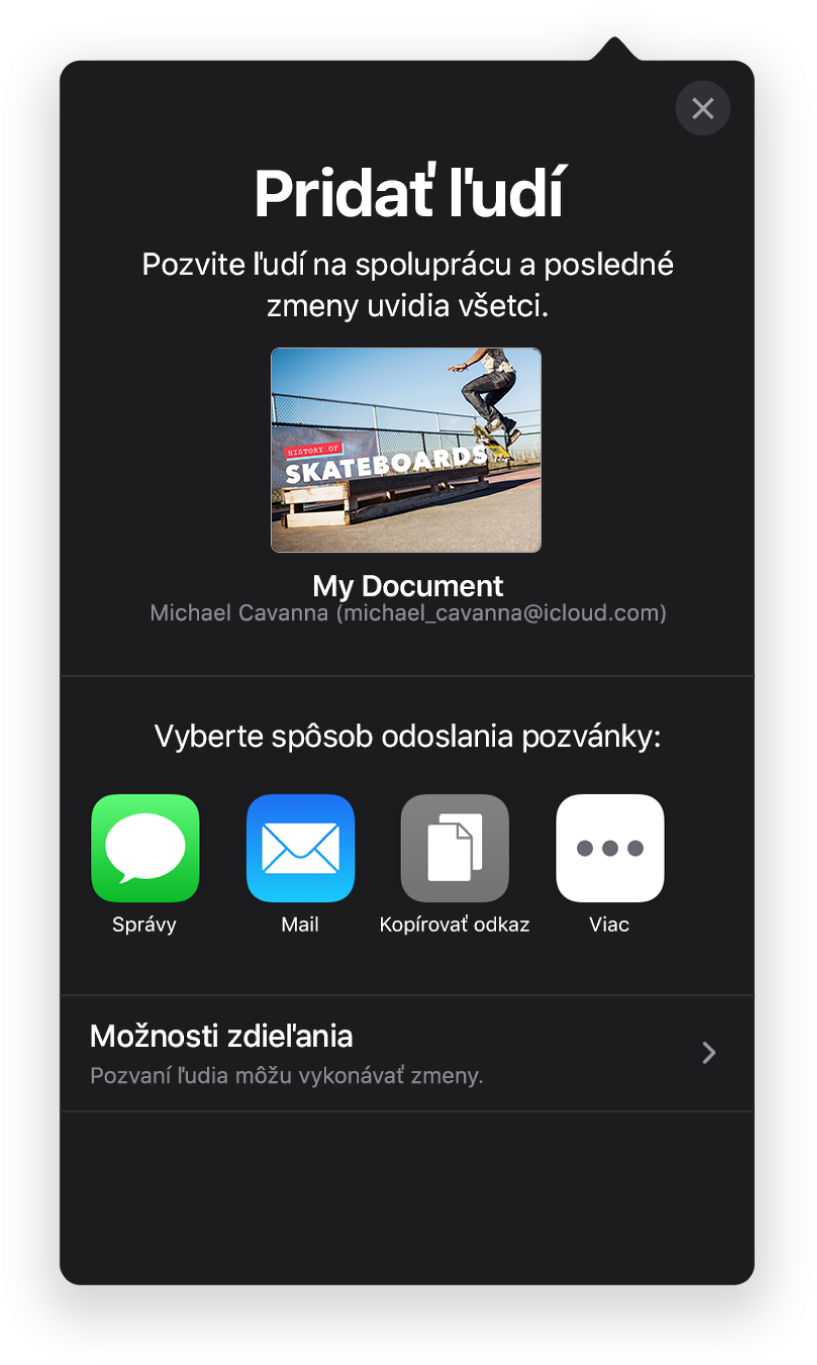
Spolupracujte v reálnom čase
Pozvite ďalšie osoby, aby s vami spolupracovali na prezentácii. Každý, koho pozvete, môže vidieť zavádzané zmeny, ale vy ovládate, kto môže prezentáciu upravovať alebo len zobrazovať.
Táto príručka vám pomôže začať pracovať s aplikáciou Keynote 10.2 na iPade. Ak chcete zobraziť verziu Keynote na iPade, prejdite do Nastavenia ![]() > Keynote. Ak chcete prechádzať túto príručku, klepnite na Obsah v hornej časti tejto stránky. Príručku si môžete stiahnuť aj v apke Knihy (ak je k dispozícii vo vašej oblasti).
> Keynote. Ak chcete prechádzať túto príručku, klepnite na Obsah v hornej časti tejto stránky. Príručku si môžete stiahnuť aj v apke Knihy (ak je k dispozícii vo vašej oblasti).
Ak potrebujete ďalšiu pomoc, navštívte stránku podpory Keynote.
Užívateľská príručka Keynote pre iPad
- Vitajte
-
- Úvod do Keynote
- Úvod do obrázkov, grafov a iných objektov
- Vytvorenie prvej prezentácie
- Otvorenie prezentácie
- Uloženie a pomenovanie prezentácie
- Nájdenie prezentácie
- Tlač prezentácie
- Kopírovanie textu a objektov medzi apkami
- Základné gestá dotykovej obrazovky
- Používanie ceruzky Apple Pencil s apkou Keynote
- Vytvorenie prezentácie pomocou VoiceOver
-
- Prezentovanie na iPade
- Prezentovanie na samostatnom displeji
- Prehrávanie prezentácií na iPade cez internet
- Používanie diaľkového ovládača
- Automatické alebo interaktívne prehrávanie prezentácií
- Pridanie a zobrazenie poznámok prezentátora
- Cvičenie prezentácie na zariadení
- Prehrávanie nahratej prezentácie
-
- Odoslanie prezentácie
- Úvod do spolupráce
- Pozvanie iných užívateľov na spoluprácu
- Spolupráca na zdieľanej prezentácii
- Zmena nastavení zdieľanej prezentácie
- Zastavenie zdieľania prezentácie
- Zdieľané priečinky a spolupráca
- Používanie služby Box na spoluprácu
- Vytvorenie animovaného obrázka GIF
- Uverejnenie prezentácie na blogu
- Copyright