iPad Príručka užívateľa
- Vitajte
- Čo je nové v iOS 12
-
- Zobudenie a odomknutie
- Základné gestá
- Gestá na modeloch s Face ID
- Preskúmanie plochy a apiek
- Zmena nastavení
- Vytvorenie snímky obrazovky
- Úprava hlasitosti
- Zmena alebo vypnutie zvukov
- Vyhľadávanie obsahu
- Používanie a prispôsobenie Ovládacieho centra
- Prezeranie a usporiadanie zobrazenia Dnes
- Prístup k funkciám zo zamknutej plochy
- Cestovanie s iPadom
- Nastavenie času pred obrazovkou, vymedzeného času a obmedzení
- Synchronizácia iPadu pomocou iTunes
- Nabíjanie a monitorovanie batérie
- Význam stavových ikon
-
- Nájsť priateľov
- Nájsť môj iPhone
- Meradlo
-
- Prezeranie fotiek a sledovanie videí
- Úprava fotiek a videí
- Usporiadanie fotiek v albumoch
- Vyhľadávanie v apke Fotky
- Zdieľanie fotiek a videí
- Prezeranie spomienok
- Vyhľadávanie ľudí v apke Fotky
- Prechádzanie fotiek podľa polohy
- Používanie iCloud Fotiek
- Zdieľanie fotiek pomocou iCloud Zdieľaných albumov
- Používanie služby Môj fotostream
- Importujte fotky a videá
- Tlač fotiek
- Akcie
- Tipy
-
- Zdieľanie dokumentov z apiek
- Zdieľanie súborov z iCloud Drivu
- Zdieľanie súborov pomocou funkcie AirDrop
-
- Nastavenie Rodinného zdieľania
- Zdieľanie nákupov s členmi rodiny
- Zapnutie možnosti Potvrdiť nákup
- Skrytie nákupov
- Zdieľanie predplatného
- Zdieľanie fotiek, kalendára a ďalších informácií s členmi rodiny
- Zistenie polohy strateného zariadenia člena rodiny
- Nastavenie funkcie Čas pred obrazovkou pre členov rodiny
-
- Príslušenstvo dodávané s iPadom
- Pripojenie Bluetooth zariadení
- Streamovanie audia a videa do iných zariadení
- Pripojenie k televízoru, projektoru alebo monitoru
- Ovládanie audia na viacerých zariadeniach
- Apple Pencil
- Používanie klávesnice Smart Keyboard a Smart Keyboard Folio
- Používanie klávesnice Magic Keyboard
- AirPrint
- Handoff
- Používanie univerzálnej schránky
- Uskutočňovanie a prijímanie volaní cez Wi-Fi
- Instant Hotspot
- Zdieľanie internetu
- Prenos súborov pomocou iTunes
-
-
- Základné informácie o funkciách prístupnosti
- Skratky prístupnosti
-
-
- Zapnutie a precvičovanie funkcie VoiceOver
- Zmena nastavení funkcie VoiceOver
- Gestá funkcie VoiceOver
- Ovládanie iPadu pomocou gest funkcie VoiceOver
- Ovládanie funkcie VoiceOver pomocou rotora
- Používanie dotykovej klávesnice
- Písanie prstom
- Ovládanie funkcie VoiceOver pomocou klávesnice Magic Keyboard
- Zadávanie Braillovho písma na obrazovke pomocou funkcie VoiceOver
- Používanie Braillovho displeja
- Používanie funkcie VoiceOver v apkách
- Rozprávanie výberu, prečítanie obrazovky a odozva písania
- Zväčšovanie
- Lupa
- Nastavenia displeja
- Face ID a pozornosť
-
- Asistovaný prístup
-
- Informácie o bezpečnosti
- Informácie o zaobchádzaní
- Priblíženie apky na vyplnenie obrazovky
- Získanie informácií o iPade
- Zobrazenie alebo zmena mobilných nastavení
- Ďalšie informácie o softvéri a službách iPadu
- Vyhlásenie o zhode FCC
- Vyhlásenie o zhode s kanadskými štandardmi ISED
- Informácie o laserovom zariadení triedy 1
- Apple a životné prostredie
- Informácie o likvidácii a recyklácii
- Vyhlásenie o zhode s odporúčaniami ENERGY STAR
- Copyright
Odosielanie a prijímanie textových správ na iPade
Apku Správy ![]() používajte na odosielanie a prijímanie textových správ cez iMessage alebo SMS/MMS služby. Pri používaní iMessage môžete svoje správy obohatiť o bublinové efekty, neviditeľný atrament, celoobrazovkové efekty, vlastný rukopis a ďalšie prvky.
používajte na odosielanie a prijímanie textových správ cez iMessage alebo SMS/MMS služby. Pri používaní iMessage môžete svoje správy obohatiť o bublinové efekty, neviditeľný atrament, celoobrazovkové efekty, vlastný rukopis a ďalšie prvky.
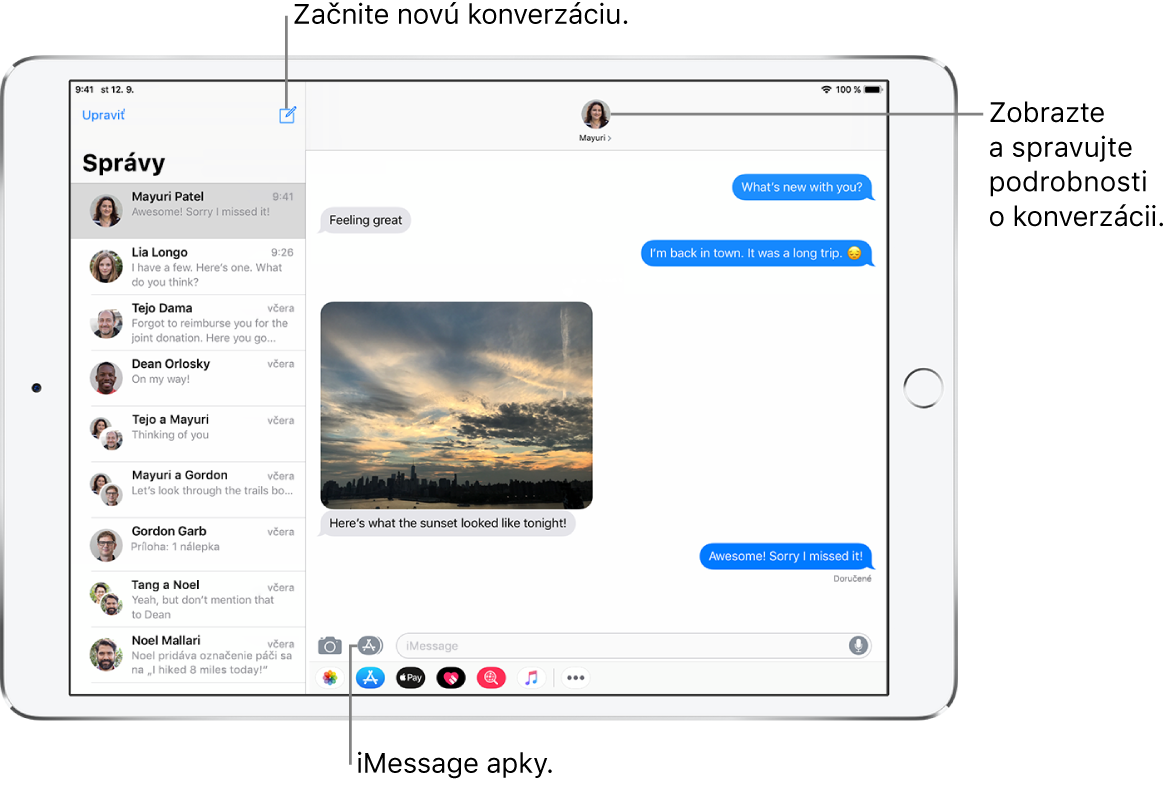
Zahájenie konverzácie
V konverzácii v apke Správy môžete komunikovať s jednou alebo viacerými osobami.
V zozname Správy klepnite na
 .
.Zadajte telefónne čísla alebo Apple ID jednotlivých príjemcov, prípadne klepnite na
 a vyberte kontakty.
a vyberte kontakty.Klepnite na textové pole, napíšte správu a potom ju odošlite klepnutím na
 .
.Ak správu nie je možné odoslať, zobrazí sa upozornenie
 . Klepnutím na upozornenie môžete skúsiť znovu odoslať správu.
. Klepnutím na upozornenie môžete skúsiť znovu odoslať správu.
Pokračovanie v konverzácii
Opýtať sa Siri Povedzte napríklad:
„Send a message to Eliza saying how about tomorrow“ (Pošli správu Elize a opýtaj sa na zajtrajšok)
„Reply that’s great news“ (Pošli odpoveď, že sú to skvelé správy)
„Read my last message from Bob“ (Prečítaj mi poslednú správu od Boba)
Prečítajte si, ako hovoriť so Siri.
Prípadne vykonajte nasledovné:
V zozname Správy klepnite na konverzáciu.
Tip: Ak chcete v konverzáciách vyhľadať kontakty alebo obsah, potiahnite nadol zoznam správ, klepnite na vyhľadávacie pole a zadajte hľadaný výraz.
Klepnite na textové pole a napíšte správu.
Tip: Ak chcete nahradiť text symbolom emoji, klepnutím na ![]() alebo
alebo ![]() prepnite na klávesnicu Emoji a potom klepnite na jednotlivé zvýraznené slová.
prepnite na klávesnicu Emoji a potom klepnite na jednotlivé zvýraznené slová.
Na správu môžete rýchlo odpovedať pomocou funkcie Tapback, ktorá vám umožňuje odoslať napríklad palec nahor alebo srdce. Klepnite dvakrát na rečovú bublinu, na ktorú chcete reagovať, a potom vyberte odpoveď.
Prepnutie z konverzácie v apke Správy na FaceTime hovor
V konverzácii v apke Správy môžete začať FaceTime hovor s osobou, s ktorou si píšete v apke Správy.
V konverzácii v apke Správy klepnite na profilový obrázok alebo na meno navrchu konverzácie.
Klepnite na FaceTime.
Používanie Zákazníckeho chatu
(Služba je dostupná len v USA a je vo verzii beta) V Správach môžete komunikovať s firmami, ktoré ponúkajú Zákaznícky chat. Môžete získať odpovede na otázky, riešiť problémy, nechať si poradiť s nákupmi, nakupovať cez Apple Pay a využívať ďalšie možnosti.
Použitím Máp, Safari, vyhľadávania alebo Siri vyhľadajte firmy, s ktorými chcete četovať.
Spustite konverzáciu klepnutím na odkaz na čet vo výsledkoch vyhľadávania, napríklad
 , logo spoločnosti alebo textový odkaz (vzhľad odkazu na čet sa môže líšiť v závislosti od kontextu).
, logo spoločnosti alebo textový odkaz (vzhľad odkazu na čet sa môže líšiť v závislosti od kontextu).Niektoré firmy umožňujú začať chat aj zo svojej webovej stránky alebo apky pre iOS. Pozrite si článok podpory Apple Ako používať Zákaznícky chat.
Poznámka: Správy odoslané v Zákazníckom chate majú tmavosivú farbu, takže je ľahké ich odlíšiť od správ iMessage (modrá farba) a SMS/MMS správ (zelená farba).