iPad Príručka užívateľa
- Vitajte
- Čo je nové v iOS 12
-
- Zobudenie a odomknutie
- Základné gestá
- Gestá na modeloch s Face ID
- Preskúmanie plochy a apiek
- Zmena nastavení
- Vytvorenie snímky obrazovky
- Úprava hlasitosti
- Zmena alebo vypnutie zvukov
- Vyhľadávanie obsahu
- Používanie a prispôsobenie Ovládacieho centra
- Prezeranie a usporiadanie zobrazenia Dnes
- Prístup k funkciám zo zamknutej plochy
- Cestovanie s iPadom
- Nastavenie času pred obrazovkou, vymedzeného času a obmedzení
- Synchronizácia iPadu pomocou iTunes
- Nabíjanie a monitorovanie batérie
- Význam stavových ikon
-
- Nájsť priateľov
- Nájsť môj iPhone
- Meradlo
-
- Prezeranie fotiek a sledovanie videí
- Úprava fotiek a videí
- Usporiadanie fotiek v albumoch
- Vyhľadávanie v apke Fotky
- Zdieľanie fotiek a videí
- Prezeranie spomienok
- Vyhľadávanie ľudí v apke Fotky
- Prechádzanie fotiek podľa polohy
- Používanie iCloud Fotiek
- Zdieľanie fotiek pomocou iCloud Zdieľaných albumov
- Používanie služby Môj fotostream
- Importujte fotky a videá
- Tlač fotiek
- Akcie
- Tipy
-
- Zdieľanie dokumentov z apiek
- Zdieľanie súborov z iCloud Drivu
- Zdieľanie súborov pomocou funkcie AirDrop
-
- Nastavenie Rodinného zdieľania
- Zdieľanie nákupov s členmi rodiny
- Zapnutie možnosti Potvrdiť nákup
- Skrytie nákupov
- Zdieľanie predplatného
- Zdieľanie fotiek, kalendára a ďalších informácií s členmi rodiny
- Zistenie polohy strateného zariadenia člena rodiny
- Nastavenie funkcie Čas pred obrazovkou pre členov rodiny
-
- Príslušenstvo dodávané s iPadom
- Pripojenie Bluetooth zariadení
- Streamovanie audia a videa do iných zariadení
- Pripojenie k televízoru, projektoru alebo monitoru
- Ovládanie audia na viacerých zariadeniach
- Apple Pencil
- Používanie klávesnice Smart Keyboard a Smart Keyboard Folio
- Používanie klávesnice Magic Keyboard
- AirPrint
- Handoff
- Používanie univerzálnej schránky
- Uskutočňovanie a prijímanie volaní cez Wi-Fi
- Instant Hotspot
- Zdieľanie internetu
- Prenos súborov pomocou iTunes
-
-
- Základné informácie o funkciách prístupnosti
- Skratky prístupnosti
-
-
- Zapnutie a precvičovanie funkcie VoiceOver
- Zmena nastavení funkcie VoiceOver
- Gestá funkcie VoiceOver
- Ovládanie iPadu pomocou gest funkcie VoiceOver
- Ovládanie funkcie VoiceOver pomocou rotora
- Používanie dotykovej klávesnice
- Písanie prstom
- Ovládanie funkcie VoiceOver pomocou klávesnice Magic Keyboard
- Zadávanie Braillovho písma na obrazovke pomocou funkcie VoiceOver
- Používanie Braillovho displeja
- Používanie funkcie VoiceOver v apkách
- Rozprávanie výberu, prečítanie obrazovky a odozva písania
- Zväčšovanie
- Lupa
- Nastavenia displeja
- Face ID a pozornosť
-
- Asistovaný prístup
-
- Informácie o bezpečnosti
- Informácie o zaobchádzaní
- Priblíženie apky na vyplnenie obrazovky
- Získanie informácií o iPade
- Zobrazenie alebo zmena mobilných nastavení
- Ďalšie informácie o softvéri a službách iPadu
- Vyhlásenie o zhode FCC
- Vyhlásenie o zhode s kanadskými štandardmi ISED
- Informácie o laserovom zariadení triedy 1
- Apple a životné prostredie
- Informácie o likvidácii a recyklácii
- Vyhlásenie o zhode s odporúčaniami ENERGY STAR
- Copyright
Práca s emailovými prílohami na iPade
V apke Mail ![]() môžete ukladať, otvárať a anotovať emailové prílohy a zobrazovať si ich náhľad.
môžete ukladať, otvárať a anotovať emailové prílohy a zobrazovať si ich náhľad.
Zobrazenie náhľadu prílohy
Klepnite na prílohu a podržte na nej prst. Potom klepnite na Rýchly náhľad.
Uloženie priloženej fotky alebo videa do apky Fotky
Podržte prst na fotke alebo videu, až kým sa nezobrazí menu a potom klepnite na Uložiť obrázok.
Označovanie príloh
Pomocou značiek pridávajte anotácie do obrázkovej alebo PDF prílohy.
Podržte prst na prílohe a potom klepnite na Značky (ak ide o odosielanú prílohu) alebo na Použiť značky a odpovedať (ak ide o prijatú prílohu).
Použite nástroje na kreslenie a anotácie. Viac v časti Používanie funkcie Značky v apkách na iPade. Na podporovaných modeloch môžete pridávať anotácie pomocou ceruzky Apple Pencil.
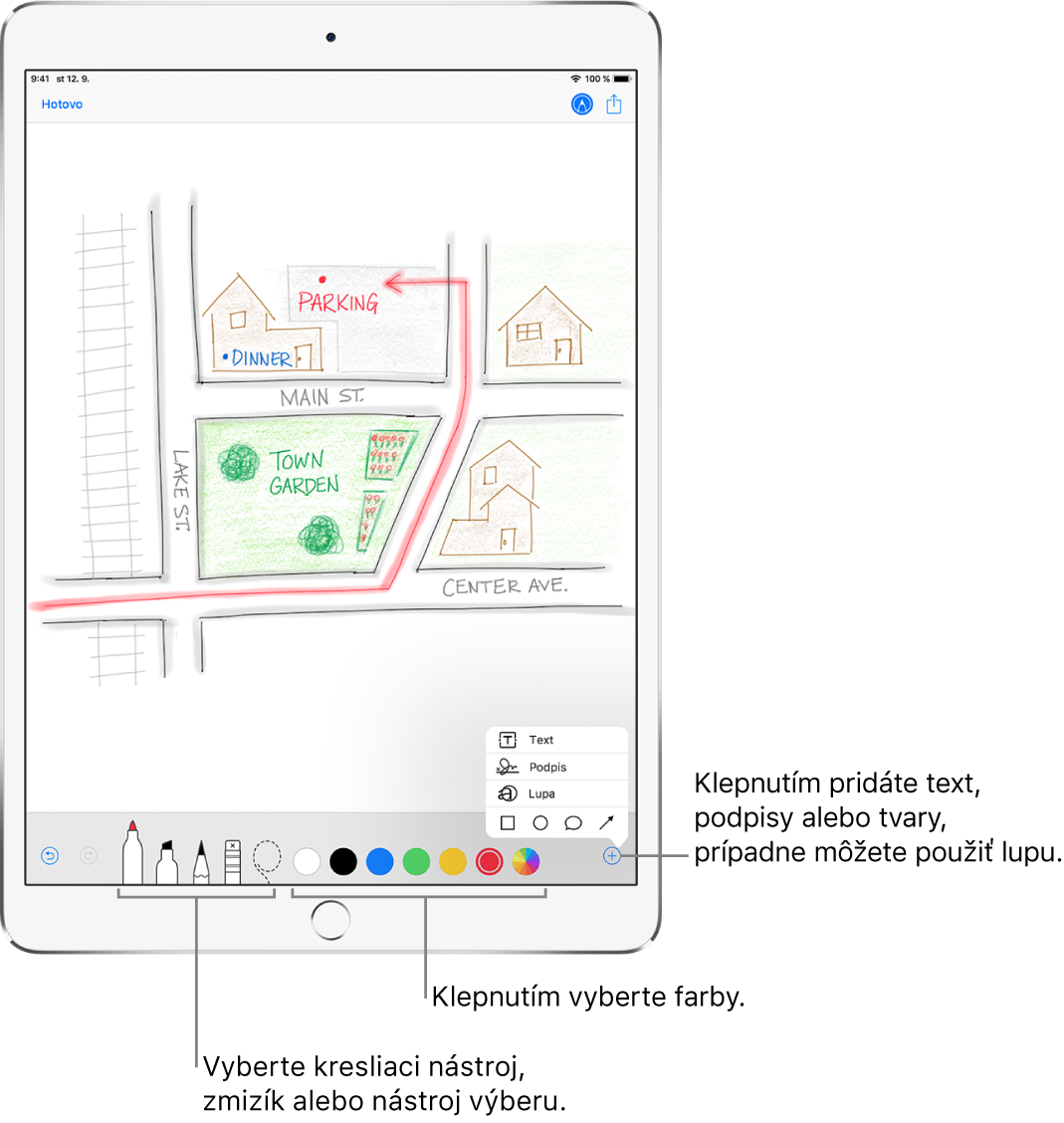
Otváranie príloh v iných apkách
Podržte prst na prílohe, až kým sa nezobrazí menu.
Klepnite na apku, v ktorej chcete otvoriť prílohu.
Poznámka: Pri niektorých prílohách sa vám automaticky zobrazí banner s tlačidlami, ktoré môžete použiť na otvorenie iných apiek.
Zobrazenie emailov s prílohami
Klepnutím na
 zapnite filtrovanie.
zapnite filtrovanie.Klepnite na Filtrované podľa a potom zapnite možnosť Len emaily s prílohami.
Môžete tiež použiť schránku Prílohy, v ktorej sa zobrazia emaily s prílohami zo všetkých účtov. Ak chcete pridať schránku Prílohy, klepnite počas prezerania zoznamu Schránky na Upraviť.
Odosielanie veľkých príloh
Mail Drop je funkcia iCloudu, ktorá vám umožňuje posielať súbory prekračujúce maximálnu veľkosť povolenú vaším emailovým účtom. Ak chcete použiť Mail Drop, po dopísaní emailu s veľkou prílohou klepnite na Odoslať a použite Mail Drop podľa pokynov na obrazovke.
V Nastavenia ![]() > [vaše meno] > iCloud musí byť zapnutá možnosť Mail. Pozrite si článok podpory Apple Limity funkcie Mail Drop.
> [vaše meno] > iCloud musí byť zapnutá možnosť Mail. Pozrite si článok podpory Apple Limity funkcie Mail Drop.
Všeobecné informácie o odosielaní príloh nájdete v časti Pridanie príloh do emailu.