iPad Príručka užívateľa
- Vitajte
- Čo je nové v iOS 12
-
- Zobudenie a odomknutie
- Základné gestá
- Gestá na modeloch s Face ID
- Preskúmanie plochy a apiek
- Zmena nastavení
- Vytvorenie snímky obrazovky
- Úprava hlasitosti
- Zmena alebo vypnutie zvukov
- Vyhľadávanie obsahu
- Používanie a prispôsobenie Ovládacieho centra
- Prezeranie a usporiadanie zobrazenia Dnes
- Prístup k funkciám zo zamknutej plochy
- Cestovanie s iPadom
- Nastavenie času pred obrazovkou, vymedzeného času a obmedzení
- Synchronizácia iPadu pomocou iTunes
- Nabíjanie a monitorovanie batérie
- Význam stavových ikon
-
- Nájsť priateľov
- Nájsť môj iPhone
- Meradlo
-
- Prezeranie fotiek a sledovanie videí
- Úprava fotiek a videí
- Usporiadanie fotiek v albumoch
- Vyhľadávanie v apke Fotky
- Zdieľanie fotiek a videí
- Prezeranie spomienok
- Vyhľadávanie ľudí v apke Fotky
- Prechádzanie fotiek podľa polohy
- Používanie iCloud Fotiek
- Zdieľanie fotiek pomocou iCloud Zdieľaných albumov
- Používanie služby Môj fotostream
- Importujte fotky a videá
- Tlač fotiek
- Akcie
- Tipy
-
- Zdieľanie dokumentov z apiek
- Zdieľanie súborov z iCloud Drivu
- Zdieľanie súborov pomocou funkcie AirDrop
-
- Nastavenie Rodinného zdieľania
- Zdieľanie nákupov s členmi rodiny
- Zapnutie možnosti Potvrdiť nákup
- Skrytie nákupov
- Zdieľanie predplatného
- Zdieľanie fotiek, kalendára a ďalších informácií s členmi rodiny
- Zistenie polohy strateného zariadenia člena rodiny
- Nastavenie funkcie Čas pred obrazovkou pre členov rodiny
-
- Príslušenstvo dodávané s iPadom
- Pripojenie Bluetooth zariadení
- Streamovanie audia a videa do iných zariadení
- Pripojenie k televízoru, projektoru alebo monitoru
- Ovládanie audia na viacerých zariadeniach
- Apple Pencil
- Používanie klávesnice Smart Keyboard a Smart Keyboard Folio
- Používanie klávesnice Magic Keyboard
- AirPrint
- Handoff
- Používanie univerzálnej schránky
- Uskutočňovanie a prijímanie volaní cez Wi-Fi
- Instant Hotspot
- Zdieľanie internetu
- Prenos súborov pomocou iTunes
-
-
- Základné informácie o funkciách prístupnosti
- Skratky prístupnosti
-
-
- Zapnutie a precvičovanie funkcie VoiceOver
- Zmena nastavení funkcie VoiceOver
- Gestá funkcie VoiceOver
- Ovládanie iPadu pomocou gest funkcie VoiceOver
- Ovládanie funkcie VoiceOver pomocou rotora
- Používanie dotykovej klávesnice
- Písanie prstom
- Ovládanie funkcie VoiceOver pomocou klávesnice Magic Keyboard
- Zadávanie Braillovho písma na obrazovke pomocou funkcie VoiceOver
- Používanie Braillovho displeja
- Používanie funkcie VoiceOver v apkách
- Rozprávanie výberu, prečítanie obrazovky a odozva písania
- Zväčšovanie
- Lupa
- Nastavenia displeja
- Face ID a pozornosť
-
- Asistovaný prístup
-
- Informácie o bezpečnosti
- Informácie o zaobchádzaní
- Priblíženie apky na vyplnenie obrazovky
- Získanie informácií o iPade
- Zobrazenie alebo zmena mobilných nastavení
- Ďalšie informácie o softvéri a službách iPadu
- Vyhlásenie o zhode FCC
- Vyhlásenie o zhode s kanadskými štandardmi ISED
- Informácie o laserovom zariadení triedy 1
- Apple a životné prostredie
- Informácie o likvidácii a recyklácii
- Vyhlásenie o zhode s odporúčaniami ENERGY STAR
- Copyright
Nastavenie Face ID na iPade
Pomocou Face ID (na podporovaných modeloch) môžete odomykať iPad, autorizovať nákupy a platby a prihlasovať sa do mnohých apiek tretích strán jednoduchým pohľadom na iPad.
Ak chcete používať Face ID, musíte na iPade nastaviť kód.
Nastavenie Face ID alebo pridanie alternatívneho vzhľadu
Ak ste nenastavili Face ID pri úvodnom nastavovaní iPadu, prejdite na Nastavenia
 > Face ID a kód a postupujte podľa pokynov na obrazovke.
> Face ID a kód a postupujte podľa pokynov na obrazovke.Ak chcete, aby funkcia Face ID dokázala rozpoznať ďalšiu tvár, prejdite na Nastavenia > Face ID a kód > Nastaviť alternatívny vzhľad a postupujte podľa pokynov na obrazovke.
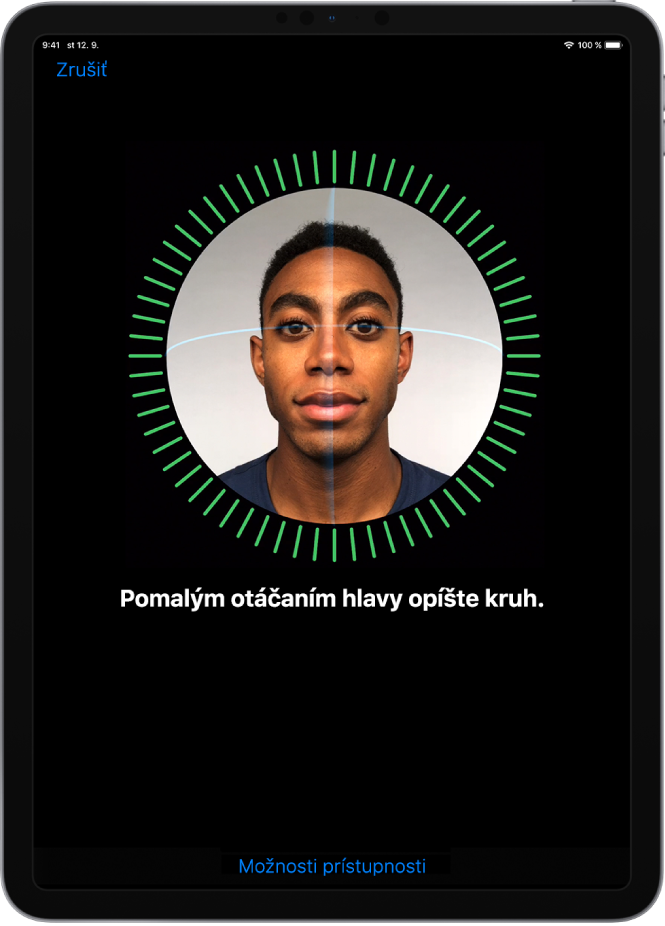
Ak máte fyzické obmedzenia, počas nastavovania Face ID môžete klepnúť na Možnosti Prístupnosti. Po výbere tejto voľby nastavenie rozpoznávania tváre nebude vyžadovať plný rozsah pohybu tváre. Používanie Face ID je naďalej bezpečné, vyžaduje však konzistentnejší spôsob, akým sa máte pozerať na iPad.
Face ID má navyše funkciu prístupnosti, ktorú môžete použiť, ak ste nevidomí alebo slabozrakí. Ak nechcete, aby funkcia Face ID vyžadovala pozeranie na iPad s otvorenými očami, prejdite na Nastavenia > Všeobecné > Prístupnosť a vypnite možnosť Vyžadovať pozornosť pre Face ID. Tieto nastavenia sú automaticky vypnuté, ak pri úvodnom nastavovaní iPadu zapnete VoiceOver. Viac v časti Úprava nastavení Face ID a pozornosti na iPade.
Dočasné vypnutie Face ID
Môžete dočasne zabrániť funkcii Face ID odomykať váš iPad.
Stlačte a podržte vrchné tlačidlo a jedno z tlačidiel hlasitosti na dve sekundy.
Po zobrazení prepínačov stlačením vrchného tlačidla okamžite zamknete iPad.
Ak sa približne minútu nedotknete obrazovky, iPad sa automaticky zamkne.
Pri ďalšom odomknutí iPad pomocou kódu sa Face ID opäť zapne.
Vypnutie Face ID
Prejdite na Nastavenia
 > Face ID a kód.
> Face ID a kód.Vykonajte jedno z nasledovných:
Vypnutie Face ID len pre konkrétne položky: Vypnite jednu alebo viac možností: Odomykanie iPadu, Apple Pay, iTunes a App Store alebo Vypĺňanie hesiel v Safari.
Vypnutie Face ID: Klepnite na Resetovať Face ID.
Ak svoje zariadenie stratíte alebo vám ho ukradnú, môžete zabrániť tomu, aby sa Face ID použilo na odomknutie vášho zariadenie pomocou režimu Stratené vo funkcii Nájsť môj iPhone. (Pozrite si časť Apka Nájsť môj iPhone vám umožňuje zobraziť polohu vášho zariadenia na mape.)
Ďalšie informácie o Face ID nájdete v článku Informácie o pokročilej technológii Face ID.