iPad Príručka užívateľa
- Vitajte
- Čo je nové v iOS 12
-
- Zobudenie a odomknutie
- Základné gestá
- Gestá na modeloch s Face ID
- Preskúmanie plochy a apiek
- Zmena nastavení
- Vytvorenie snímky obrazovky
- Úprava hlasitosti
- Zmena alebo vypnutie zvukov
- Vyhľadávanie obsahu
- Používanie a prispôsobenie Ovládacieho centra
- Prezeranie a usporiadanie zobrazenia Dnes
- Prístup k funkciám zo zamknutej plochy
- Cestovanie s iPadom
- Nastavenie času pred obrazovkou, vymedzeného času a obmedzení
- Synchronizácia iPadu pomocou iTunes
- Nabíjanie a monitorovanie batérie
- Význam stavových ikon
-
- Nájsť priateľov
- Nájsť môj iPhone
- Meradlo
-
- Prezeranie fotiek a sledovanie videí
- Úprava fotiek a videí
- Usporiadanie fotiek v albumoch
- Vyhľadávanie v apke Fotky
- Zdieľanie fotiek a videí
- Prezeranie spomienok
- Vyhľadávanie ľudí v apke Fotky
- Prechádzanie fotiek podľa polohy
- Používanie iCloud Fotiek
- Zdieľanie fotiek pomocou iCloud Zdieľaných albumov
- Používanie služby Môj fotostream
- Importujte fotky a videá
- Tlač fotiek
- Akcie
- Tipy
-
- Zdieľanie dokumentov z apiek
- Zdieľanie súborov z iCloud Drivu
- Zdieľanie súborov pomocou funkcie AirDrop
-
- Nastavenie Rodinného zdieľania
- Zdieľanie nákupov s členmi rodiny
- Zapnutie možnosti Potvrdiť nákup
- Skrytie nákupov
- Zdieľanie predplatného
- Zdieľanie fotiek, kalendára a ďalších informácií s členmi rodiny
- Zistenie polohy strateného zariadenia člena rodiny
- Nastavenie funkcie Čas pred obrazovkou pre členov rodiny
-
- Príslušenstvo dodávané s iPadom
- Pripojenie Bluetooth zariadení
- Streamovanie audia a videa do iných zariadení
- Pripojenie k televízoru, projektoru alebo monitoru
- Ovládanie audia na viacerých zariadeniach
- Apple Pencil
- Používanie klávesnice Smart Keyboard a Smart Keyboard Folio
- Používanie klávesnice Magic Keyboard
- AirPrint
- Handoff
- Používanie univerzálnej schránky
- Uskutočňovanie a prijímanie volaní cez Wi-Fi
- Instant Hotspot
- Zdieľanie internetu
- Prenos súborov pomocou iTunes
-
-
- Základné informácie o funkciách prístupnosti
- Skratky prístupnosti
-
-
- Zapnutie a precvičovanie funkcie VoiceOver
- Zmena nastavení funkcie VoiceOver
- Gestá funkcie VoiceOver
- Ovládanie iPadu pomocou gest funkcie VoiceOver
- Ovládanie funkcie VoiceOver pomocou rotora
- Používanie dotykovej klávesnice
- Písanie prstom
- Ovládanie funkcie VoiceOver pomocou klávesnice Magic Keyboard
- Zadávanie Braillovho písma na obrazovke pomocou funkcie VoiceOver
- Používanie Braillovho displeja
- Používanie funkcie VoiceOver v apkách
- Rozprávanie výberu, prečítanie obrazovky a odozva písania
- Zväčšovanie
- Lupa
- Nastavenia displeja
- Face ID a pozornosť
-
- Asistovaný prístup
-
- Informácie o bezpečnosti
- Informácie o zaobchádzaní
- Priblíženie apky na vyplnenie obrazovky
- Získanie informácií o iPade
- Zobrazenie alebo zmena mobilných nastavení
- Ďalšie informácie o softvéri a službách iPadu
- Vyhlásenie o zhode FCC
- Vyhlásenie o zhode s kanadskými štandardmi ISED
- Informácie o laserovom zariadení triedy 1
- Apple a životné prostredie
- Informácie o likvidácii a recyklácii
- Vyhlásenie o zhode s odporúčaniami ENERGY STAR
- Copyright
Presúvanie a usporiadanie apiek na iPade
Preusporiadajte apky na ploche, usporiadajte ich do priečinkov a presuňte ich na iné strany (alebo obrazovky). Môžete zmeniť aj poradie strán.
Presúvanie apiek na iné miesto na ploche, do Docku a na iné strany
Zľahka sa dotknite a podržte prst na ľubovoľnej apke na ploche, až kým sa ikony apiek nezačnú chvieť. Ak sa ikony nechvejú, uistite sa, že apku nestláčate príliš silno.
Potiahnite apku na niektoré z nasledovných miest:
Iné miesto na rovnakej strane
Dock v spodnej časti obrazovky
Iná strana – potiahnite apku k ľavému okraju obrazovky Na zobrazenie novej strany budete pravdepodobne musieť počkať niekoľko okamihov. Bodky nad Dockom zobrazujú počet vašich strán a aktuálnu plochu.
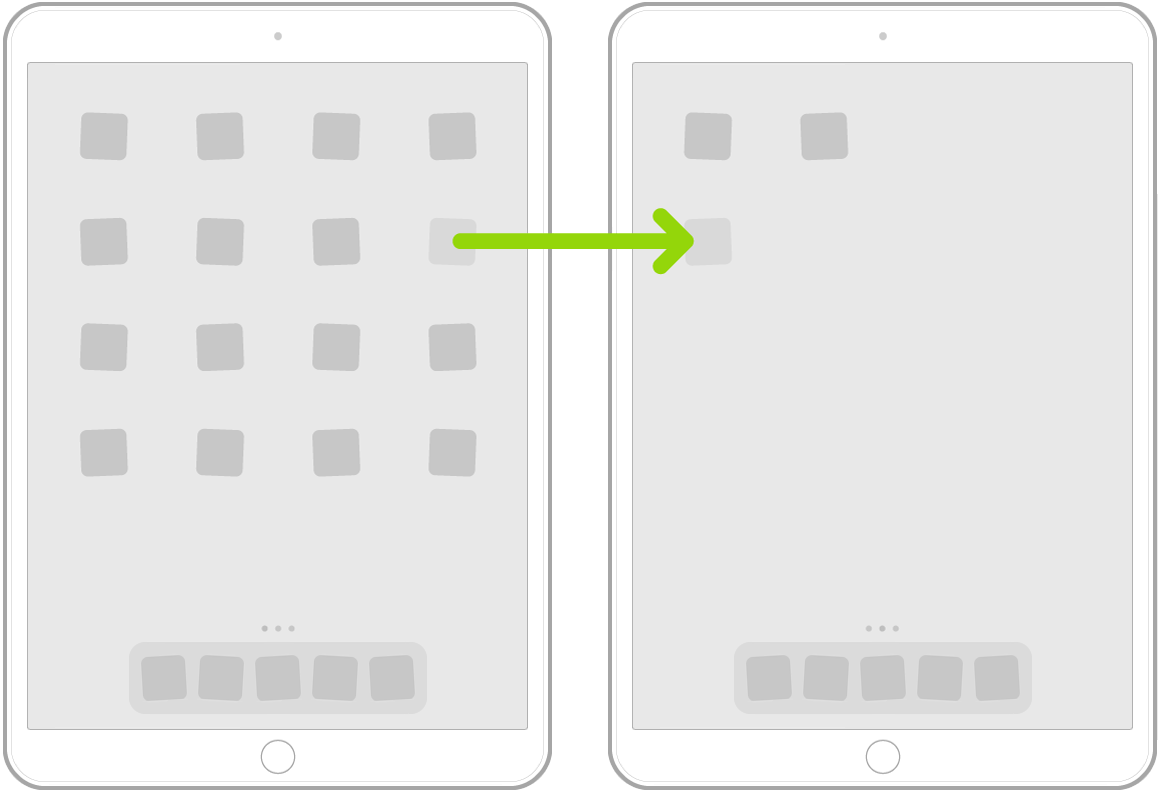
Po skončení rýchlo potiahnite nahor zo spodného okraja obrazovky alebo stlačte tlačidlo Domov (modely s tlačidlom Domov).
Vytváranie priečinkov na usporiadanie apiek
Apky môžete zoskupovať v priečinkoch na ploche, aby ste ich ľahšie nachádzali.
Zľahka sa dotknite a podržte prst na ľubovoľnej apke na ploche, až kým sa ikony apiek nezačnú chvieť. Ak sa ikony nechvejú, uistite sa, že apku nestláčate príliš silno.
Priečinok vytvoríte tak, že potiahnete ikonu apky na inú apku.
Potiahnite ďalšie apky do priečinka.
Priečinok môže obsahovať viacero strán apiek.
Ak chcete premenovať priečinok, klepnite na pole s názvom a potom zadajte nový názov.
Po skončení rýchlo potiahnite nahor zo spodného okraja obrazovky alebo stlačte tlačidlo Domov (modely s tlačidlom Domov).
Priečinok vymažete tak, že potiahnete všetky apky von z priečinka. Priečinok sa automaticky vymaže.
Resetovanie plochy a apiek na pôvodné rozloženie
Prejdite na Nastavenia
 > Všeobecné > Resetovať.
> Všeobecné > Resetovať.Klepnite na Resetovať rozloženie plochy. Všetky vytvorené priečinky budú odstránené a stiahnuté apky budú v abecednom poradí umiestnené za apky dodané s iPadom.