iPad Príručka užívateľa
- Vitajte
- Čo je nové v iOS 12
-
- Zobudenie a odomknutie
- Základné gestá
- Gestá na modeloch s Face ID
- Preskúmanie plochy a apiek
- Zmena nastavení
- Vytvorenie snímky obrazovky
- Úprava hlasitosti
- Zmena alebo vypnutie zvukov
- Vyhľadávanie obsahu
- Používanie a prispôsobenie Ovládacieho centra
- Prezeranie a usporiadanie zobrazenia Dnes
- Prístup k funkciám zo zamknutej plochy
- Cestovanie s iPadom
- Nastavenie času pred obrazovkou, vymedzeného času a obmedzení
- Synchronizácia iPadu pomocou iTunes
- Nabíjanie a monitorovanie batérie
- Význam stavových ikon
-
- Nájsť priateľov
- Nájsť môj iPhone
- Meradlo
-
- Prezeranie fotiek a sledovanie videí
- Úprava fotiek a videí
- Usporiadanie fotiek v albumoch
- Vyhľadávanie v apke Fotky
- Zdieľanie fotiek a videí
- Prezeranie spomienok
- Vyhľadávanie ľudí v apke Fotky
- Prechádzanie fotiek podľa polohy
- Používanie iCloud Fotiek
- Zdieľanie fotiek pomocou iCloud Zdieľaných albumov
- Používanie služby Môj fotostream
- Importujte fotky a videá
- Tlač fotiek
- Akcie
- Tipy
-
- Zdieľanie dokumentov z apiek
- Zdieľanie súborov z iCloud Drivu
- Zdieľanie súborov pomocou funkcie AirDrop
-
- Nastavenie Rodinného zdieľania
- Zdieľanie nákupov s členmi rodiny
- Zapnutie možnosti Potvrdiť nákup
- Skrytie nákupov
- Zdieľanie predplatného
- Zdieľanie fotiek, kalendára a ďalších informácií s členmi rodiny
- Zistenie polohy strateného zariadenia člena rodiny
- Nastavenie funkcie Čas pred obrazovkou pre členov rodiny
-
- Príslušenstvo dodávané s iPadom
- Pripojenie Bluetooth zariadení
- Streamovanie audia a videa do iných zariadení
- Pripojenie k televízoru, projektoru alebo monitoru
- Ovládanie audia na viacerých zariadeniach
- Apple Pencil
- Používanie klávesnice Smart Keyboard a Smart Keyboard Folio
- Používanie klávesnice Magic Keyboard
- AirPrint
- Handoff
- Používanie univerzálnej schránky
- Uskutočňovanie a prijímanie volaní cez Wi-Fi
- Instant Hotspot
- Zdieľanie internetu
- Prenos súborov pomocou iTunes
-
-
- Základné informácie o funkciách prístupnosti
- Skratky prístupnosti
-
-
- Zapnutie a precvičovanie funkcie VoiceOver
- Zmena nastavení funkcie VoiceOver
- Gestá funkcie VoiceOver
- Ovládanie iPadu pomocou gest funkcie VoiceOver
- Ovládanie funkcie VoiceOver pomocou rotora
- Používanie dotykovej klávesnice
- Písanie prstom
- Ovládanie funkcie VoiceOver pomocou klávesnice Magic Keyboard
- Zadávanie Braillovho písma na obrazovke pomocou funkcie VoiceOver
- Používanie Braillovho displeja
- Používanie funkcie VoiceOver v apkách
- Rozprávanie výberu, prečítanie obrazovky a odozva písania
- Zväčšovanie
- Lupa
- Nastavenia displeja
- Face ID a pozornosť
-
- Asistovaný prístup
-
- Informácie o bezpečnosti
- Informácie o zaobchádzaní
- Priblíženie apky na vyplnenie obrazovky
- Získanie informácií o iPade
- Zobrazenie alebo zmena mobilných nastavení
- Ďalšie informácie o softvéri a službách iPadu
- Vyhlásenie o zhode FCC
- Vyhlásenie o zhode s kanadskými štandardmi ISED
- Informácie o laserovom zariadení triedy 1
- Apple a životné prostredie
- Informácie o likvidácii a recyklácii
- Vyhlásenie o zhode s odporúčaniami ENERGY STAR
- Copyright
Vyhľadávanie trás v apke Mapy na iPade
V apke Mapy ![]() môžete plánovať cesty autom, verejnou dopravou alebo po vlastných nohách.
môžete plánovať cesty autom, verejnou dopravou alebo po vlastných nohách.
Tip: Ak pridáte na svoju vizitku v apke Kontakty adresy domova a práce, môžete pri hľadaní v Mapách alebo prostredníctvom Siri používať slová „work“ a „home“. Viac v časti Pridanie vlastných kontaktných údajov na iPade.
Ak chcete plánovať trasy, musí byť iPad pripojený na internet. Ak chcete naplánovať trasu zo svojej aktuálnej polohy, musia byť zapnuté lokalizačné služby. (Pozrite si časť Nastavenie, ktoré apky na iPade budú poznať vašu polohu.)
Vyhľadanie trasy
Opýtať sa Siri Povedzte napríklad: „Give me directions home“ (Zobraz trasu domov) alebo „Transit directions to my dad’s work“ (Trasa verejnou dopravou k otcovi do práce).Prečítajte si, ako hovoriť so Siri.
Nájsť trasu môžete aj bez opýtania Siri podľa tohto postupu:
Klepnite na polohu, ku ktorej chcete získať navigačné pokyny (napríklad orientačný bod na mape, miesto, ktoré ste označili špendlíkom alebo výsledok vyhľadávania) a potom klepnite na Navigovať.
Na mape sa zobrazí trasa z vašej aktuálnej polohy. Ak sa zobrazí viacero trás, klepnite na preferovanú.
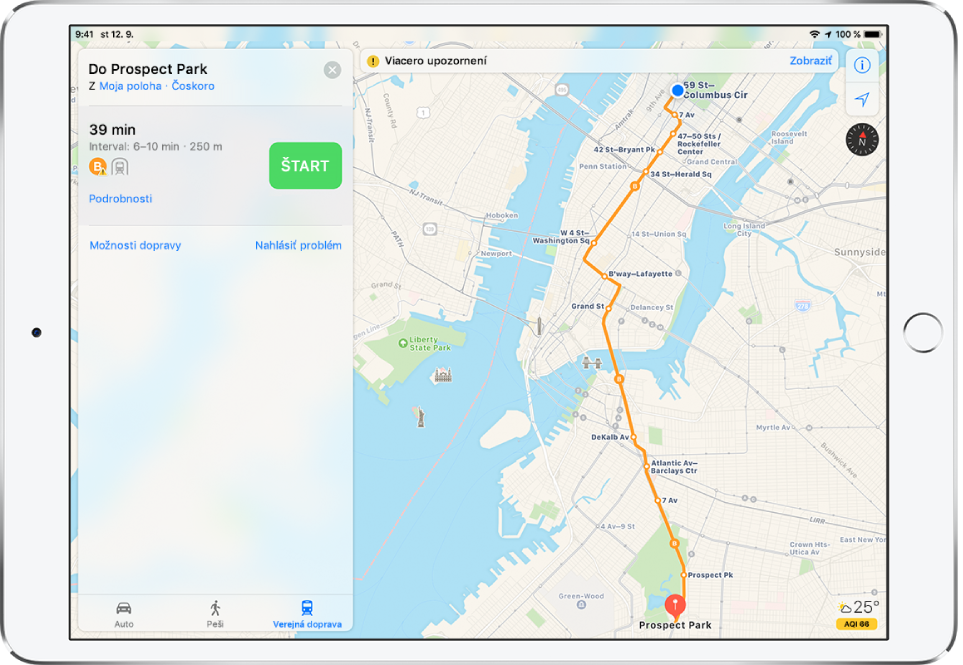
Detailné pokyny trasy zobrazíte klepnutím na Štart. (Pozrite si časť Získanie podrobnej navigácie v apke Mapy na iPade.) Trasu môžete aj upraviť. Na výber máte nasledovné možnosti:
Zobrazenie trasy autom, peši alebo verejnou dopravou: Klepnite na Autom, Peši alebo Doprava.
Vo vybraných mestách poskytujú Mapy aj informácie o verejnej doprave vrátane pokynov, ako sa dostať pešo na autobusovú alebo vlakovú stanicu. Ak informácie o verejnej doprave na danej trase nie sú dostupné, klepnutím na Zobraziť navigačné apky použite apku pre iné spôsoby dopravy.
Výmena začiatku a cieľa: Klepnite na Moja poloha (v hornej časti karty trasy) a potom klepnite na
 .
.Výber iného začiatku alebo cieľa: Klepnite na Moja poloha, klepnite na pole Z alebo Do a potom zadajte iné miesto.
Obídenie mýta alebo diaľníc: So zobrazenou trasou pre auto potiahnite kartu trasy nahor, rolovaním prejdite do spodnej časti zoznamu, klepnite na Možnosti jazdy a v časti Vyhnúť sa klepnite na Mýtu alebo Diaľniciam.
Výber času alebo dátumu dopravy: So zobrazenou trasou pre verejnú dopravu, klepnite na Čoskoro (vo vrchnej časti karty trasy) a vyberte čas alebo dátum odchodu alebo príchodu. Ak chcete vybrať preferovaný spôsob dopravy, prejdite na spodok karty trasy a potom klepnite na Možnosti dopravy.
Vymazanie trasy
Predchádzajúce trasy sú uvedené v zozname pod vyhľadávacím poľom. Ak chcete niektorú z nich odstrániť, potiahnite ju doľava.
Viac v časti Vymazanie dôležitých polôh.
Plánovanie trasy v apke Mapy na Macu
Trasu si môžete naplánovať na svojom Macu (so systémom OS X 10.9 alebo novším) a potom ju poslať na iPade. Na Macu aj iPade musíte byť prihlásení do iCloudu použitím rovnakého Apple ID.
Vyhľadajte trasu v apke Mapy na Macu.
Vyberte Súbor > Zdieľať > Odoslať do [vaše zariadenie].
Na odoslanie trasy z iPadu na Mac môžete použiť aj Handoff. Viac v časti Používanie Handoffu s iPadom.