iPad Príručka užívateľa
- Vitajte
- Čo je nové v iOS 12
-
- Zobudenie a odomknutie
- Základné gestá
- Gestá na modeloch s Face ID
- Preskúmanie plochy a apiek
- Zmena nastavení
- Vytvorenie snímky obrazovky
- Úprava hlasitosti
- Zmena alebo vypnutie zvukov
- Vyhľadávanie obsahu
- Používanie a prispôsobenie Ovládacieho centra
- Prezeranie a usporiadanie zobrazenia Dnes
- Prístup k funkciám zo zamknutej plochy
- Cestovanie s iPadom
- Nastavenie času pred obrazovkou, vymedzeného času a obmedzení
- Synchronizácia iPadu pomocou iTunes
- Nabíjanie a monitorovanie batérie
- Význam stavových ikon
-
- Nájsť priateľov
- Nájsť môj iPhone
- Meradlo
-
- Prezeranie fotiek a sledovanie videí
- Úprava fotiek a videí
- Usporiadanie fotiek v albumoch
- Vyhľadávanie v apke Fotky
- Zdieľanie fotiek a videí
- Prezeranie spomienok
- Vyhľadávanie ľudí v apke Fotky
- Prechádzanie fotiek podľa polohy
- Používanie iCloud Fotiek
- Zdieľanie fotiek pomocou iCloud Zdieľaných albumov
- Používanie služby Môj fotostream
- Importujte fotky a videá
- Tlač fotiek
- Akcie
- Tipy
-
- Zdieľanie dokumentov z apiek
- Zdieľanie súborov z iCloud Drivu
- Zdieľanie súborov pomocou funkcie AirDrop
-
- Nastavenie Rodinného zdieľania
- Zdieľanie nákupov s členmi rodiny
- Zapnutie možnosti Potvrdiť nákup
- Skrytie nákupov
- Zdieľanie predplatného
- Zdieľanie fotiek, kalendára a ďalších informácií s členmi rodiny
- Zistenie polohy strateného zariadenia člena rodiny
- Nastavenie funkcie Čas pred obrazovkou pre členov rodiny
-
- Príslušenstvo dodávané s iPadom
- Pripojenie Bluetooth zariadení
- Streamovanie audia a videa do iných zariadení
- Pripojenie k televízoru, projektoru alebo monitoru
- Ovládanie audia na viacerých zariadeniach
- Apple Pencil
- Používanie klávesnice Smart Keyboard a Smart Keyboard Folio
- Používanie klávesnice Magic Keyboard
- AirPrint
- Handoff
- Používanie univerzálnej schránky
- Uskutočňovanie a prijímanie volaní cez Wi-Fi
- Instant Hotspot
- Zdieľanie internetu
- Prenos súborov pomocou iTunes
-
-
- Základné informácie o funkciách prístupnosti
- Skratky prístupnosti
-
-
- Zapnutie a precvičovanie funkcie VoiceOver
- Zmena nastavení funkcie VoiceOver
- Gestá funkcie VoiceOver
- Ovládanie iPadu pomocou gest funkcie VoiceOver
- Ovládanie funkcie VoiceOver pomocou rotora
- Používanie dotykovej klávesnice
- Písanie prstom
- Ovládanie funkcie VoiceOver pomocou klávesnice Magic Keyboard
- Zadávanie Braillovho písma na obrazovke pomocou funkcie VoiceOver
- Používanie Braillovho displeja
- Používanie funkcie VoiceOver v apkách
- Rozprávanie výberu, prečítanie obrazovky a odozva písania
- Zväčšovanie
- Lupa
- Nastavenia displeja
- Face ID a pozornosť
-
- Asistovaný prístup
-
- Informácie o bezpečnosti
- Informácie o zaobchádzaní
- Priblíženie apky na vyplnenie obrazovky
- Získanie informácií o iPade
- Zobrazenie alebo zmena mobilných nastavení
- Ďalšie informácie o softvéri a službách iPadu
- Vyhlásenie o zhode FCC
- Vyhlásenie o zhode s kanadskými štandardmi ISED
- Informácie o laserovom zariadení triedy 1
- Apple a životné prostredie
- Informácie o likvidácii a recyklácii
- Vyhlásenie o zhode s odporúčaniami ENERGY STAR
- Copyright
Písanie emailov v apke Mail na iPade
Apka Mail ![]() vám umožňuje ostať v kontakte s priateľmi, rodinou a kolegami. Môžete odosielať a prijímať fotky, videá, kresby, dokumenty a ďalšie položky.
vám umožňuje ostať v kontakte s priateľmi, rodinou a kolegami. Môžete odosielať a prijímať fotky, videá, kresby, dokumenty a ďalšie položky.
VÝSTRAHA: Dôležité informácie týkajúce sa predchádzania rušivých vplyvov, ktoré by mohli viesť k vzniku nebezpečných situácií, nájdete v časti Dôležité bezpečnostné informácie týkajúce sa iPadov.
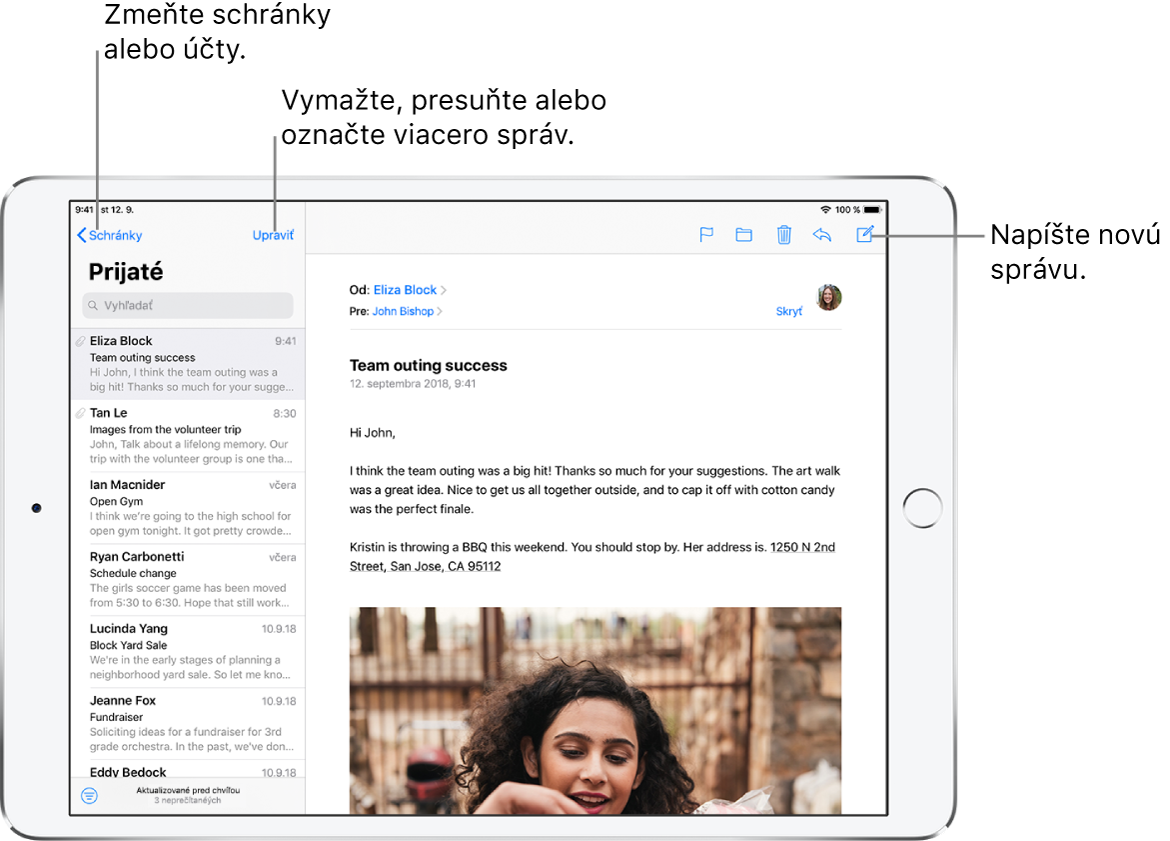
Pridanie ďalších emailových účtov
Prejdite na Nastavenia ![]() > Heslá a účty > Pridať účet > Iné > Pridať emailový účet.
> Heslá a účty > Pridať účet > Iné > Pridať emailový účet.
Vytvorenie emailu
Klepnite na ![]() . Podržaním môžete zobraziť koncepty emailov, ktoré ste si uložili.
. Podržaním môžete zobraziť koncepty emailov, ktoré ste si uložili.
Opýtať sa Siri Povedzte napríklad: „New email to John Bishop“ (Nový email pre Johna Bishopa) alebo „Email Simon and say I got the forms, thanks“ (Pošli email Simonovi a napíš mu, že už mám tie formuláre).Prečítajte si, ako hovoriť so Siri.
Pridanie príloh do emailu
Dvakrát klepnite na ľubovoľné miesto v tele správy, klepnite na Pridať prílohu a vyberte dokument v apke Súbory.
Prípadne môžete pripojiť súbor k emailovej správe potiahnutím a pustením. Viac v časti Presúvanie položiek pomocou funkcie potiahnuť a pustiť na iPade.
Citovanie textu v odpovedi na email
Podržte prst v tele emailu a potom označte text, ktorý chcete zahrnúť do odpovede.
Klepnite na
 a potom klepnite na Odpovedať.
a potom klepnite na Odpovedať.
Ak chcete vypnúť odsadzovanie citovaného textu, prejdite na Nastavenia ![]() > Mail > Zvýšiť úroveň citácie.
> Mail > Zvýšiť úroveň citácie.
Vloženie fotky alebo videa
Dvakrát klepnite na ľubovoľné miesto v tele emailu a potom klepnite na Vložiť fotku alebo video.
Prípadne môžete vložiť fotku alebo video do správy potiahnutím a pustením. Viac v časti Presúvanie položiek pomocou funkcie potiahnuť a pustiť na iPade.
Kreslenie v emaile
Dvakrát klepnite na ľubovoľné miesto v tele správy a potom klepnite na Vložiť kresbu.
Použite nástroje na kreslenie a anotácie.
Klepnite na Hotovo a potom klepnite na Vložiť kresbu.
Viac v časti Používanie funkcie Značky v apkách na iPade.
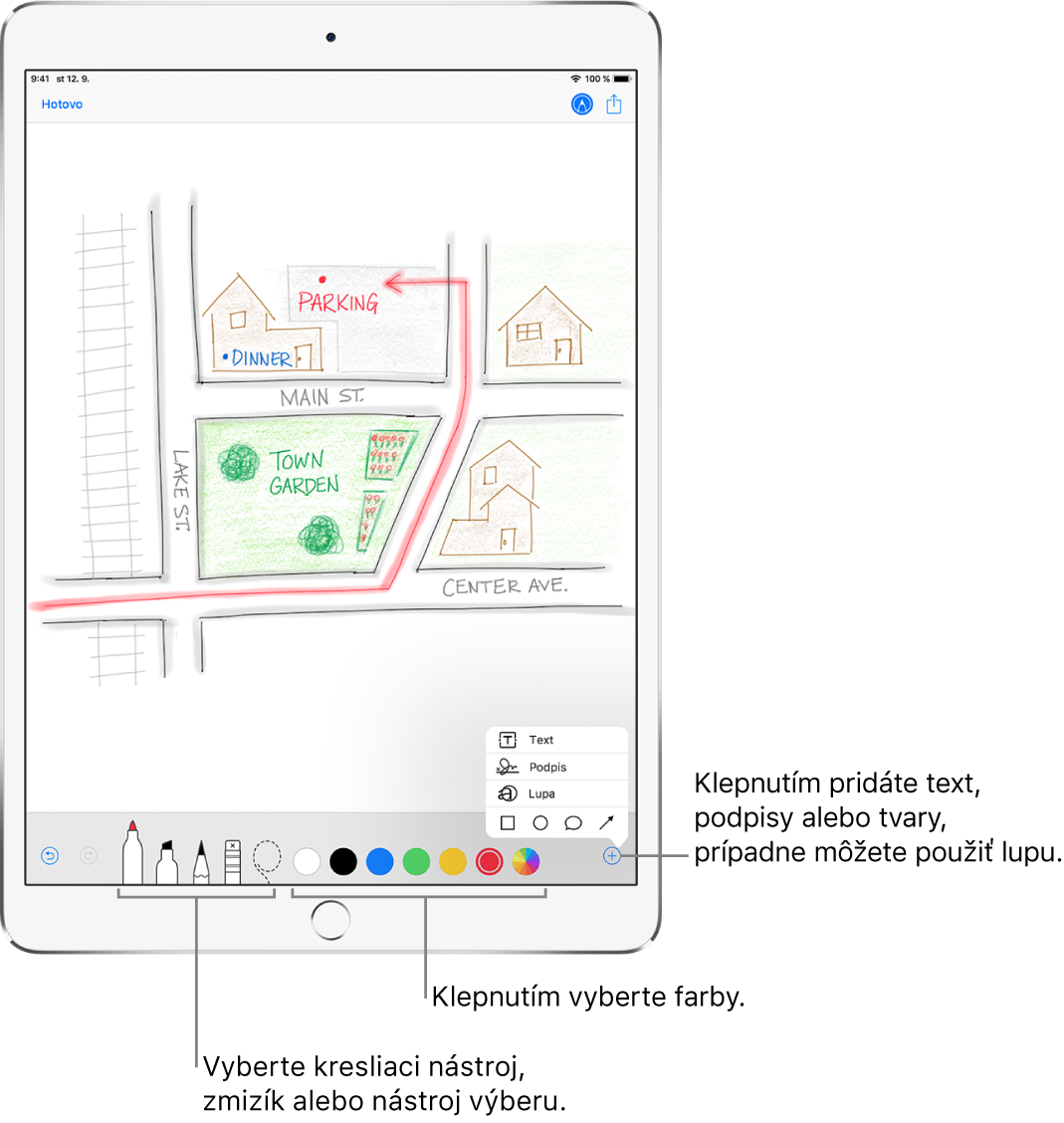
Zmena podpisu v emailoch
Prejdite na Nastavenia ![]() > Mail > Podpis.
> Mail > Podpis.
Tip: Ak máte viacero emailových účtov, môžete pre každý z nich nastaviť iný podpis klepnutím na možnosť Podľa účtu.