iPad Príručka užívateľa
- Vitajte
- Čo je nové v iOS 12
-
- Zobudenie a odomknutie
- Základné gestá
- Gestá na modeloch s Face ID
- Preskúmanie plochy a apiek
- Zmena nastavení
- Vytvorenie snímky obrazovky
- Úprava hlasitosti
- Zmena alebo vypnutie zvukov
- Vyhľadávanie obsahu
- Používanie a prispôsobenie Ovládacieho centra
- Prezeranie a usporiadanie zobrazenia Dnes
- Prístup k funkciám zo zamknutej plochy
- Cestovanie s iPadom
- Nastavenie času pred obrazovkou, vymedzeného času a obmedzení
- Synchronizácia iPadu pomocou iTunes
- Nabíjanie a monitorovanie batérie
- Význam stavových ikon
-
- Nájsť priateľov
- Nájsť môj iPhone
- Meradlo
-
- Prezeranie fotiek a sledovanie videí
- Úprava fotiek a videí
- Usporiadanie fotiek v albumoch
- Vyhľadávanie v apke Fotky
- Zdieľanie fotiek a videí
- Prezeranie spomienok
- Vyhľadávanie ľudí v apke Fotky
- Prechádzanie fotiek podľa polohy
- Používanie iCloud Fotiek
- Zdieľanie fotiek pomocou iCloud Zdieľaných albumov
- Používanie služby Môj fotostream
- Importujte fotky a videá
- Tlač fotiek
- Akcie
- Tipy
-
- Zdieľanie dokumentov z apiek
- Zdieľanie súborov z iCloud Drivu
- Zdieľanie súborov pomocou funkcie AirDrop
-
- Nastavenie Rodinného zdieľania
- Zdieľanie nákupov s členmi rodiny
- Zapnutie možnosti Potvrdiť nákup
- Skrytie nákupov
- Zdieľanie predplatného
- Zdieľanie fotiek, kalendára a ďalších informácií s členmi rodiny
- Zistenie polohy strateného zariadenia člena rodiny
- Nastavenie funkcie Čas pred obrazovkou pre členov rodiny
-
- Príslušenstvo dodávané s iPadom
- Pripojenie Bluetooth zariadení
- Streamovanie audia a videa do iných zariadení
- Pripojenie k televízoru, projektoru alebo monitoru
- Ovládanie audia na viacerých zariadeniach
- Apple Pencil
- Používanie klávesnice Smart Keyboard a Smart Keyboard Folio
- Používanie klávesnice Magic Keyboard
- AirPrint
- Handoff
- Používanie univerzálnej schránky
- Uskutočňovanie a prijímanie volaní cez Wi-Fi
- Instant Hotspot
- Zdieľanie internetu
- Prenos súborov pomocou iTunes
-
-
- Základné informácie o funkciách prístupnosti
- Skratky prístupnosti
-
-
- Zapnutie a precvičovanie funkcie VoiceOver
- Zmena nastavení funkcie VoiceOver
- Gestá funkcie VoiceOver
- Ovládanie iPadu pomocou gest funkcie VoiceOver
- Ovládanie funkcie VoiceOver pomocou rotora
- Používanie dotykovej klávesnice
- Písanie prstom
- Ovládanie funkcie VoiceOver pomocou klávesnice Magic Keyboard
- Zadávanie Braillovho písma na obrazovke pomocou funkcie VoiceOver
- Používanie Braillovho displeja
- Používanie funkcie VoiceOver v apkách
- Rozprávanie výberu, prečítanie obrazovky a odozva písania
- Zväčšovanie
- Lupa
- Nastavenia displeja
- Face ID a pozornosť
-
- Asistovaný prístup
-
- Informácie o bezpečnosti
- Informácie o zaobchádzaní
- Priblíženie apky na vyplnenie obrazovky
- Získanie informácií o iPade
- Zobrazenie alebo zmena mobilných nastavení
- Ďalšie informácie o softvéri a službách iPadu
- Vyhlásenie o zhode FCC
- Vyhlásenie o zhode s kanadskými štandardmi ISED
- Informácie o laserovom zariadení triedy 1
- Apple a životné prostredie
- Informácie o likvidácii a recyklácii
- Vyhlásenie o zhode s odporúčaniami ENERGY STAR
- Copyright
Úprava alebo vymazanie nahrávky v apke Diktafón na iPade
V apke Diktafón ![]() môžete používať nástroje úprav na jemné doladenie svojich nahrávok. Môžete odstrániť časti, ktoré nechcete, nahrávať cez iné časti alebo nahradiť celú nahrávku.
môžete používať nástroje úprav na jemné doladenie svojich nahrávok. Môžete odstrániť časti, ktoré nechcete, nahrávať cez iné časti alebo nahradiť celú nahrávku.
Orezanie zbytočných častí
V zozname Nahrávky klepnite na nahrávku, ktorú chcete upraviť a potom na Upraviť nahrávku v pravom hornom rohu.
Klepnite na
 v pravom hornom rohu a následne potiahnite žlté úchyty orezania a označte časť, ktorú si chcete ponechať alebo vymazať.
v pravom hornom rohu a následne potiahnite žlté úchyty orezania a označte časť, ktorú si chcete ponechať alebo vymazať.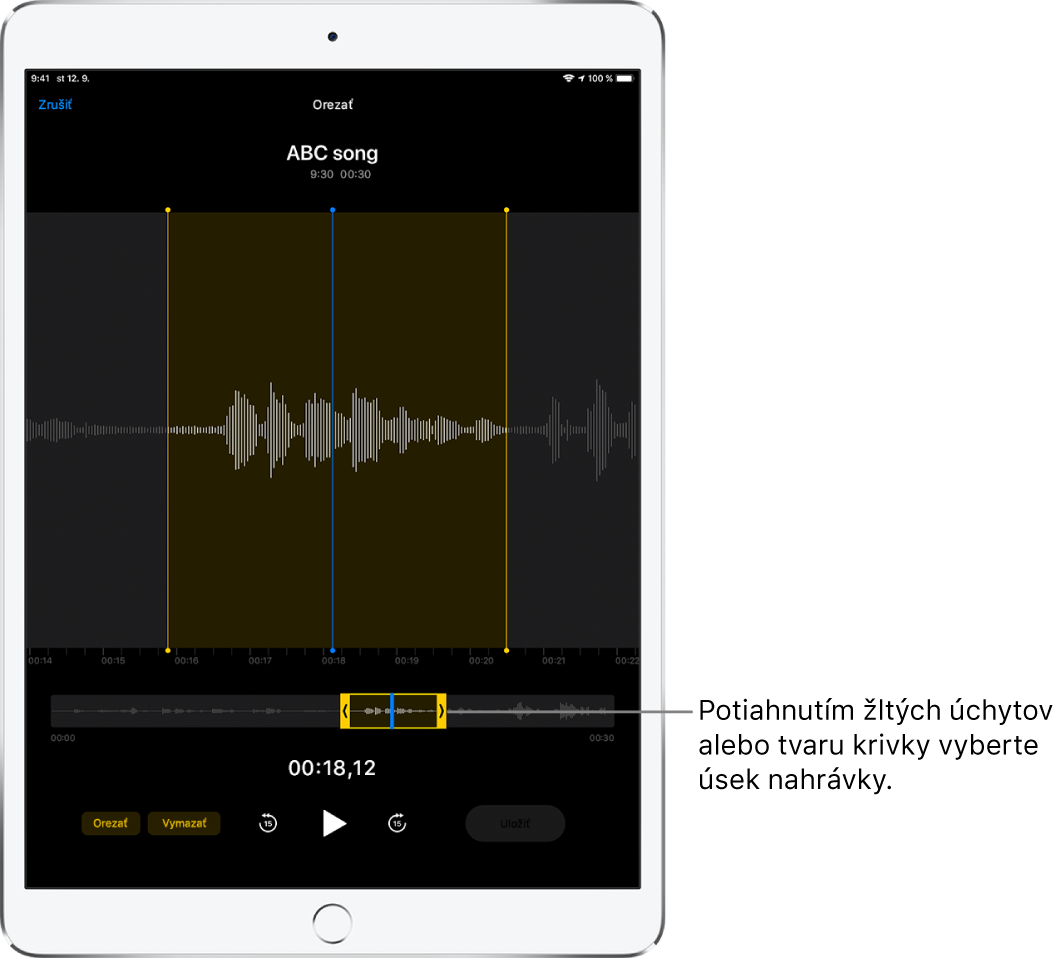
Ak chcete skontrolovať svoj výber, klepnite na
 .
.Ak chcete ponechať výber (a vymazať ostatnú časť nahrávky) a klepnite na Orezať, alebo ak chcete vymazať nahrávku, klepnite na Vymazať.
Klepnite na Uložiť a potom klepnite na Hotovo.
Nahradenie nahrávky
V zozname Nahrávky klepnite na nahrávku, ktorú chcete nahradiť a potom na Upraviť nahrávku v pravom hornom rohu.
Potiahnutím vlnovky umiestnite nahrávaciu hlavu na miesto, kde chcete začať nahrávať nové audio.
Klepnutím na Nahradiť alebo stlačením stredného tlačidla na náhlavnej sade začnite s nahrávaním (počas nahrávania sa vlnovka zmení na červenú).
Klepnutím na
 pozastavíte nahrávanie a klepnutím na Pokračovať v ňom budete pokračovať.
pozastavíte nahrávanie a klepnutím na Pokračovať v ňom budete pokračovať.Ak chcete skontrolovať svoju nahrávku, klepnite na
 .
.Klepnutím na Hotovo uložíte zmeny.
Vymazanie nahrávky
Vykonajte jedno z nasledovných:
V zozname Nahrávky klepnite na nahrávku a potom na
 .
.Klepnutím na Upraviť vo vrchnej časti zoznamu Nahrávky vyberte jednu alebo viac nahrávok a potom klepnite na Vymazať.
Vymazané nahrávky sa presunú do priečinka Nedávno vymazané v zozname Nahrávky, kde sa v predvolenom nastavení ponechajú po dobu 30 dní. Ak chcete zmeniť, ako dlho sa vymazané nahrávky ponechajú pred vymazaním, prejdite na Nastavenia ![]() > Diktafón > Odstrániť vymazané a vyberte žiadanú možnosť. Ak chcete vymazať nahrávku v priečinku Nedávno vymazané, potiahnite na nahrávke doľava a klepnite na Vymazať.
> Diktafón > Odstrániť vymazané a vyberte žiadanú možnosť. Ak chcete vymazať nahrávku v priečinku Nedávno vymazané, potiahnite na nahrávke doľava a klepnite na Vymazať.
Ak chcete obnoviť vymazanú nahrávku, klepnite na priečinok Nedávno vymazané, klepnite na príslušnú nahrávku a potom na Obnoviť. Ak chcete obnoviť alebo odstrániť všetky položky priečinka Nedávno vymazané, klepnite na Upraviť nad zoznamom nahrávok a potom klepnite na Obnoviť všetko alebo Vymazať všetko.