
Просмотр PDF-файлов и изображений
Можно открывать файлы PDF и изображения в программе «Просмотр», менять внешний вид документов в окне Просмотра и отображать информацию о файлах.
Открытие файлов PDF и изображений
С рабочего стола: Дважды нажмите файл PDF или файл изображения. По умолчанию он откроется в программе «Просмотр». Или выберите один или несколько файлов, а затем выберите «Файл» > «Открыть в программе» > «Просмотр».
Из окна программы «Просмотр». Выберите «Файл» > «Открыть», найдите или выберите один или несколько файлов, затем нажмите «Открыть».
Чтобы открыть файл, с которым Вы недавно работали, выберите «Файл» > «Открыть недавние».
Из iCloud. Нажмите «iCloud Drive» в боковом меню Finder, а затем дважды нажмите файл PDF, чтобы открыть его. Подробнее о работе с файлами в iCloud см. в разделе Хранение данных и документов в iCloud Drive.
Если Вы открываете несколько файлов одновременно, можно открыть их в одном окне программы «Просмотр» или открыть их во вкладках.
Просмотр файлов PDF и изображений
При открытии файла PDF, содержащего несколько страниц, Вы можете просмотреть миниатюры всех страниц в боковом меню.
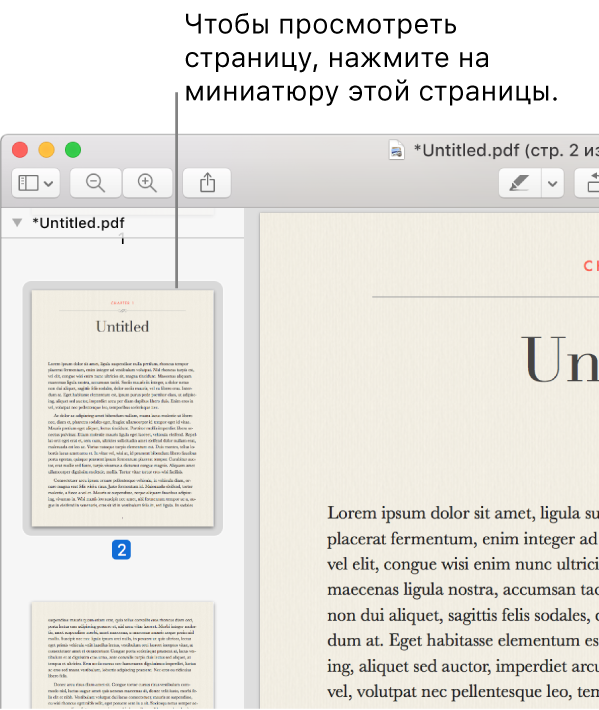
Отображение миниатюр страниц: Нажмите «Вид» > «Миниатюры» или «Вид» > «Обзорный лист».
Отображение оглавления документа (при наличии): Выберите «Вид» > «Оглавление».
Закрытие бокового меню: Выберите «Вид» > «Скрыть боковое меню».
Режим непрерывной прокрутки: Выберите «Вид» > «Непрерывная прокрутка».
Постраничное отображение документа: Выберите «Вид» > «Одна страница».
Просмотр двух страниц одновременно: Выберите «Вид» > «Две страницы».
Прокрутка страниц: Смахните вверх или вниз на трекпаде двумя пальцами.
Переход к определенной странице: Нажмите миниатюру или выберите «Переход» > «Перейти к странице».
Переход к предыдущей или следующей странице: Нажмите кнопку «Назад в истории страниц» или «Вперед в истории страниц» в панели инструментов. Если кнопки не отображаются, выберите меню «Вид» > «Настроить панель инструментов» и добавьте эти кнопки. Если Ваш Mac оснащен трекпадом Force Touch, Вы можете увеличивать скорость прокрутки страниц. Для этого нажмите и удерживайте кнопку, затем надавите сильнее. Чем сильнее нажатие, тем быстрее прокрутка страниц.
Изменение режима отображения миниатюр
Если на боковой панели отображается несколько файлов PDF, найти необходимый документ часто бывает нелегко. В таких случаях удобно свернуть миниатюры страниц PDF и отобразить только имя файла PDF.
Просмотр миниатюр. Нажмите «Вид» > «Миниатюры» или «Вид» > «Обзорный лист».
Сортировка миниатюр. Нажмите миниатюру, удерживая клавишу Control, затем в контекстном меню выберите пункт «Сортировать».
Миниатюры сортируются по файлам. Сортировать миниатюры страниц PDF внутри файла PDF невозможно.
Изменение размера миниатюр. Нажмите «Вид» > «Миниатюры», затем перетяните разделитель боковой панели влево или вправо, чтобы изменить ее ширину.
Свертывание и развертывание миниатюр PDF. Нажмите стрелку рядом с названием файла PDF на боковой панели.
Просмотр информации о файле PDF или об изображении
С помощью Инспектора можно просмотреть информацию о документе или изображении, например, размер файла, имя автора и разрешение изображения.
Выберите «Инструменты» > «Показать Инспектор» и выполите необходимые действия.

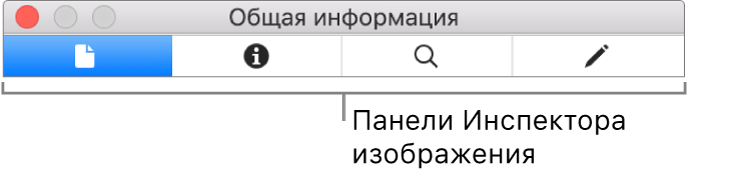
Просмотр общей информации о файле. Нажмите кнопку «Инспектор общей информации»
 .
.Просмотр ключевых слов. Нажмите кнопку «Инспектор ключевых слов»
 . Информацию о добавлении ключевых слов см. в разделе Присвоение ключевых слов файлу PDF или изображению.
. Информацию о добавлении ключевых слов см. в разделе Присвоение ключевых слов файлу PDF или изображению.Просмотр списка пометок. Нажмите кнопку «Инспектор пометок»
 . Для отображения пометки дважды нажмите ее. Для получения дополнительной информации о пометках обратитесь к разделу Добавление пометок к файлам PDF или Добавление пометок к изображениям.
. Для отображения пометки дважды нажмите ее. Для получения дополнительной информации о пометках обратитесь к разделу Добавление пометок к файлам PDF или Добавление пометок к изображениям.Просмотр информации о шифровании и о правах доступа к файлу PDF. Нажмите кнопку «Шифрование»
 . Информацию о защите файла PDF см. в разделе Защита PDF-документов паролем.
. Информацию о защите файла PDF см. в разделе Защита PDF-документов паролем.Просмотр информации об обрезке файла PDF. При использовании инструмента выделения можно нажать кнопку «Инспектор обрезки»
 и посмотреть размеры выделенной области, а также выбрать единицы измерения для значений, отображаемых в окне «Инспектора обрезки».
и посмотреть размеры выделенной области, а также выбрать единицы измерения для значений, отображаемых в окне «Инспектора обрезки».Просмотр информации об изображении. Нажмите кнопку «Инспектор подробной информации»
 . Дополнительные сведения см. в разделе Просмотр сведений о месте съемки фотографии.
. Дополнительные сведения см. в разделе Просмотр сведений о месте съемки фотографии.
Увеличение или уменьшение масштаба
Увеличение или уменьшение масштаба. Выберите «Вид» > «Увеличить» или «Вид» > «Уменьшить». На некоторых трекпадах можно изменять масштаб сведением и разведением большого и указательного пальцев. Подробнее см. в разделе Жесты при работе с мышью и трекпадом.
Просмотр изображения или страницы в исходном масштабе. Выберите «Вид» > «Фактический размер».
Увеличение определенных областей изображения или файла PDF до размеров окна. Выберите «Инструменты» > «Выбор прямоугольником», обведите нужную область, а затем выберите «Вид» > «Изменить масштаб до выбранного».
Просмотр страницы с определенным коэффициентом масштабирования. Введите коэффициент в процентах в поле «Масштаб» на панели инструментов.
Если поле «Масштаб» не отображается, выберите «Вид» > «Настроить панель инструментов» и перетяните поле «Масштаб» в панель.
Увеличение некоторой области изображения или файла PDF. Выберите «Инструменты» > «Показать лупу», затем наведите указатель на область, которую хотите увеличить. Чтобы отключить увеличение, выберите «Инструменты» > «Скрыть лупу» или нажмите клавишу Esc.
Просмотр слайд-шоу
Для просмотра слайд-шоу, состоящего из нескольких файлов PDF или из нескольких изображений, откройте все файлы и нажмите «Вид» > «Слайд-шоу».
В слайд-шоу будут включены все файлы, которые Вы открыли в программе «Просмотр».
Для просмотра слайд-шоу страниц файла PDF откройте файл PDF, затем нажмите «Вид» > «Слайд-шоу».
С помощью элементов управления в нижней части страницы переходите от одной страницы к другой или к конечной странице слайд-шоу.