
Просмотр файлов PDF и изображений в приложении «Просмотр» на Mac
Вы можете открывать файлы PDF и изображения в приложении «Просмотр» и менять настройки отображения документов.
Просмотр файлов PDF и изображений
При открытии файла PDF, содержащего несколько страниц, Вы можете просмотреть миниатюры всех страниц в боковом меню.
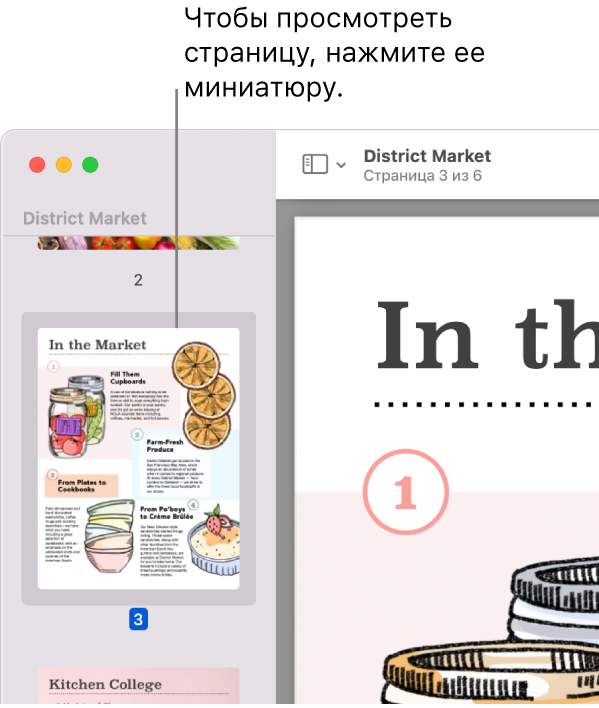
В приложении «Просмотр»
 на Mac откройте файл PDF или изображение, которые хотите просмотреть.
на Mac откройте файл PDF или изображение, которые хотите просмотреть.Выполните одно из следующих действий.
Отображение миниатюр страниц: Нажмите «Вид» > «Миниатюры» или «Вид» > «Обзорный лист».
Отображение оглавления документа (при наличии): Выберите «Вид» > «Оглавление».
Закрытие бокового меню: Выберите «Вид» > «Скрыть боковое меню».
Режим непрерывной прокрутки: Выберите «Вид» > «Непрерывная прокрутка».
Постраничное отображение документа: Выберите «Вид» > «Одна страница».
Просмотр двух страниц одновременно: Выберите «Вид» > «Две страницы».
Прокрутка страниц: Смахните вверх или вниз на трекпаде двумя пальцами.
Переход к определенной странице: Нажмите миниатюру или выберите «Переход» > «Перейти к странице».
Переход к предыдущей или следующей странице: Нажмите кнопку «Назад в истории страниц»
 или «Вперед в истории страниц»
или «Вперед в истории страниц»  в панели инструментов Просмотра. Если кнопки не отображаются, выберите меню «Вид» > «Настроить панель инструментов» и добавьте эти кнопки. Если Ваш Mac оснащен трекпадом Force Touch, Вы можете увеличивать скорость прокрутки страниц. Для этого нажмите и удерживайте кнопку, затем надавите сильнее. Чем сильнее нажатие, тем быстрее прокрутка страниц.
в панели инструментов Просмотра. Если кнопки не отображаются, выберите меню «Вид» > «Настроить панель инструментов» и добавьте эти кнопки. Если Ваш Mac оснащен трекпадом Force Touch, Вы можете увеличивать скорость прокрутки страниц. Для этого нажмите и удерживайте кнопку, затем надавите сильнее. Чем сильнее нажатие, тем быстрее прокрутка страниц.
Изменение режима отображения миниатюр
Можно посмотреть миниатюры PDF, то есть уменьшенные версии страниц файла.
В приложении «Просмотр»
 на Mac откройте PDF или изображение.
на Mac откройте PDF или изображение.Выполните одно из следующих действий.
Просмотр миниатюр. Нажмите «Вид» > «Миниатюры» или «Вид» > «Обзорный лист».
Изменение размера миниатюр. Нажмите «Вид» > «Миниатюры», затем перетяните разделитель боковой панели влево или вправо, чтобы изменить ее ширину.
Свертывание и развертывание миниатюр PDF. Нажмите стрелку рядом с названием файла PDF на боковой панели.
Увеличение или уменьшение масштаба
В приложении «Просмотр»
 на Mac откройте файл PDF или изображение, которые хотите просмотреть.
на Mac откройте файл PDF или изображение, которые хотите просмотреть.Выполните одно из следующих действий.
Увеличение или уменьшение масштаба. Выберите «Вид» > «Увеличить» или «Вид» > «Уменьшить». На некоторых трекпадах можно изменять масштаб сведением и разведением большого и указательного пальцев. Подробнее см. в разделе Жесты трекпада и мыши.
Просмотр страницы или изображения в исходном масштабе. Выберите «Вид» > «Фактический размер».
Увеличение определенных областей файла PDF или изображения до размеров окна. Выберите «Инструменты» > «Выбор прямоугольником», обведите нужную область, а затем выберите «Вид» > «Изменить масштаб до выбранного». Чтобы снова показать документ в реальном масштабе, выберите «Вид» > «Реальный размер».
Просмотр страницы с определенным коэффициентом масштабирования. Введите коэффициент в процентах в поле «Масштаб» на панели инструментов.
Если поле «Масштаб» не отображается, выберите «Вид» > «Настроить панель инструментов» и перетяните поле «Масштаб» в панель.
Увеличение некоторой области файла PDF или изображения. Выберите «Инструменты» > «Показать лупу», затем наведите указатель на область, которую хотите увеличить. Чтобы отключить увеличение, выберите «Инструменты» > «Скрыть лупу» или нажмите клавишу Esc.