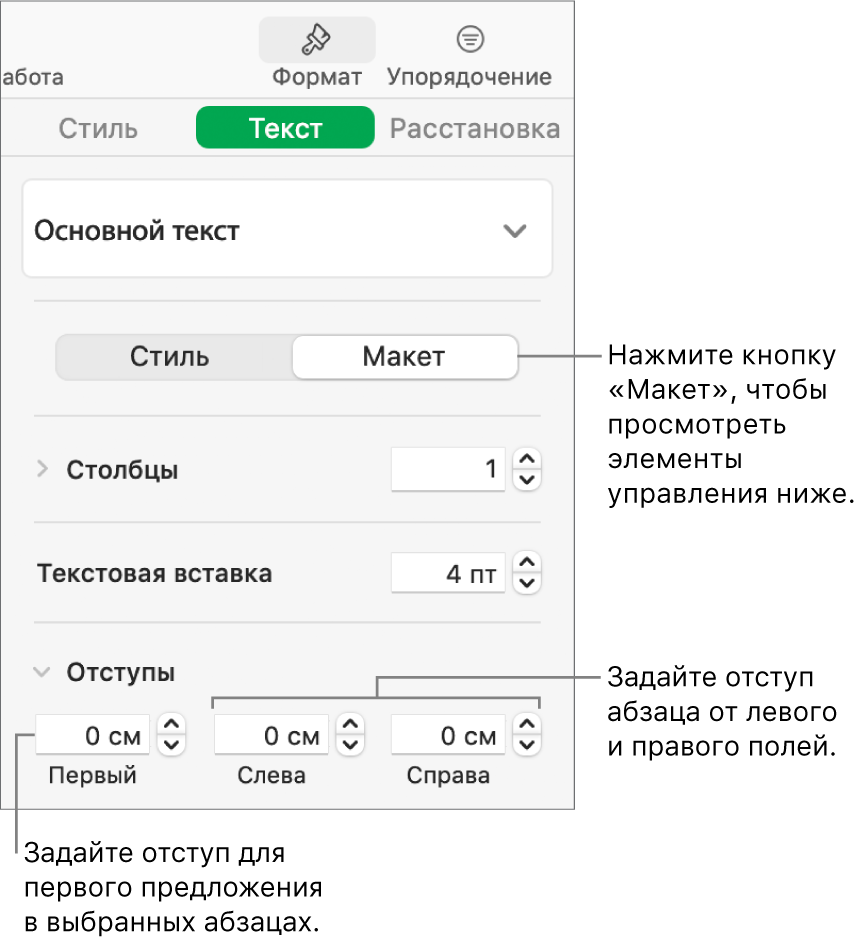Numbers

Текст в ячейке таблицы, текстовом блоке или фигуре можно выравнивать по левому или правому краю, по центру или по обоим краям (по ширине).
Выберите любой фрагмент текста или нажмите текстовый блок или фигуру с текстом. При работе с таблицей нажмите ячейку таблицы или выберите строку или столбец.
В боковой панели «Формат» ![]() нажмите вкладку «Текст».
нажмите вкладку «Текст».
Нажмите кнопку «Стиль» в верхней части боковой панели, затем требуемые кнопки выравнивания.
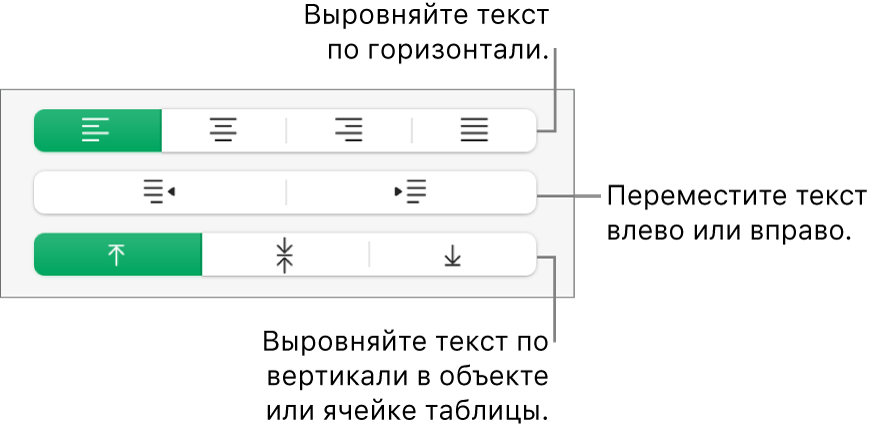
По умолчанию текст размещается на определенном расстоянии от границ объекта, в котором он содержится. Это расстояние можно изменить, установив другую ширину поля. Можно также задать отступ первой строки текста в абзаце, чтобы визуально разделить абзацы и упростить их просмотр при чтении.
Выберите текст, поля которого нужно изменить.
Выполните одно из следующих действий.
На линейке перетяните маркер поля (синий треугольник) и маркер отступа первой строки (синий прямоугольник) в требуемое положение. Если линейки не отображаются, нажмите ![]() в панели инструментов, затем выберите «Показать линейки».
в панели инструментов, затем выберите «Показать линейки».
Для увеличения или уменьшения отступа всего абзаца нажмите кнопку «Стиль» в верхней части боковой панели, затем одну из кнопок отступа по умолчанию в разделе «Выравнивание».
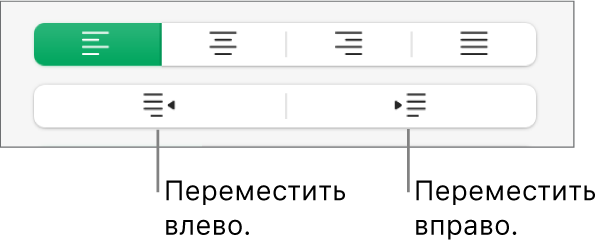
Нажмите вкладку «Текст» вверху боковой панели, нажмите кнопку «Макет» снизу стиля абзаца, затем нажмите стрелку раскрытия, расположенную рядом с полем «Отступы».