
Изменение режима просмотра в Keynote на Mac
Можно просматривать слайды различными способами для систематизации и редактирования презентации.
Режим навигатора (по умолчанию). Миниатюры каждого слайда отображаются в навигаторе слайдов слева, а выбранный слайд полностью отображается справа. Можно нажимать миниатюры в навигаторе слайдов для перехода к определенным слайдам или перетягивать миниатюры для изменения порядка слайдов в презентации.
Режим одного слайда. Отображается только один слайд без навигации по миниатюрам. Этот режим удобен, когда нужно сосредоточиться на содержимом одного слайда.
Световой стол. Миниатюры слайдов отображаются, как будто на световом столе. Этот режим удобен для организации презентации, поскольку в нем видно больше слайдов одновременно. Вы можете перетягивать миниатюры слайдов для изменения их порядка.
Режим структуры. Заголовок и пункты списка каждого слайда отображаются под предварительным изображением выбранного слайда справа. Это удобно при создании начального чернового наброска презентации, просмотре презентаций с большим количеством текста или работе со структурой презентации.
Список объектов. Вы можете просматривать объекты в порядке наложения слоев на слайд и выполнять различные действия, например изменить порядок наложения, сгруппировать объекты и многое другое. Список объектов доступен только в режимах навигатора и одного слайда. См. раздел Перемещение и редактирование объектов с использованием списка объектов в Keynote на Mac.
Просмотр слайдов в навигаторе слайдов
В режиме навигатора миниатюры всех слайдов отображаются в навигаторе слайдов слева, а выбранный контент полностью отображается справа. Этот режим используется по умолчанию для создания презентации. В этом режиме можно добавлять, редактировать, изменять порядок и удалять слайды.
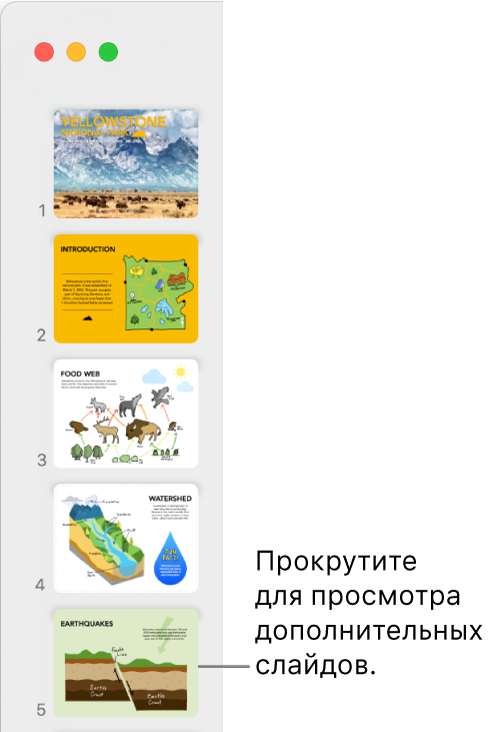
Нажмите
 в панели инструментов, затем выберите «Навигатор».
в панели инструментов, затем выберите «Навигатор».Выполните одно из следующих действий.
Выбор слайдов. Нажмите миниатюру. Когда выбрана миниатюра слайда, можно редактировать этот слайд справа. Нажимайте слайды, удерживая клавишу Shift, чтобы выбрать несколько слайдов.
Изменение порядка слайдов. Перетяните миниатюру вверх или вниз.
Группирование слайдов. Перетяните одну или несколько миниатюр вправо, чтобы создать отступ относительно слайда, находящегося выше.
Просмотр только слайдов
В режиме одного слайда навигатор слайдов скрыт. Это удобно, когда нужно сосредоточиться на содержимом определенного слайда или просмотреть слайд-шоу без его воспроизведения.
Нажмите
 в панели инструментов, затем выберите «Только слайд».
в панели инструментов, затем выберите «Только слайд».Для перемещения к следующему или предыдущему слайду нажимайте на клавиатуре клавишу со стрелкой вниз или вверх.
Просмотр слайдов на световом столе
В режиме светового стола миниатюры отображаются, как будто они находятся на световом столе. Этот режим удобен для организации презентации, поскольку в нем видно больше слайдов одновременно.
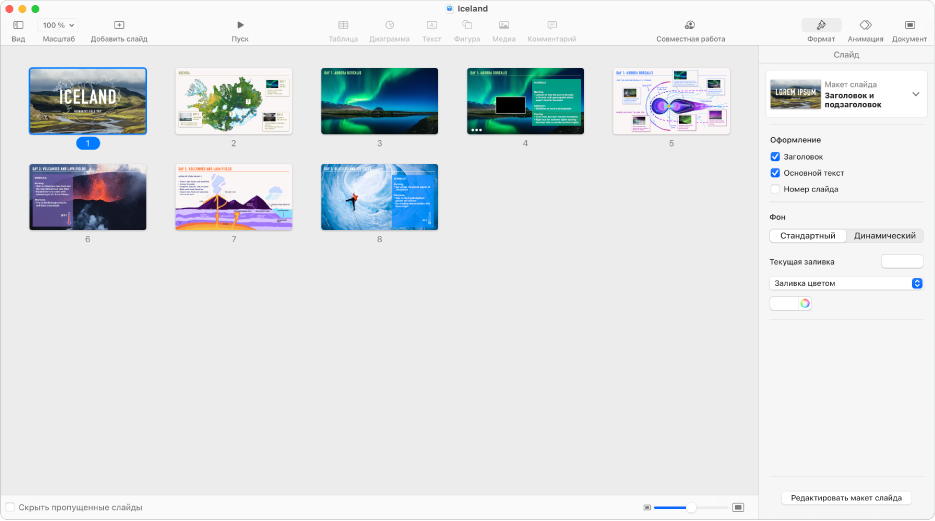
Нажмите
 в панели инструментов, затем выберите «Световой стол».
в панели инструментов, затем выберите «Световой стол».Выполните одно из следующих действий.
Выбор слайдов. Нажмите миниатюру. Нажимайте слайды, удерживая клавишу Shift, чтобы выбрать несколько слайдов.
Изменение порядка слайдов. Перетяните миниатюру в новое место.
Редактирование слайда или возврат к предыдущему режиму. Дважды нажмите миниатюру.
Изменение размера миниатюр. Перетяните бегунок в правом нижнем углу окна.
Отображение или скрытие пропущенных слайдов. Установите или снимите флажок «Скрыть пропущенные слайды». Когда отображаются пропущенные слайды, их миниатюры затемняются.
Просмотр слайдов в режиме структуры
В боковом меню слева отображается текстовый обзор содержимого слайдов (заголовок слайда и текст пунктов списка), а справа полностью отображается выбранный слайд. Можно добавлять и редактировать текст прямо в боковом меню. Это удобно при создании презентаций с большим количеством текста или создании наброска новой презентации.
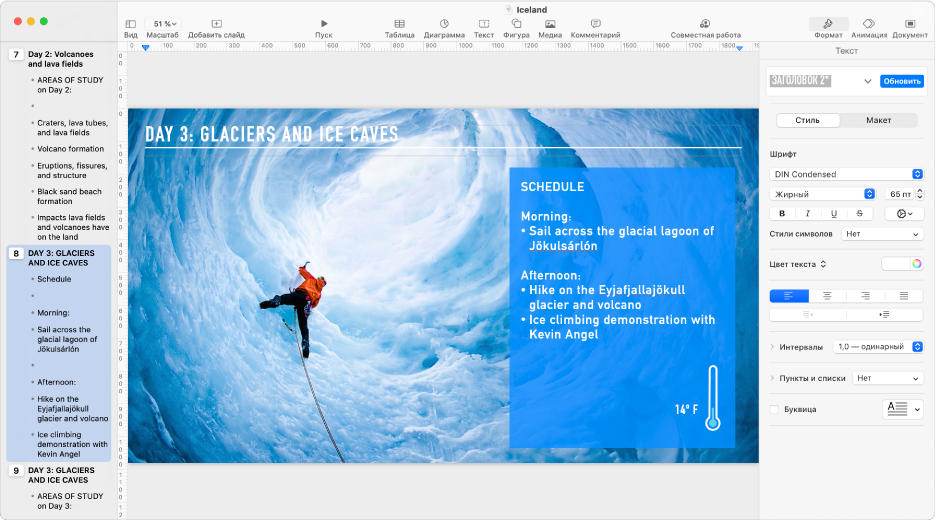
Нажмите
 в панели инструментов, затем выберите «Структура».
в панели инструментов, затем выберите «Структура».В структуре можно выполнить любое из следующих действий.
Добавление заголовка на слайд. Нажмите рядом со значком слайда и начните ввод.
Добавление текста на слайд. Добавьте заголовок на слайд, нажмите Return, нажмите Tab, затем начните ввод.
Редактирование текста. Выберите текст и введите текст для его замены.
Изменение порядка текста или слайдов. Перетяните пункт списка вверх или вниз (сам пункт, а не его текст) в то место, где он должен находиться в презентации. Перетяните пункт списка влево или вправо, чтобы изменить его отступ. Перетяните значок слайда вверх или вниз, чтобы изменить его порядок в презентации.
Можно изменить размер текста, отображаемого в режиме структуры. Выберите «Keynote» > «Настройки» (меню Keynote расположено у верхнего края экрана), затем нажмите «Основные» в верхней части окна настроек. Нажмите всплывающее меню «Шрифт для структуры» и выберите размер шрифта.
Чтобы распечатать структуру, выберите «Файл» > «Напечатать» (меню «Файл» расположено у верхнего края экрана). В диалоговом окне «Печать» выберите «Структура».