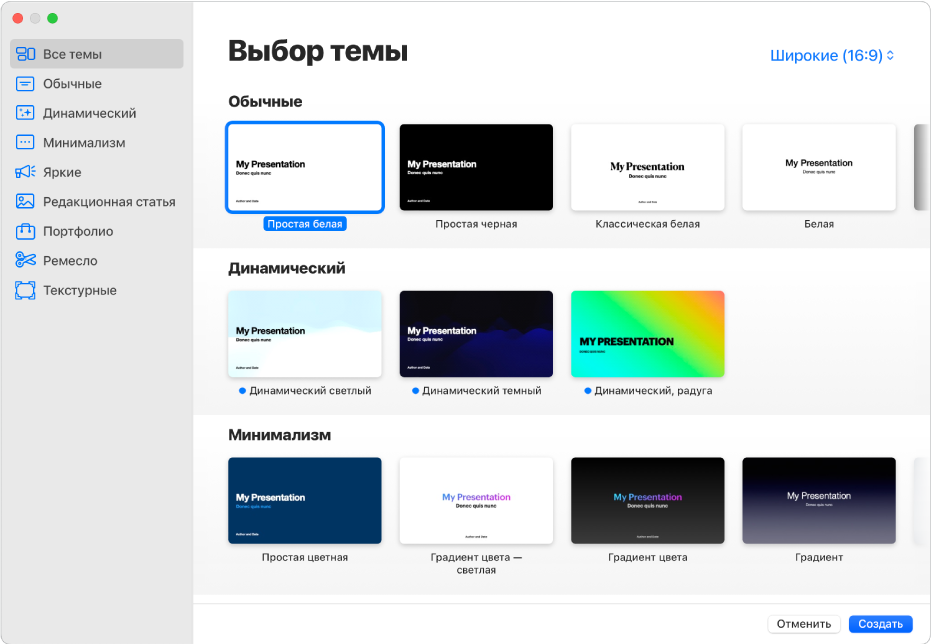Keynote

Создание первой презентации в Keynote на Mac
Чтобы создать презентацию Keynote, для начала нужно выбрать тему, которая включает коллекцию готовых макетов слайдов. Каждый макет слайда включает заполнители для изображений и текста, которые оформлены как заголовки и основное содержимое. Чтобы добавить собственное содержимое, замените эти заполнители собственными материалами.