
Анимированное перемещение объектов на слайд и со слайда в Keynote на Mac
Чтобы сделать презентацию более динамичной, можно анимировать текст и объекты, чтобы они появлялись и исчезали на слайде. Например, можно настроить появление элементов маркированного списка на слайде по одному или создать на слайде изображение скачущего мяча.
Анимации объектов называются эффектами анимации. Набор доступных эффектов анимации зависит от типа объекта: текстовый блок, диаграмма, таблица, фигура или мультимедийный объект (фотография, аудиозапись или видео).
Перемещение объекта на слайд называется сборкой. Перемещение объекта со слайда называется разборкой.
Перемещение объекта на слайд и его удаление со слайда
На слайде нажатием выберите объект или текстовый блок, который нужно анимировать.
В боковой панели «Анимация»
 выполните одно из следующих действий.
выполните одно из следующих действий.Анимированное перемещение объекта на слайд. Нажмите вкладку «Сборка».
Анимированное удаление объекта со слайда. Нажмите вкладку «Разборка».
Нажмите «Добавить эффект», затем выберите анимацию.
Анимация воспроизведется в режиме предварительного просмотра. Чтобы изменить анимацию, нажмите кнопку «Изменение».
С помощью элементов управления в боковой панели задайте параметры анимации, такие как длительность и направление анимации.
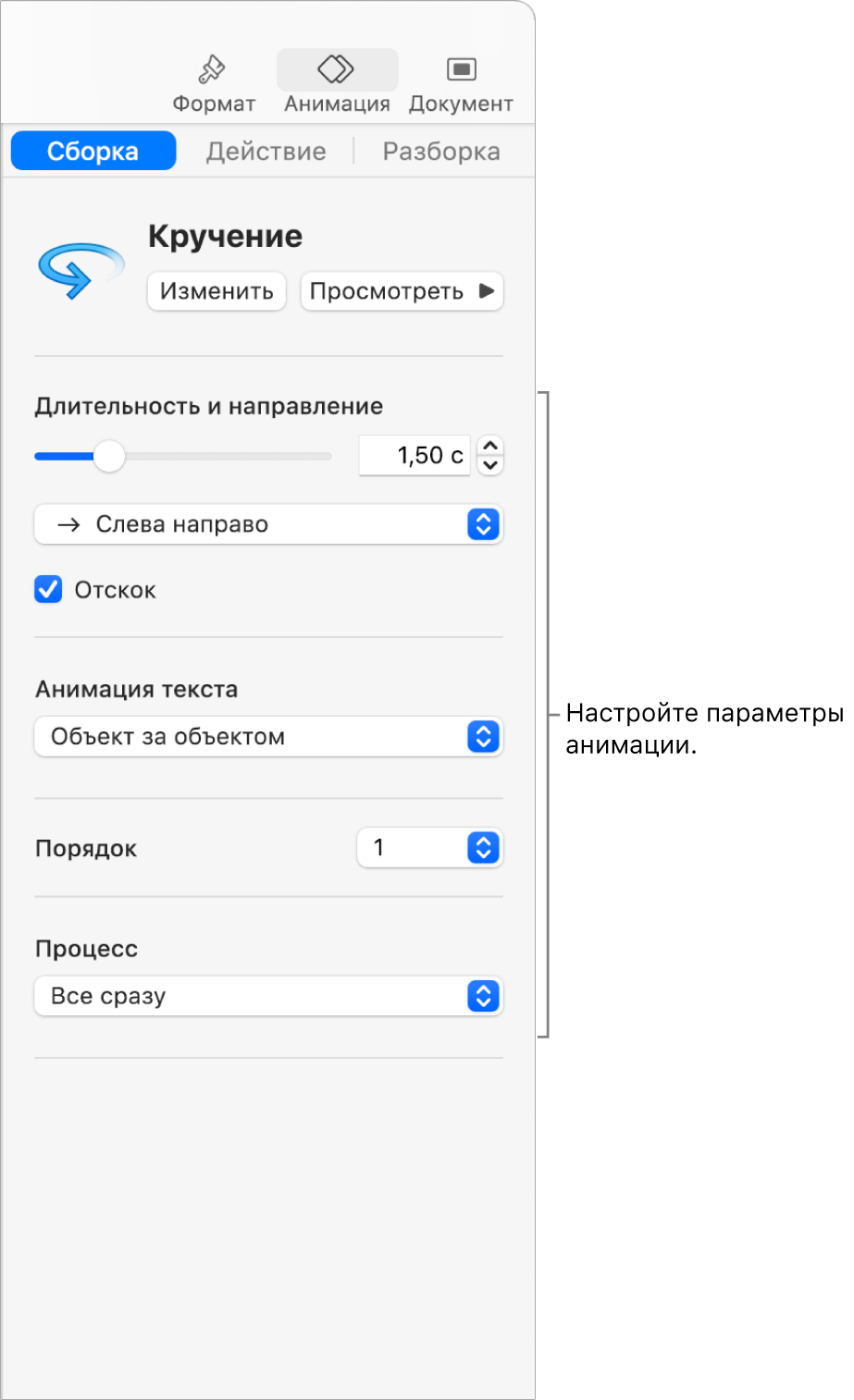
Доступные параметры зависят от анимации. Если настроено больше одной анимации сборки или разборки, можно задать порядок их воспроизведения.
Поэтапная анимация объектов
Таблицы, диаграммы, списки или текстовые блоки можно отображать на слайде сразу целиком или поэтапно. Например, можно настроить отображение круговой диаграммы по одному сектору или списка по одному элементу. Можно также настроить удаление объектов со слайда сразу целиком или частями.
Выберите таблицу, диаграмму или блок текста (например, список или текст с несколькими абзацами).
Нажмите «Анимация»
 в панели инструментов.
в панели инструментов.Нажмите «Добавить эффект», затем выберите анимацию.
Нажмите всплывающее меню «Процесс», затем выберите вариант для анимации объекта.
Например, можно выбрать «По группе пунктов», чтобы пункты списка появлялись по одному, но пункты с отступом появлялись одновременно со своими пунктами высшего уровня.
Чтобы изменить порядок отображения пунктов или абзацев, нажимайте всплывающие меню «Анимировать», затем выберите пункт или абзац, где нужно начать или закончить анимацию.
Чтобы просмотреть анимацию, нажмите «Просмотр».
По умолчанию каждая анимация запускается по нажатию. Это означает, что, если круговая диаграмма состоит из пяти секторов, для отображения всей диаграммы необходимо будет нажать пять раз. Об изменении времени воспроизведения таких анимаций см. в разделе Изменение порядка и времени воспроизведения анимаций в Keynote на Mac.
Удаление анимации
На слайде нажатием выберите объект с анимацией, которую нужно удалить.
В боковой панели «Анимация»
 выполните одно из следующих действий.
выполните одно из следующих действий.Удаление всех анимаций «Сборка», «Разборка» или «Действие» из объекта. Нажмите вкладку «Сборка», «Разборка» или «Действие» вверху бокового меню. Нажмите «Изменить», затем выберите «Нет».
Удаление определенной анимации из объекта. Нажмите «Порядок» в нижней части бокового меню. В окне «Порядок» нажатием выберите анимацию для удаления, затем нажмите клавишу Delete на клавиатуре.
Об анимации объекта, находящегося на слайде, см. в разделе Анимация объектов на слайде в Keynote на Mac.