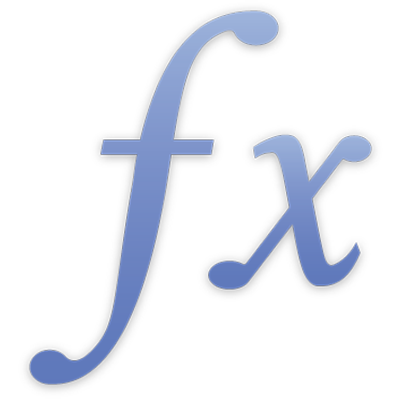
Добавление и редактирование формул
Добавлять и редактировать формулы можно в редакторе формул. В окне редактора формул расположено текстовое поле, содержащее формулу. К формуле можно добавлять ссылки на ячейки, операторы, функции и константы.
Примечание. В Numbers для работы с формулами предусмотрена также панель формул.
Вставка формулы
В таблицах можно создавать арифметические формулы любой сложности, чтобы вычислять значения. Формулы могут быть простыми (например, выражение 6x3-2), в них могут использоваться базовые функции (такие как СУММ, СРЗНАЧ и МАКС) или более сложные функции (например РЕГВЫРАЖЕН.ИЗВЛЕЧ или ПОИСКВСТРОКЕ). В формулах также могут использоваться сочетания значений и функций.
Коснитесь ячейки или нажмите ячейку, в которой нужно отобразить результат, затем введите знак равенства (=), чтобы открыть редактор формул.
Нажмите одну или несколько ячеек или коснитесь их, чтобы использовать их в формуле, или введите значение (например, 0 или 5,20).
Вы также можете добавлять функции. См. раздел Добавление функции к формуле.
Введите арифметический оператор (например, «+», «-», «*» или «/»), затем выберите другую ячейку, чтобы использовать ее в формуле, или введите значение.
Если оператор не указан, Numbers по умолчанию вставляет знак «+» между ссылками на ячейки.
Продолжайте добавлять операторы и ссылки на ячейки, пока формула не будет завершена, затем нажмите клавишу «Ввод» или нажмите
 в редакторе формул.
в редакторе формул.При нажатии
 редактор формул закроется, не сохранив изменения.
редактор формул закроется, не сохранив изменения.
Добавление функции к формуле
В редакторе формул или в панели формул Numbers поместите точку вставки в то место, где нужно добавить функцию.
Откройте браузер функций.
Выберите категорию функций.
Чтобы добавить функцию, выберите ее и коснитесь или нажмите «Вставить функцию».
В редакторе формул или в панели формул Numbers замените каждый заполнитель аргумента вставленной функции значением.
Можно также ввести функцию непосредственно в текстовом поле редактора формул или в панели формул Numbers.
Если Вы не знаете, какая функция Вам нужна, Вы можете просмотреть подробную информацию о каждой функции в браузере функций или в интернете. См. раздел Список функций по категориям.
Сравнение значений с помощью формулы
С помощью операторов сравнения можно проверить, являются ли значения в двух ячейках равными или одно из значений больше или меньше другого. Для этого необходимо задать в ячейке выражение — например A1 > A2, то есть значение в ячейке A1 больше значения в ячейке A2. Результат оператора сравнения выражается значением «истина» или «ложь».
В редакторе формул выберите ячейку, чтобы использовать ее в качестве первого аргумента в формуле, или введите значение.
Выберите оператор сравнения («<», «>», «=» или «≠») в верхнем ряду клавиатуры.
Если операторы сравнения не отображаются, перетяните верхний ряд влево.
Выберите ячейку, чтобы использовать ее в качестве следующего аргумента в формуле, или введите значение.
Коснитесь или нажмите
 в редакторе формул, чтобы ввести формулу в ячейке.
в редакторе формул, чтобы ввести формулу в ячейке.
Сохранение ссылок на строки или столбцы в формулах
Ссылки на строки или столбцы в формуле можно сделать абсолютными. Это позволит использовать одну и ту же формулу в любом месте электронной таблицы, не изменяя ссылки на ячейки.
Если Вы не сохраните ссылки на строки или столбцы, то при перемещении формулы (путем вырезания и вставки либо добавления новых строк и столбцов) ссылки корректируются относительно нового местоположения формулы.
Дважды нажмите ячейку с формулой или коснитесь ячейки с формулой, адреса ячеек которой Вы хотите сохранить.
Нажмите треугольник раскрытия или коснитесь его на маркере, представляющем диапазон ячеек, которые нужно сохранить.
Выберите «Сохранить строку» или «Сохранить столбец» для начального или конечного адреса выбранного диапазона.
При изменении количества строк или столбцов в таблице или при перемещении формулы в другую ячейку сохраненные ссылки на строки или столбцы корректируются, но сохраняют абсолютные ссылки на исходные ячейки.
Чтобы сохранить изменения, нажмите или коснитесь
 .
.
Применение сцепления в формуле
С помощью оператора сцепления (&) можно сцепить две строки или несколько строк либо содержимое двух или нескольких ячеек, на которые указывают ссылки.
Поместите точку вставки в редактор формул или в панель формул Numbers в том месте, где нужно вставить сцепленные элементы.
Добавьте первую строку или ссылку на ячейку для сцепления.
Введите символ &.
Добавьте вторую строку или ссылку на ячейку для сцепления.
Повторите шаги 3 и 4 для всех элементов, которые нужно сцепить.
Изменение существующей формулы
Можно изменить существующую формулу так, чтобы она указывала на другие ячейки.
Дважды нажмите ячейку с формулой или коснитесь ячейки с формулой, которую нужно отредактировать, затем выполните любое из перечисленных ниже действий.
Добавление новых ссылок на ячейки. Нажмите или коснитесь внутри области аргумента для формулы, затем выберите новые ячейки, которые нужно добавить.
Удаление ссылок на ячейки. В редакторе формул выберите ненужные ссылки на ячейки, затем нажмите клавишу Delete на клавиатуре.
Изменение ссылок на ячейки. Выберите существующие адреса ячеек, которые нужно изменить, затем выберите новые ячейки.
После внесения изменений нажмите
 в редакторе формул.
в редакторе формул.
Удаление формулы из ячейки
Если связанная с ячейкой формула больше не требуется, ее можно удалить.
Выберите ячейку, содержащую формулу, затем коснитесь клавиши Delete или нажмите ее.
Инструкции по выполнению конкретных задач в Numbers, Pages или Keynote см. в руководстве пользователя соответствующего приложения.